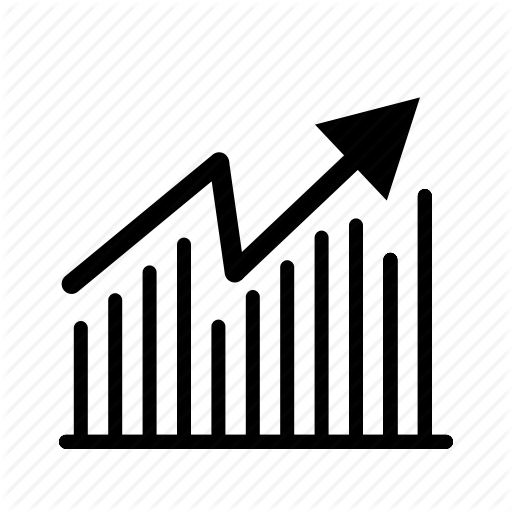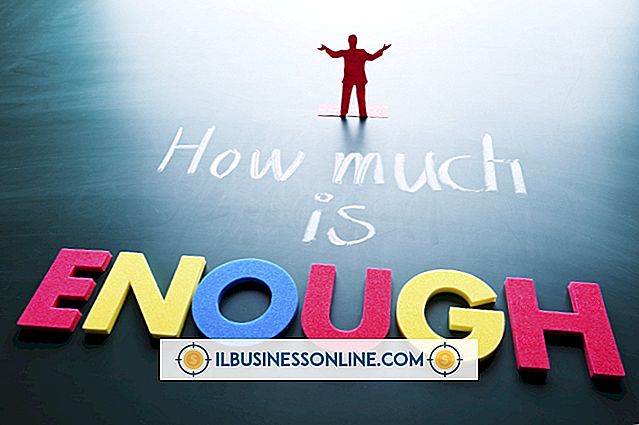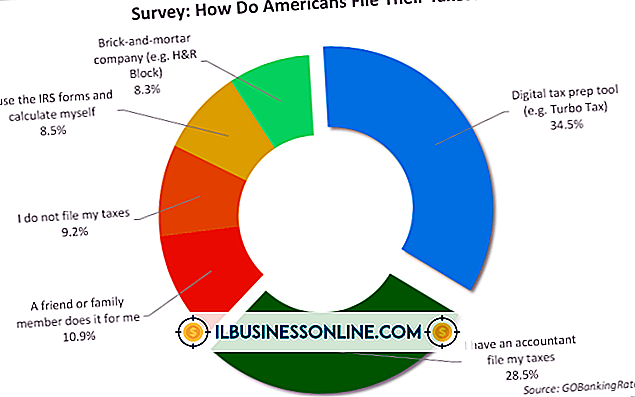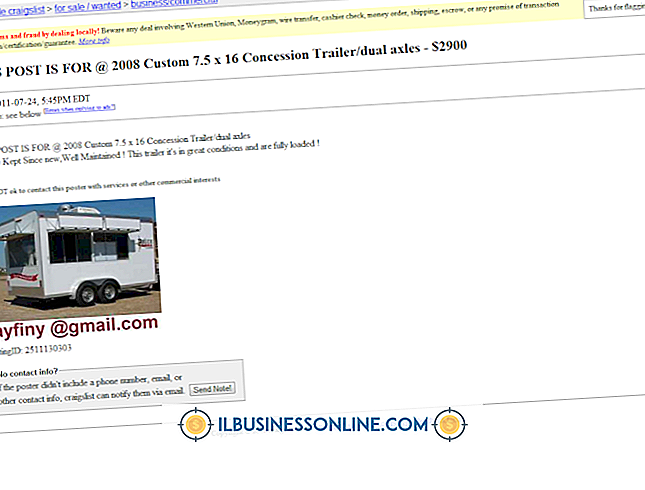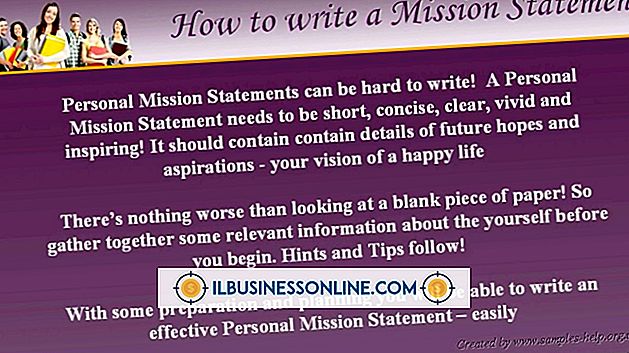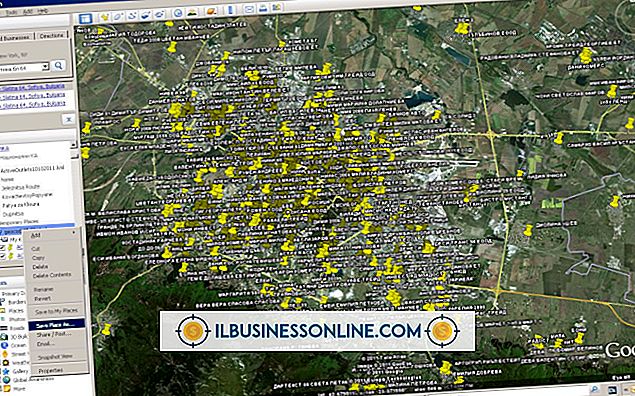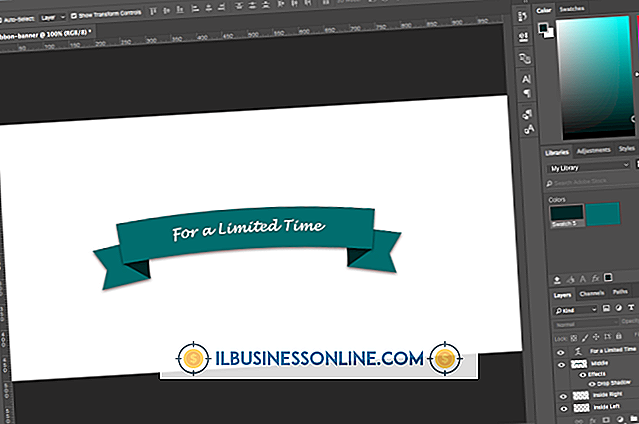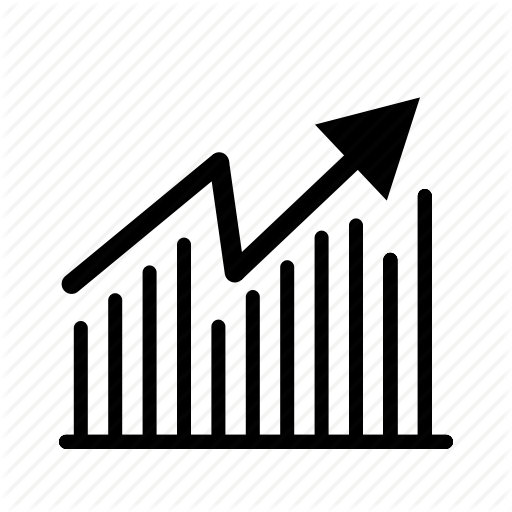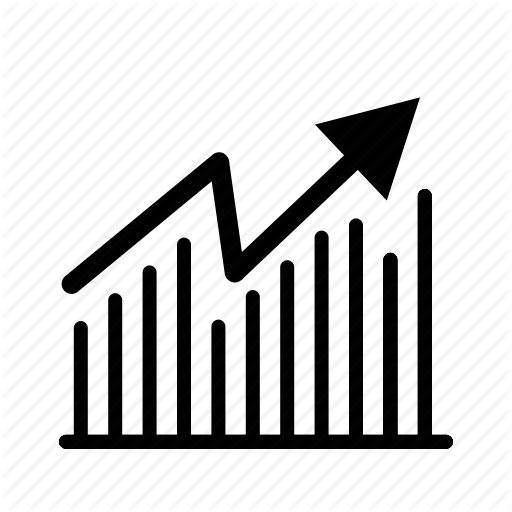एक्सेल में एंबेडेड इमेजेस

जब अधिकांश लोग माइक्रोसॉफ्ट एक्सेल के बारे में सोचते हैं, तो वे संगठनात्मक चार्ट, बजट और मात्रात्मक सूत्रों के बारे में सोचते हैं। हालाँकि, डेटा हेरफेर की तुलना में एक्सेल के लिए बहुत कुछ है। एक एक्सेल स्प्रेडशीट में सीधे मल्टीमीडिया चित्र जोड़ना गणना के लिए शुद्ध रूप से उपयोग किए जाने वाले प्रोग्राम को बढ़ाता है।
एन्हांसमेंट के अलावा, एक्सेल में एक इमेज डालने से प्रोग्राम में यूजर्स की दिलचस्पी फिर से बढ़ सकती है। उदाहरण के लिए, एक्सेल में इमेजरी जोड़ना एक अन्यथा उबाऊ कार्यकारी बजट बैठक का पूरक हो सकता है। इसी समय, एक रेस्तरां में खाद्य उत्पादों की आपूर्ति और उत्पादन को सुव्यवस्थित करने के लिए एक सूची सूची में शामिल किया जा सकता है। बाद के तरीकों को नियोजित करके, उपयोगकर्ता मल्टीमीडिया के लिए संभावनाओं को खोलते हैं ताकि वे पारंपरिक रूप से गणना-आधारित सॉफ़्टवेयर को देख सकें।
एक्सेल स्प्रेडशीट में कंप्यूटर से छवियाँ जोड़ना
उपयोगकर्ता के कंप्यूटर से Microsoft Excel के किसी भी संस्करण में एक छवि दर्ज करना संभव है। Excel 2013 और Excel 2016 में, उपयोगकर्ता विभिन्न वेबसाइटों और ऑनलाइन स्टोरेज साइटों से भी चित्र जोड़ सकते हैं। निम्न पद्धति में कंप्यूटर की हार्ड ड्राइव में सीधे सहेजी गई छवि को शामिल करना शामिल है।
छवि सम्मिलित करने के लिए:
- एक्सेल स्प्रेडशीट में छवि को कहाँ जाना चाहिए, क्लिक करें ।
- "सम्मिलित करें टैब", फिर "चित्र समूह" पर क्लिक करें और फिर "चित्र" पर क्लिक करें ।
- एक डायलॉग बॉक्स खुलता है।
- वांछित छवि का पता लगाएँ और इसे उजागर करें।
- "सम्मिलित करें " पर क्लिक करें।
एक बार पूरा होने के बाद, अपलोड के लिए चुनी गई छवि वांछित सेल को पॉप्युलेट करना चाहिए।
टिप
एक बार में कई छवियां सम्मिलित करने के लिए, पॉप-अप संवाद बॉक्स से छवियों का चयन करते हुए, "नियंत्रण" कुंजी दबाएं और दबाए रखें। विभिन्न फाइलों को हाइलाइट करने के बाद, उसी तरह “इन्सर्ट” पर क्लिक करें । सभी चित्र एक्सेल स्प्रेडशीट में पहले से चयनित स्थान पर अपलोड होंगे।
एक ऑनलाइन स्रोत से एक छवि सम्मिलित करना
जैसा कि पहले बताया गया है, एक्सेल विभिन्न स्रोतों से चित्र अपलोड करना संभव बनाता है। ऐसा करने के लिए, टूलबार में "सम्मिलित करें" टैब पर जाएं। फिर "ऑनलाइन पिक्चर्स" चुनें । एक्सेल के उपयोगकर्ता संस्करण के आधार पर विभिन्न विकल्प दिखाई देते हैं। बिंग इमेज सर्च, सम्मिलित चित्र एक्सेल ऑनलाइन के माध्यम से ऑनलाइन छवियों के लिए डिफ़ॉल्ट विकल्प है।
ऑनलाइन खोज में कीवर्ड टाइप करने के बाद:
सम्मिलन के लिए वांछित वांछित छवि का चयन करें (उपयोगकर्ता एक समय में कई दस्तावेज़ों का चयन कर सकते हैं) ।
एक बार चयनित होने पर, सम्मिलित करें पर क्लिक करें।
- चयनित छवियां पहले चयनित सेल (ओं) में माइग्रेट करती हैं।
एक हेडर या फुटर में एक छवि सम्मिलित करना
एक हेडर या पाद में एक छवि जोड़ने से स्प्रेडशीट डेटा को कई शीटों के अनुरूप बने रहने में मदद मिलती है। पुन: आकार देते समय स्थिरता प्राप्त करने के लिए, कृपया नीचे दिए गए चरणों का पालन करें:
- "देखें" टैब पर जाएं।
- शीर्ष लेख या पाद लेख अनुभाग में क्लिक करें ( जिसकी भी छवि है )
- उस पर क्लिक करके छवि का चयन करें।
- "हैडर और पाद उपकरण" के अंतर्गत "डिज़ाइन" टैब पर , "हैडर और पाद लेख तत्वों में " प्रारूप चित्र पर क्लिक करें ।
- आकार टैब पर, हेडर या पाद लेख के अंदर फिट करने के लिए छवि के आकार को समायोजित करें।
- ओके पर क्लिक करें ।
छवि को अब ठीक से फिट होना चाहिए और इसके 'अनुपात' के बारे में अनछुए रहना चाहिए।
एकल कक्ष में एक छवि सम्मिलित करना
छवि को सेल में एम्बेड करने से पहले, सुनिश्चित करें कि यह सही आयामों के साथ फिट होगा। इस प्रक्रिया में कई कोशिकाओं के विलय की आवश्यकता हो सकती है।
एक बार उपयोगकर्ता एक छवि एम्बेड करने के लिए, कोशिकाओं को मर्ज करता है:
- कोशिकाओं के ऊपर की परत पर तैरती छवि पर क्लिक करें।
- चयनित छवि पर राइट क्लिक करें ।
- "सेल के साथ ले जाएँ और आकार चुनें "।
- सुनिश्चित करें कि " प्रिंट ऑब्जेक्ट " और " लॉक " चेकबॉक्स को चित्र लॉक सुनिश्चित करने के लिए चेक किया गया है।
तालिका और स्प्रेडशीट में छवि को अन्य डेटा से लिंक करना महत्वपूर्ण है। अन्यथा, यह गलती से खो या सुधार हो सकता है। जब उन वस्तुओं को चेक किया जाता है, तो आपके पास अब एक एम्बेडेड छवि होती है जो डेटा की तरह कार्य करेगी।
डेटा के रूप में छँटाई छवियाँ
जब किसी तालिका के एकल कक्षों में मल्टीमीडिया आइटम शामिल होते हैं, तो Excel तालिका को छांटते समय छवियों को डेटा के रूप में पहचानता है।
नीचे दिए गए चरण ठीक से जगह लेने के लिए छंटाई की अनुमति देते हैं:
- सुनिश्चित करें कि तालिका के प्रत्येक सेल में शामिल ग्राफिक्स पूरी तरह से सेल में फिट हों।
- उपयोगकर्ताओं को उस कॉलम का चयन करना चाहिए जिसमें किसी भी छँटाई फ़ंक्शन को नियोजित करते समय चित्र शामिल हों।
- प्रारूप चित्र मेनू का उपयोग करके सम्मिलित छवियों के गुणों की जाँच करें।
- "प्रारूप चित्र" चुनें ।
- "गुण" पर क्लिक करें ।
- " ले जाएँ" (_Double Move "या " साइज़ विथ सेल "चयनित नहीं हैं) विकल्पों की जाँच करें ।
- छवि लॉक करना सुनिश्चित करें।
उपरोक्त चरणों को पूरा करने के बाद, Excel को तालिका में डेटा के रूप में छवि-छँटाई के लिए अनुमति देनी चाहिए।
छवि के रूप में किसी अन्य स्प्रैडशीट से डेटा सम्मिलित करना
सारांश रिपोर्ट पर काम करते समय यह तकनीक मदद करती है। प्रिंटिंग के लिए कई वर्कशीट से डेटा असेंबल करते समय भी यह फायदेमंद है। नीचे दिए गए तरीकों में से किसी एक को करने से पहले; पहले उन कोशिकाओं का चयन करें जिन्हें आप एक्सेल में छवि "फ्रेम" करना चाहते हैं।
सेल में एक चित्र सम्मिलित करना
एक्सेल डेटा को चित्र के रूप में सम्मिलित करने के दो तरीके हैं:
चित्र के रूप में कॉपी करें
यह विकल्प स्टैटिक इमेज के रूप में किसी अन्य शीट से जानकारी कॉपी / पेस्ट करने की अनुमति देता है। कई मायनों में, यह मार्ग डेटा का स्क्रीनशॉट सम्मिलित करने के समान है। चित्र के रूप में कॉपी करने के लिए:
- "होम" टैब पर जाएं, "कॉपी करें, " फिर "चित्र के रूप में कॉपी करें " चुनें ।
- "स्क्रीन पर शो के रूप में चुनें ।"
- "प्रारूप" चुनें ।
- "चित्र" का चयन करें
- "ठीक है" पर क्लिक करें ।
कैमरा उपकरण
कैमरा टूल चयनित कोशिकाओं से डेटा सम्मिलित करता है और मूल डेटा बदलने पर स्वचालित रूप से उन्हें अपडेट करता है। छवि डालने के लिए कैमरा टूल का उपयोग करने के लिए:
- "क्विक एक्सेस टूलबार" पर जाएं ।
- कैमरा आइकन का चयन करें ।
- प्लेसमेंट सेल (जहां नई छवि जाती है) का चयन करें।
- छवि को स्वचालित रूप से पॉप्युलेट करना चाहिए।
सेल में एक चित्र के रूप में डेटा सम्मिलित करना एक गतिशील तरीका है जो लंबी अवधि में उपयोग किए जाने वाले डेटा सेट में छवियों को शामिल करता है।
एंबेडेड छवियों का आकार देना
यदि कोई छवि अनुचित तरीके से फिट होती है या उसे किसी भी तरह से घुमाया या स्थानांतरित किया जाना है, तो उपयोगकर्ताओं को चिंता करने की आवश्यकता नहीं है। एम्बेडेड छवियों का आकार बदलने के लिए बस कुछ सरल चरणों की आवश्यकता होती है:
- एक्सेल में इमेज पर क्लिक करें ।
- छवि का चयन करते समय राइट-क्लिक करें ।
- "प्रारूप चित्र" विकल्प पर जाएं।
- "सेल के साथ मूव एंड साइज" लेबल वाले रेडियो बटन पर क्लिक करें ।
कोने की गोलियों का उपयोग करके छवि का आकार बदलना भी संभव है, जबकि छवि का चयन किया जाता है। क्लिक करते समय "शिफ्ट" कुंजी दबाए रखें और इसे छोटा या बड़ा करते हुए पहलू अनुपात को सही रखने के लिए छवि के किसी भी कोने पर खींचकर ले जाएं।
एक एक्सेल स्प्रेडशीट से एक छवि को हटाना
दस्तावेज़ में एम्बेड किए गए तत्वों को हटाने से अक्सर स्वरूपण जटिलताओं का कारण बनता है। हालांकि, एक्सेल में एक छवि को ठीक से हटाने से उपयोगकर्ता के जीवन को जटिल नहीं करना पड़ता है। यहाँ एक्सेल के भीतर एक एम्बेडेड छवि को हटाने का तरीका बताया गया है:
एक मल्टीमीडिया तत्व को हटाना
- हटाने के लिए पसंदीदा छवि का चयन करें।
- कीबोर्ड पर " हटाएं" बटन दबाएं
राइट-क्लिक करना भी संभव है, और फिर ड्रॉप-डाउन मेनू पर "हटाएं" चुनें।
एक बार में कई चित्र हटाना
- छवियों का चयन करते समय कीबोर्ड पर "नियंत्रण" बटन दबाएं
- अगला, "हटाएं" दबाएं ।
वर्तमान शीट पर सभी चित्रों को हटाना
- "गो टू " डायलॉग बॉक्स खोलने के लिए F5 दबाएँ।
- "विशेष ..." पर क्लिक करें (नीचे का बटन)
- "विशेष पर जाएं" संवाद बॉक्स में, "ऑब्जेक्ट" ओ ption की जांच करें।
- "ओके" पर क्लिक करें (यह क्रम सक्रिय वर्कशीट में सभी चित्रों का चयन करता है)।
- अब, काम खत्म करने के लिए " हटाएं" दबाएं
छवियों को हटाने के लिए उपरोक्त तरीके चित्र लॉक (लॉक इमेज) और एक्सेल में किसी अन्य मॉडल के साथ कुछ भी लागू होते हैं।
अंत में, एक्सेल में एम्बेडेड चित्र उपयोगकर्ताओं के लिए डेटा को अधिक गतिशील बनाते हैं। इन युक्तियों और तकनीकों के बाद छवियों को शामिल करने के लिए निश्चित रूप से अन्यथा स्थिर स्प्रेडशीट बनाएंगे, और तालिकाओं को जीवन में आएंगे।