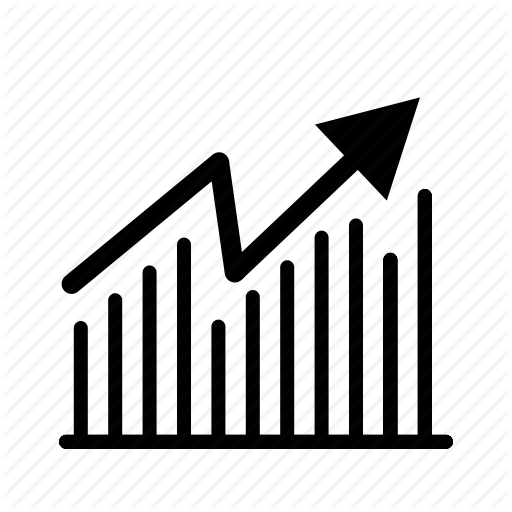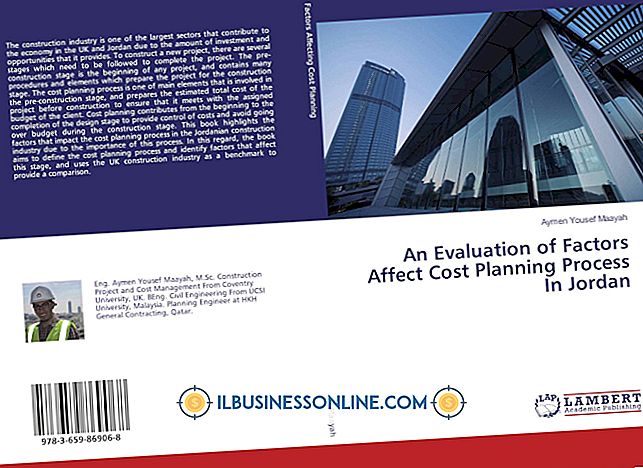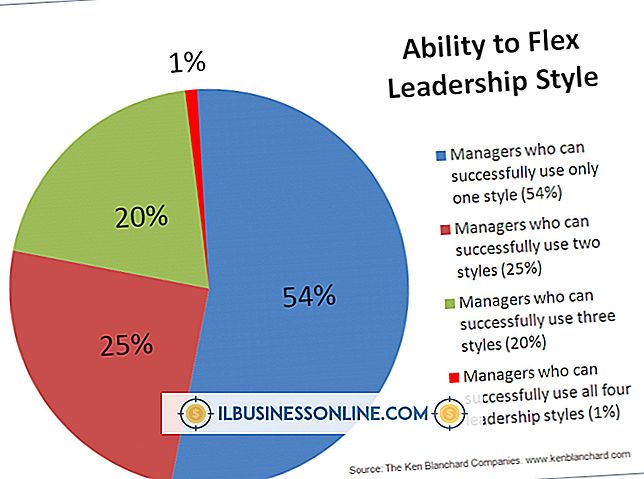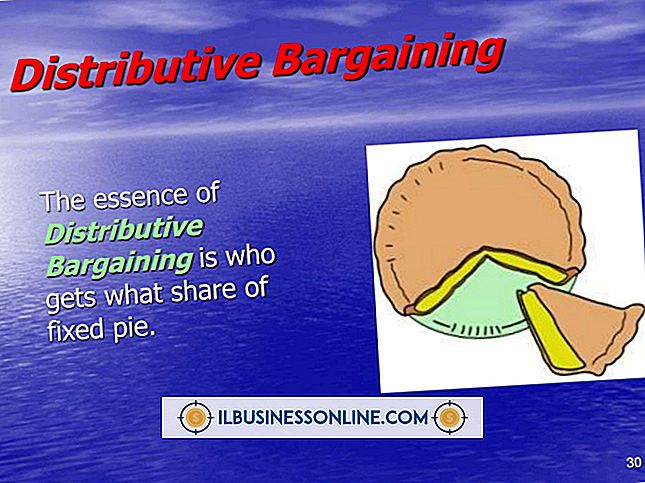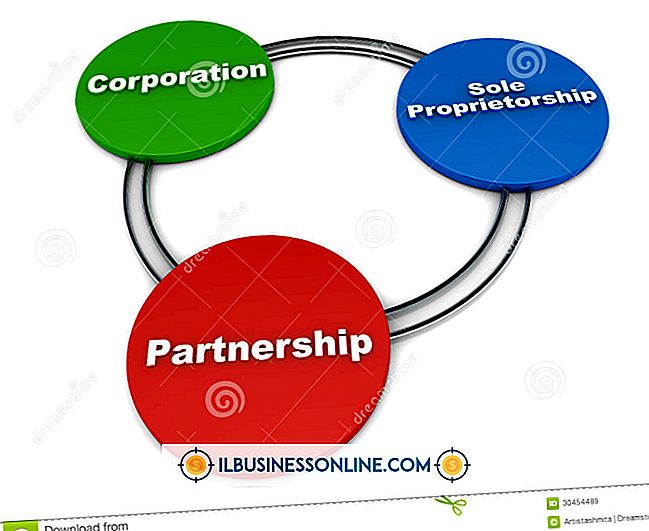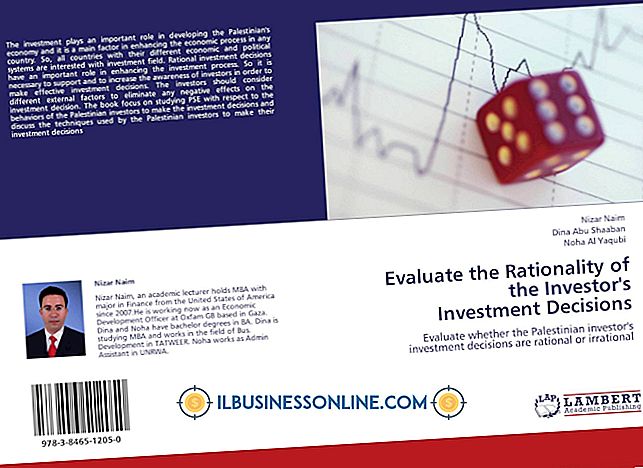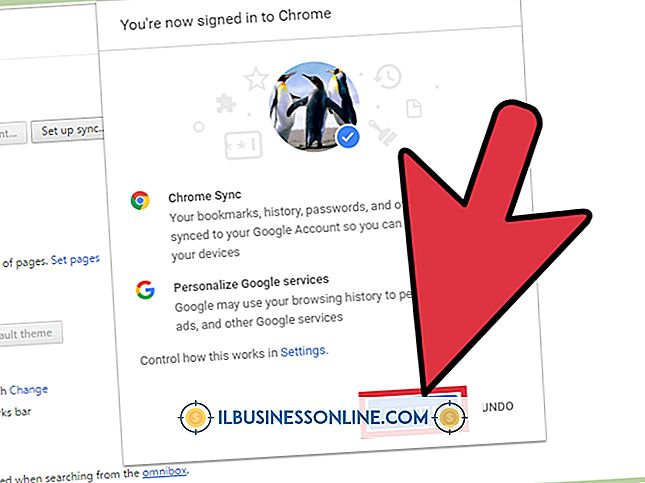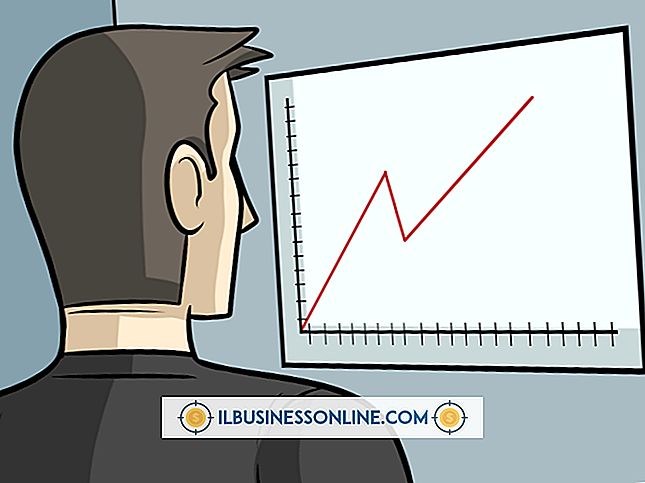फोटोशॉप में फ्राइड इफेक्ट

क्योंकि Adobe Photoshop "Frayed Fabric" फ़िल्टर के साथ जहाज नहीं करता है, फ़ोटोशॉप दस्तावेज़ में संबंधित लुक बनाने के लिए कुछ सरलता की आवश्यकता होती है, जिससे प्रोग्राम के अंतर्निहित प्रभाव और विशेषताओं को जोड़कर एक ठोस भ्रम उत्पन्न किया जा सकता है। यदि आप अपनी कंपनी और उसके ग्राहकों के लिए ग्राफिक्स बनाने के लिए प्रोग्राम का उपयोग करते हैं, तो आपको अपनी अंतर्निहित क्षमताओं से बाहर कुछ नया करने की आवश्यकता है। फ्रैबेड फैब्रिक के लिए सूत्र सरलता के एक चम्मच और गणित के एक चम्मच के लिए कहता है, और एक विश्वसनीय बनावट उपचार के परिणामस्वरूप आप ठोस रंगों पर लागू कर सकते हैं।
बनावट की तैयारी
1।
Adobe Photoshop फ़ाइल भरें जिसमें आप अपनी पसंद के ठोस रंग के साथ एक भुरभुरा खत्म जोड़ना चाहते हैं। पेंट बकेट टूल का उपयोग कर सकते हैं या फिल डायलॉग बॉक्स लाने के लिए "शिफ्ट-बैकस्पेस" दबा सकते हैं।
2।
अपनी फ़ाइल के आयामों को मापें। अपने पूर्ण फ़ाइल क्षेत्र का चयन करने के लिए "Ctrl-A" दबाएं, फिर जानकारी पैनल खोलने के लिए "F8" दबाएं। "डब्ल्यू" और "एच" माप - चौड़ाई और ऊंचाई के लिए देखो - और उन्हें नीचे दबाएं।
3।
अपनी फ़ाइल समय की चौड़ाई और अपनी फ़ाइल समय की ऊँचाई को स्वयं गुणा करें। इन दोनों परिणामों को एक साथ जोड़ें और योग के वर्गमूल को प्राप्त करने के लिए अपने कैलकुलेटर का उपयोग करें। परिणाम और चौड़ाई दोनों के साथ एक नई ग्रेस्केल फ़ोटोशॉप फ़ाइल बनाएँ।
4।
"विंडो" मेनू खोलें और उसी नाम के पैनल को प्रकट करने के लिए "परतें" चुनें। अपने बैकग्राउंड लेयर के नाम पर डबल-क्लिक करें ताकि यह एक लेयर में बदल जाए जो पारदर्शिता को सपोर्ट कर सके।
5।
फ़ोटोशॉप के अग्रभूमि और पृष्ठभूमि के रंगों को क्रमशः काले और सफेद रंग के उनके डिफ़ॉल्ट पर सेट करने के लिए "D" कुंजी दबाएं। "फ़िल्टर" मेनू खोलें, इसके रेंडर सबमेनू का पता लगाएं और बेतरतीब ढंग से उत्पन्न क्लाउड पैटर्न के साथ अपनी परत को भरने के लिए "बादल" चुनें।
6।
"फ़िल्टर" मेनू खोलें, इसके ब्रश स्ट्रोक सबमेनू का पता लगाएं और "क्रॉसचैट" चुनें। स्ट्रोक की लंबाई "50", "20" और "3." तक की स्ट्रेंथ निर्धारित करें ये सभी तीन फ़िल्टर मापदंडों के लिए अधिकतम इनपुट मानों का प्रतिनिधित्व करते हैं।
7।
फ्री ट्रांसफ़ॉर्म मोड को सक्रिय करने के लिए "Ctrl-T" दबाएं। विकल्प बार में रोटेट फ़ील्ड को "45 डिग्री" पर सेट करें और "कमिट ट्रांसफॉर्म" बटन पर क्लिक करें। यह घुमाव फ़िल्टर संयोजन द्वारा उत्पन्न कोण पैटर्न को सीधा ऊपर-नीचे, लंबवत बुनाई में बदल देता है।
8।
"छवि" मेनू खोलें और छवि कैनवास को बड़ा करने के लिए "सभी को प्रकट करें" चुनें ताकि आप घुमाए गए परत के कब्जे वाले पूरे क्षेत्र को देख सकें और चुन सकें। सभी को चुनने के लिए "Ctrl-A" और क्लिपबोर्ड पर परत की सामग्री को कॉपी करने के लिए "Ctrl-C" दबाएं।
9।
अपनी फ़ाइल को Adobe Photoshop PSD फॉर्मेट में सेव करें। जब तक आप गलती से क्लिपबोर्ड की सामग्री को प्रतिस्थापित नहीं करते हैं, इससे पहले कि आप जिस सामग्री की नकल करते हैं उसकी आवश्यकता हो, आप उस फ़ाइल को बंद कर सकते हैं जिसमें आपने बुनाई की बनावट बनाई थी।
कपड़ा अनुप्रयोग
1।
उस फ़ाइल पर वापस लौटें जिसमें आप एक भिन्डी बनावट जोड़ रहे हैं। किसी भी सक्रिय चयन को अचयनित करने के लिए "Ctrl-D" दबाएँ। फ़ोटोशॉप लेयर्स पैनल के निचले किनारे पर "Add Layer Mask" बटन पर क्लिक करें परत में एक लेयर मास्क को जोड़ने के लिए जिस पर आप एक फ्राइड किनारे जोड़ना चाहते हैं।
2।
लेयर मास्क की सामग्री को देखने के लिए लेयर्स पैनल में लेयर मास्क आइकन पर "Alt" क्लिक करें। आपके द्वारा जोड़े गए लेयर मास्क में आपके द्वारा बनाई गई बुनाई की बनावट को चिपकाने के लिए "Ctrl-V" दबाएं। फ़ोटोशॉप टूलबॉक्स में "मूव" टूल का चयन करें। चिपकाए गए बनावट के सक्रिय चयन को रद्द किए बिना, बनावट को स्थानांतरित करें ताकि यह परत-मुखौटा क्षेत्र को किसी भी फ़ाइल कोनों पर कोई दृश्य अंतराल के साथ भर दे।
3।
मास्क को सक्रिय रखते हुए मास्क और नकाबपोश परिणाम देखने के लिए फिर से लेयर मास्क पर "ऑल्ट" क्लिक करें, ताकि आप इस पर और प्रभाव लागू कर सकें। "ब्रश" टूल को सक्रिय करें। अपने फ़ाइल क्षेत्र पर राइट-क्लिक करें और "0." की कठोरता के साथ "10 पिक्सेल" ब्रश का आकार सेट करें। विकल्प बार में, ब्रश मोड को "भंग" और अपारदर्शिता को "50 प्रतिशत" पर सेट करें। सत्यापित करें कि टूलबॉक्स में ब्लैक अग्रभूमि का रंग बना हुआ है। धीरे से प्रभाव को कम करने के लिए अपने लेयर मास्क के बाहरी किनारों पर ब्रश टूल लगाएं। बुने हुए बनावट के बीच में एक फंसे हुए छेद को पेंट करने के लिए 20 प्रतिशत अपारदर्शिता पर एक बड़े ब्रश के आकार का उपयोग करें।
जरूरत की चीजें
- साइंटिफ़िक कैलकुलेटर
टिप्स
- आप कच्चे माल का उत्पादन करने के लिए क्लाउड के अलावा अन्य फिल्टर का उपयोग कर सकते हैं, जिस पर क्रॉसचैट फ़िल्टर चलाया जा सकता है। बड़े आयामों और उच्च रिज़ॉल्यूशन वाली लक्ष्य फ़ाइल के लिए, आप एक ग्रेस्केल लेयर को काले रंग से भर सकते हैं और एक शुरुआत बनावट बनाने के लिए इसकी अधिकतम सेटिंग में ऐड शोर फ़िल्टर का उपयोग कर सकते हैं।
- अंतर क्लाउड फ़िल्टर को नियमित क्लाउड क्लाउड के विपरीत, दृश्यमान परिणामों का उत्पादन करने के लिए एक भरने वाले रंग की आवश्यकता होती है, जो एक खाली परत को भरने के लिए वर्तमान अग्रभूमि और पृष्ठभूमि रंगों को जोड़ती है।
- गणना जो आपकी बनावट बनाने के लिए फ़ाइल के आकार की पैदावार करती है, एक सही त्रिकोण के कर्ण की लंबाई प्राप्त करने के लिए ज्यामितीय सूत्र का उपयोग करती है। कर्ण विकर्ण बनाता है जो त्रिकोण के अन्य दो पक्षों को जोड़ता है। यह आपके लक्ष्य फ़ाइल क्षेत्र के विकर्ण आयाम का भी गठन करता है, और इस प्रकार एक बनावट बनाने के लिए जिस आकार को आप 45 डिग्री पर घुमा सकते हैं और लक्ष्य आकार भर सकते हैं।
चेतावनी
- Crosshatch फ़िल्टर को परिणाम उत्पन्न करने के लिए छवि बनावट की आवश्यकता होती है। एक ठोस रंग के लिए लागू, यह कुछ भी नहीं करता है।