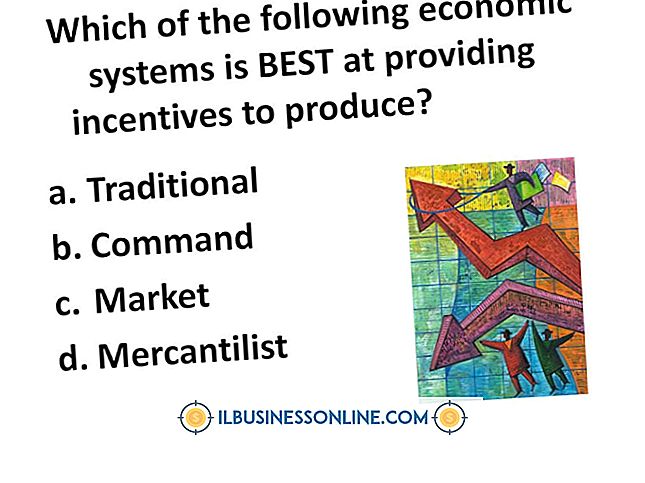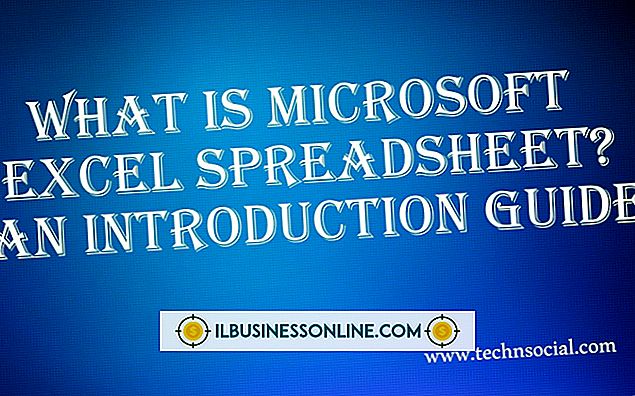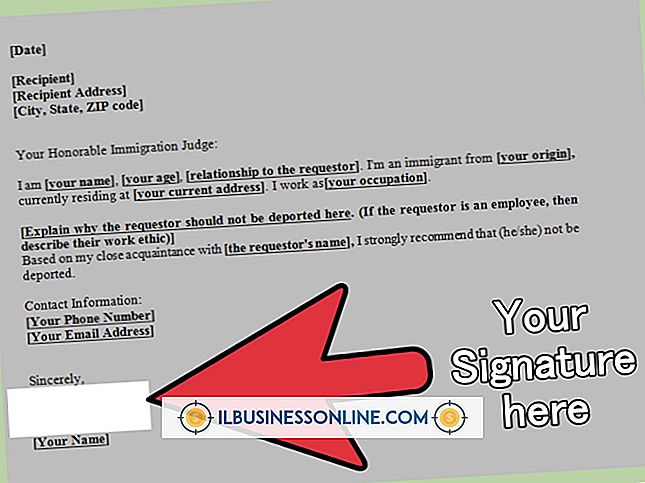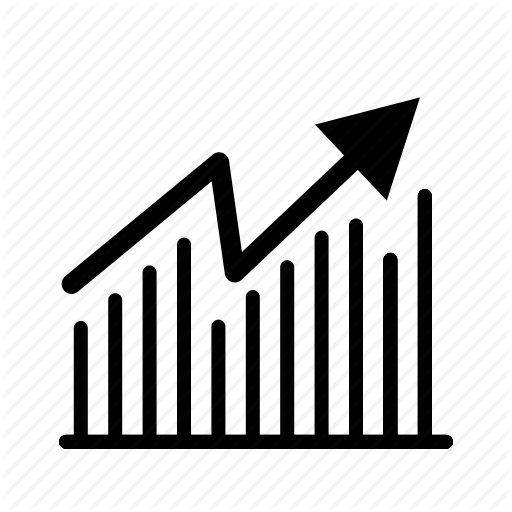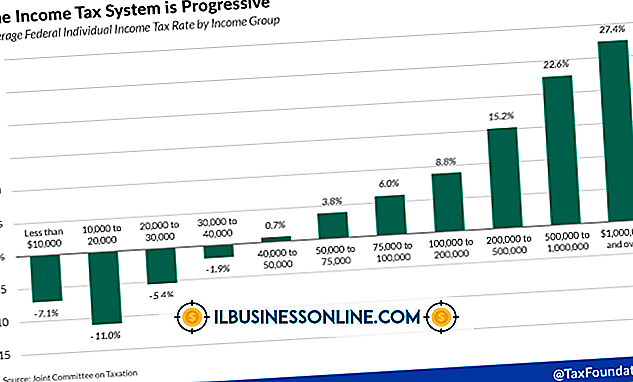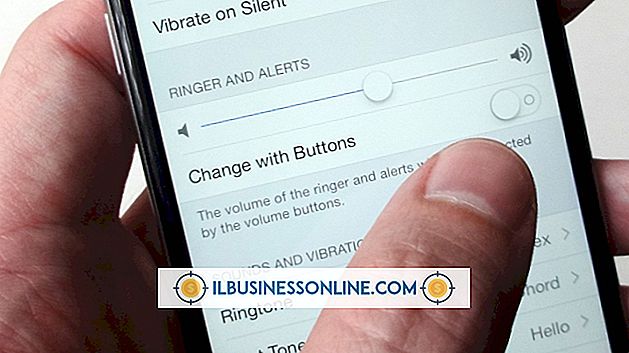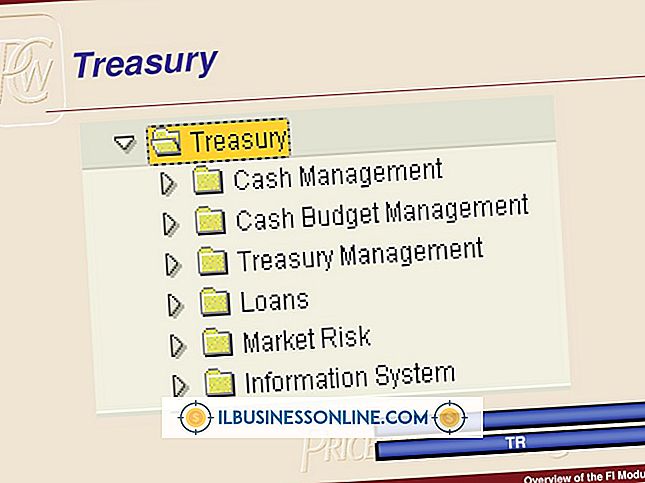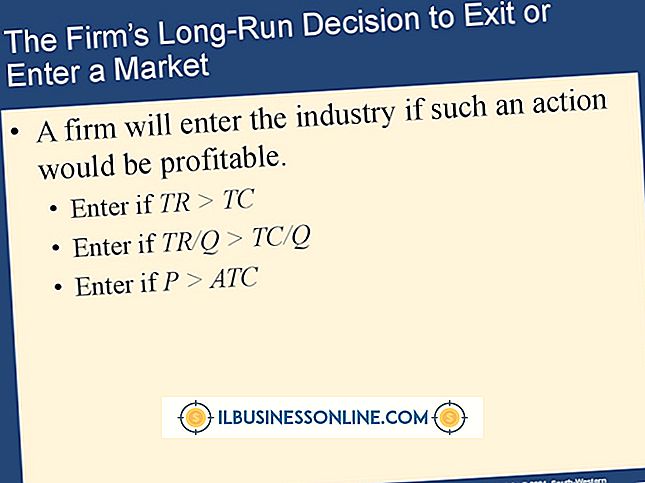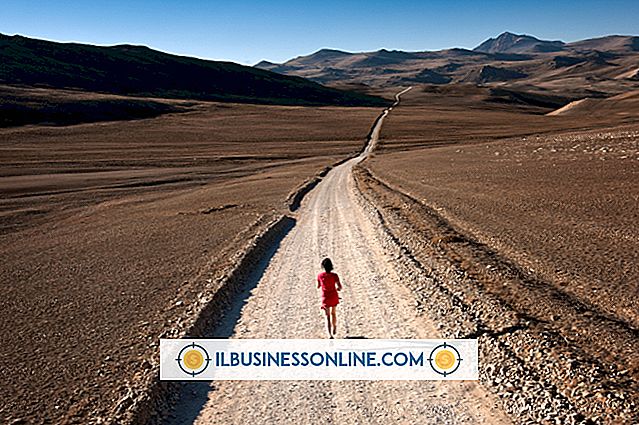आउटलुक में क्विक फाइंड को डिसेबल कैसे करें

विंडोज में सर्च विंडोज सर्विस शामिल है जो किसी भी आउटलुक फोल्डर में इंस्टेंट सर्च को सक्षम करता है। इस खोज को अक्षम करने से Windows सेवा Outlook के त्वरित खोज बॉक्स को अक्षम कर देगी जो ईमेल और सामग्री को फ़िल्टर करता है। यदि आपके कंप्यूटर की प्रतिक्रिया का समय धीमा है या खोज परिणाम गलत हैं, तो इस सेवा को अक्षम करने से ये समस्याएं हल हो सकती हैं। इस सेवा का चयन रद्द करने से आपके द्वारा अक्षम की गई खोज Windows सेवा को सक्षम करने के लिए एक संकेत भी मिलेगा। इस दोहराव वाले संकेत को रोकने के लिए, Outlook खोज उपकरण रिबन में आपके फलक को अधिक सुव्यवस्थित रूप देने के लिए एक विकल्प शामिल होता है क्योंकि आप अपने कार्यों को जारी रखते हैं।
विंडोज
1।
त्वरित लिंक मेनू खोलने के लिए "विंडोज" कुंजी दबाएं और "X" दबाएं, और फिर "नियंत्रण कक्ष" चुनें।
2।
विंडो खोलने के लिए "प्रोग्राम और फीचर्स" पर क्लिक करें, और फिर स्क्रॉल करने योग्य चेकलिस्ट के साथ विंडोज फीचर्स विंडो को प्रदर्शित करने के लिए साइडबार में "विंडोज फीचर चालू या बंद करें" पर क्लिक करें। स्क्रॉल बटन पर क्लिक करें; नीचे स्क्रॉल करें और फिर "विंडोज सर्च" को अचयनित करने के लिए क्लिक करें। "हां" पर क्लिक करें यदि एक संवाद बॉक्स में इस कार्य को जारी रखने के बारे में एक प्रश्न शामिल है।
3।
प्रगति बार प्रदर्शित करने के लिए "ओके" पर क्लिक करें। "अभी पुनरारंभ करें" पर क्लिक करें।
आउटलुक
1।
इस संदेश को देखने के लिए किसी भी फ़ोल्डर, जैसे मेल या कैलेंडर में Outlook के "त्वरित खोज" बार के अंदर क्लिक करें: "विंडोज खोज सेवा स्थापित नहीं है।" ओके पर क्लिक करें।" त्वरित खोज फलक के तहत एक संदेश संकेत "त्वरित खोज चालू करने के लिए यहां क्लिक करें" प्रदर्शित करता है। इस फलक पर क्लिक न करें।
2।
कमांड रिबन पर सर्च टूल्स रिबन पर "सर्च" टैब पर क्लिक करें। विकल्प समूह में "खोज उपकरण" पर क्लिक करें, और फिर Outlook विकल्प विंडो खोलने के लिए "खोज विकल्प" चुनें।
3।
तत्काल खोज विकल्पों के साथ फलक प्रदर्शित करने के लिए साइडबार में "खोज" पर क्लिक करें। स्रोत अनुभाग में "त्वरित संकेत सक्षम करने के लिए संकेत दिखाएं" से टिक हटाने के लिए क्लिक करें। "ओके" पर क्लिक करें और आउटलुक प्रोग्राम बंद करें।
4।
Outlook प्रोग्राम खोलें और "त्वरित खोज" बार के अंदर क्लिक करें। संदेश अब तुरंत प्रदर्शित नहीं करता है "त्वरित खोज चालू करने के लिए यहां क्लिक करें।"
टिप्स
- विंडोज सर्च को सक्षम करने के लिए, "विंडोज-एक्स" दबाएं और "कंट्रोल पैनल" और "प्रोग्राम्स एंड फीचर्स" पर क्लिक करें। "विंडोज सुविधाओं को चालू या बंद करें" पर क्लिक करें और "विंडोज खोज" का चयन करने के लिए चेक बॉक्स पर क्लिक करें। "ओके" पर क्लिक करें और फिर "अभी पुनरारंभ करें।"
- यदि Outlook का खोज टैब दिखाई नहीं देता है, तो खोज उपकरण रिबन और खोज टैब को लाने के लिए "त्वरित खोज" बॉक्स पर क्लिक करें।
चेतावनी
- इस आलेख में दी गई जानकारी विंडोज 8 प्रो और माइक्रोसॉफ्ट आउटलुक होम एंड बिजनेस 2013 पर लागू होती है। यह अन्य संस्करणों या उत्पादों के साथ थोड़ा या महत्वपूर्ण रूप से भिन्न हो सकती है।
- Windows खोज विकल्प को रद्द करने से कुछ विंडोज 8 कीबोर्ड शॉर्टकट अक्षम हो जाएंगे जो सामग्री, फ़ाइलों और अन्य ईमेल तक पहुंचते हैं। उदाहरण के लिए, Windows खोज को अक्षम करने से "Windows-F" कीबोर्ड शॉर्टकट खोज आकर्षण को खोज फ़ाइलों को खोलने से रोक देगा।