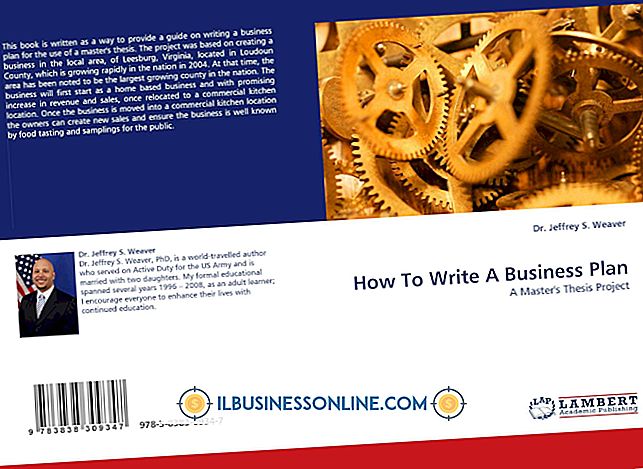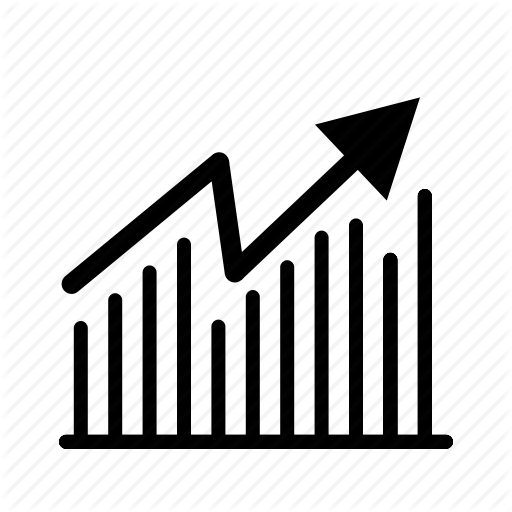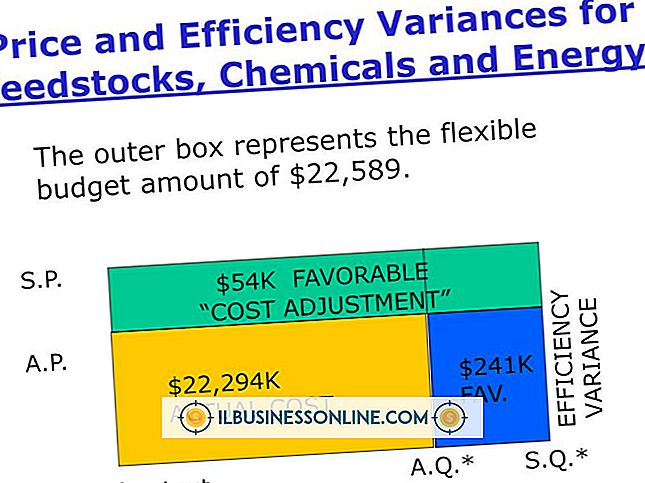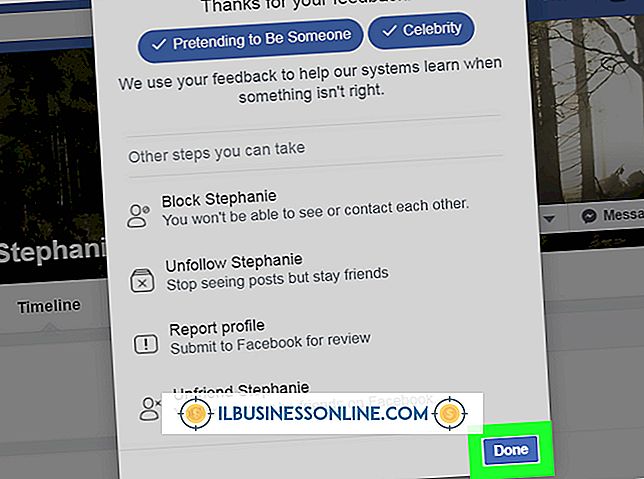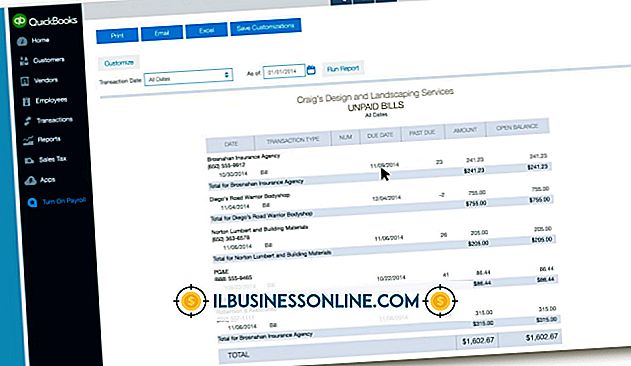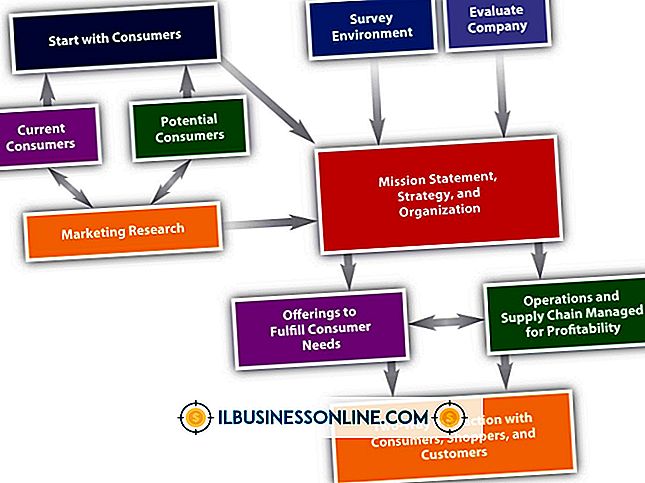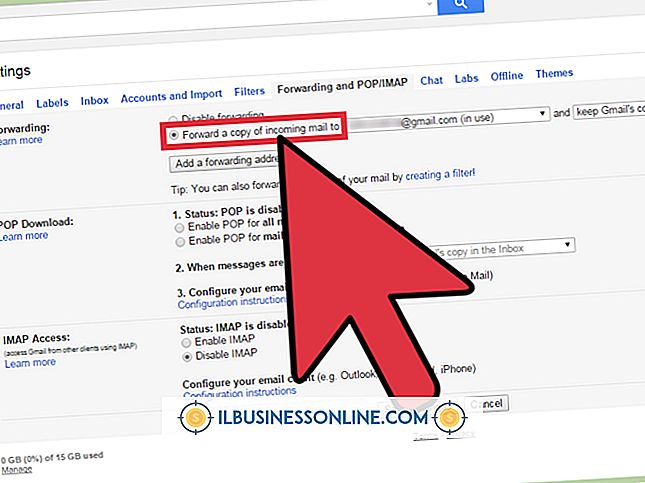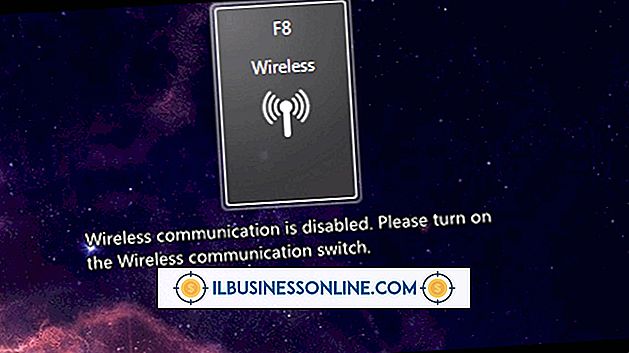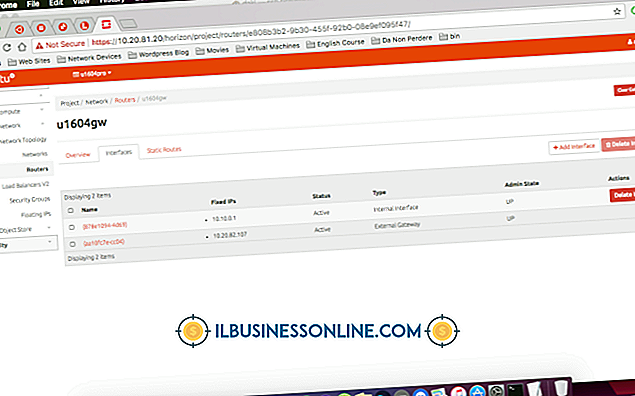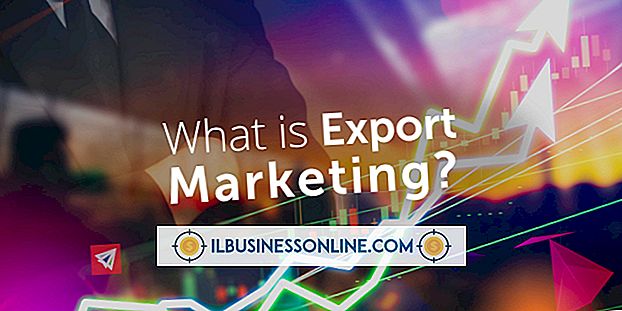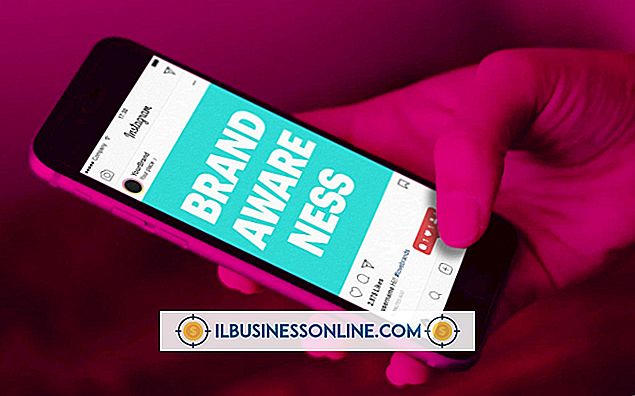YouTube को PowerPoint ऑफ़लाइन में कैसे एम्बेड करें

आपके PowerPoint प्रस्तुतियों में YouTube वीडियो एम्बेड करना आपको वीडियो दिखाने के लिए अपनी प्रस्तुति से नेविगेट करने से रोकता है, जिससे आपकी प्रस्तुति का प्रवाह टूट सकता है। PowerPoint में सीधे YouTube वीडियो एम्बेड करना भी आदर्श है यदि आप अपनी प्रस्तुति उस क्षेत्र में दे रहे हैं जहाँ आपके पास इंटरनेट तक पहुंच नहीं होगी। आप YouTube वीडियो डाउनलोड करने के लिए YouTube डाउनलोडर प्रोग्राम का उपयोग करके इसे पूरा कर सकते हैं, जिसे आप सीधे अपने कंप्यूटर में उपयोग करना चाहते हैं, वीडियो को PowerPoint के अनुकूल प्रारूप में कनवर्ट करें और फिर वीडियो को अपनी प्रस्तुति में एम्बेड करें।
1।
अपना वेब ब्राउज़र खोलें और youtubedownloadersite.com पर नेविगेट करें। वेब पेज के दाईं ओर हरे "फ्री डाउनलोड" बटन पर क्लिक करें और फिर YouTube डाउनलोडर सॉफ़्टवेयर के लिए इंस्टॉलेशन फ़ाइल को अपने कंप्यूटर पर सहेजें।
2।
उस स्थान पर नेविगेट करें जहाँ आपने सेटअप फ़ाइल (YTDsetup.exe) को सहेजा है और फिर स्थापना शुरू करने के लिए फ़ाइल पर डबल-क्लिक करें।
3।
प्रोग्राम को खोलने के लिए विंडोज ऑर्ब, "ऑल प्रोग्राम्स, " "YTD YouTube डाउनलोडर एंड कन्वर्टर" और फिर "YTD YouTube डाउनलोडर एंड कन्वर्टर" पर क्लिक करें।
4।
"डाउनलोड" टैब चुनें।
5।
अपना वेब ब्राउज़र एक अलग विंडो में खोलें। Youtube.com पर नेविगेट करें और फिर उस वेबसाइट पर नेविगेट करें जहां वीडियो को आप PowerPoint फ़ाइल में एम्बेड करना चाहते हैं, जो ऑफ़लाइन स्थित है।
6।
उस URL को कॉपी करें जहां वह विशिष्ट YouTube वीडियो स्थित है और फिर उसे YouTube डाउनलोडर प्रोग्राम विंडो के डाउनलोड भाग में पेस्ट URL के बाईं ओर फ़ील्ड में पेस्ट करें।
7।
डाउनलोड गुणवत्ता के दाईं ओर ड्रॉप-डाउन बॉक्स पर क्लिक करें और फिर उस वीडियो की गुणवत्ता चुनें जिसे आप डाउनलोड करना चाहते हैं।
8।
सहेजें के दाईं ओर स्थित फ़ोल्डर आइकन पर क्लिक करें और फिर चुनें कि आप उस फ़ाइल को सहेजना चाहते हैं जिसे YouTube से खींचा जा रहा है।
9।
YouTube से वीडियो को अपने कंप्यूटर पर डाउनलोड करने के लिए प्रोग्राम विंडो के निचले बाएं कोने में लाल "डाउनलोड" बटन पर क्लिक करें। YouTube डाउनलोडर प्रोग्राम विंडो स्वचालित रूप से गतिविधि टैब प्रदर्शित करने के लिए स्विच करेगी, जो वीडियो डाउनलोड की प्रगति को प्रदर्शित करती है। जब डाउनलोड की स्थिति "पूरा हो गया" कहती है, तो वीडियो डाउनलोड करना समाप्त हो जाता है।
10।
वीडियो समाप्त होने के बाद "कन्वर्ट" टैब चुनें।
1 1।
"वीडियो फ़ाइल का चयन करें" के दाईं ओर फ़ोल्डर आइकन पर क्लिक करें।
12।
कन्वर्ट वीडियो के दाईं ओर ड्रॉप-डाउन एरो पर क्लिक करें और फिर या तो WMV या AVI का चयन करें, क्योंकि ये एकमात्र प्रकार के YouTube डाउनलोडर आउटपुट हैं जो पावरपॉइंट प्रस्तुति में एम्बेडेड होने में सक्षम हैं।
13।
रूपांतरण गुणवत्ता के दाईं ओर स्थित ड्रॉप-डाउन तीर पर क्लिक करें और फिर अपनी परिवर्तित फ़ाइल के लिए आउटपुट गुणवत्ता चुनें।
14।
सहेजें के दाईं ओर स्थित फ़ोल्डर आइकन पर क्लिक करें और फिर उस स्थान का चयन करें जहां आप परिवर्तित वीडियो फ़ाइल को सहेजना चाहते हैं। वीडियो परिवर्तित करने के लिए लाल "वीडियो परिवर्तित करें" बटन पर क्लिक करें। वीडियो को परिवर्तित करने के बाद, स्थिति को "पूर्ण" में बदल दिया जाएगा। YouTube डाउनलोडर प्रोग्राम विंडो बंद करें।
15।
अपने कंप्यूटर पर Microsoft PowerPoint खोलें।
16।
उस स्लाइड पर नेविगेट करें जहां आप YouTube से अपने कंप्यूटर में सहेजे गए परिवर्तित वीडियो को एम्बेड करना चाहते हैं और फिर "इन्सर्ट" टैब चुनें।
17।
मूवी क्लिप्स अनुभाग में "मूवी" आइकन पर क्लिक करें और फिर उस मूवी पर नेविगेट करें जहां आप सम्मिलित करना चाहते हैं। फिल्म का चयन करें और फिर "ओके" पर क्लिक करें। एक संवाद बॉक्स आपको यह पूछते हुए दिखाई देता है कि सम्मिलित वीडियो क्लिप को स्वचालित रूप से खेलना चाहिए या जब यह क्लिक किया जाता है। उपयुक्त विकल्प पर क्लिक करें। वीडियो वाला एक बॉक्स स्लाइड में दिखाई देता है जो वर्तमान में सक्रिय है।
18।
इसे चुनने के लिए वीडियो पर क्लिक करें और फिर इसे उस स्थिति में ले जाने के लिए चारों ओर खींचें जहां आप चाहते हैं कि वीडियो दिखाई दे।
19।
इसे चुनने के लिए वीडियो पर फिर से क्लिक करें, और फिर स्क्रीन के शीर्ष पर टूलबार में "पूर्वावलोकन" पर क्लिक करें। वीडियो अपने वर्तमान स्थान पर चलना शुरू कर देता है।