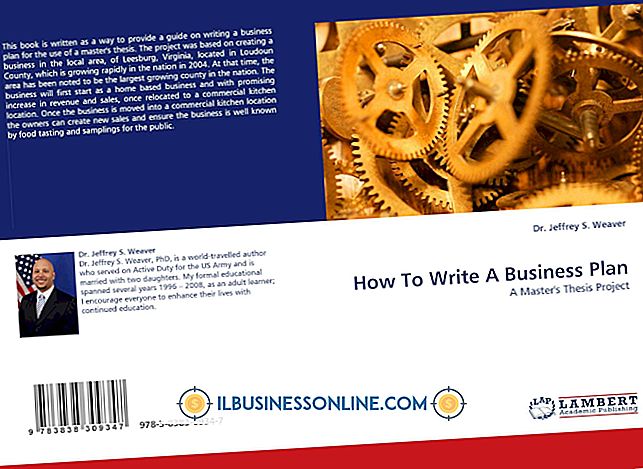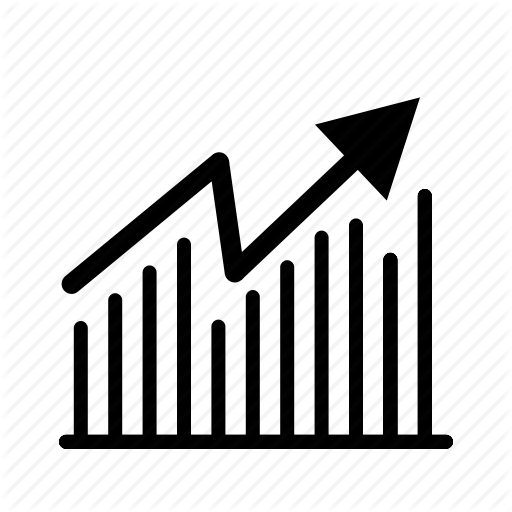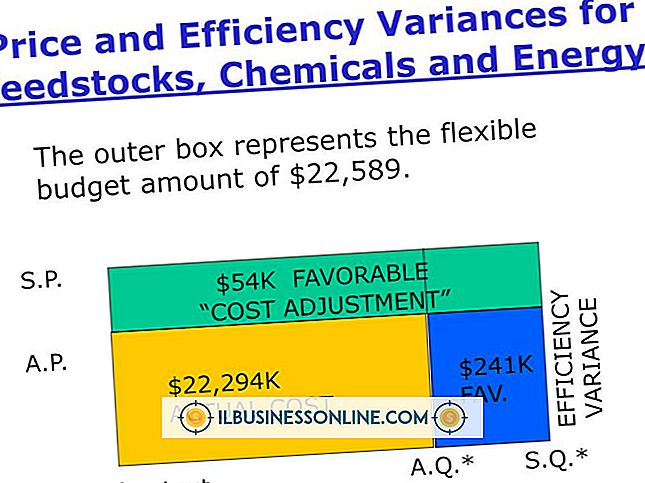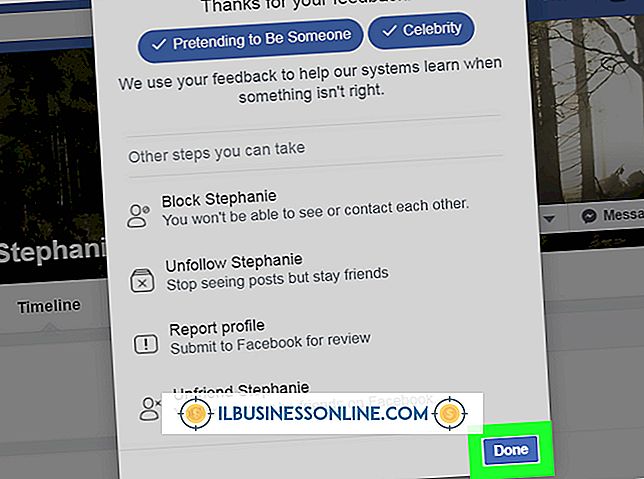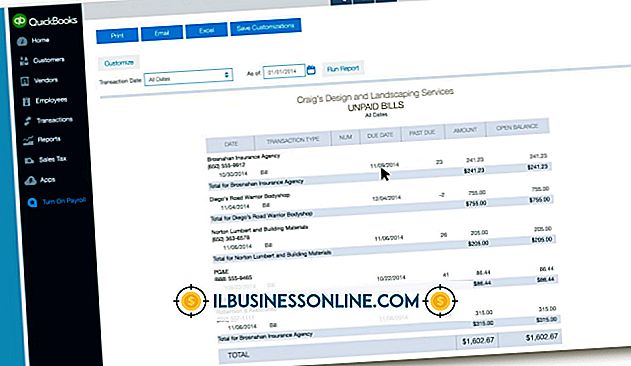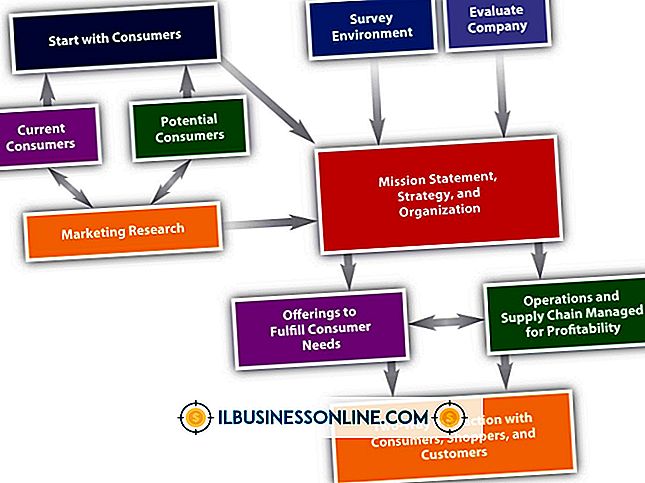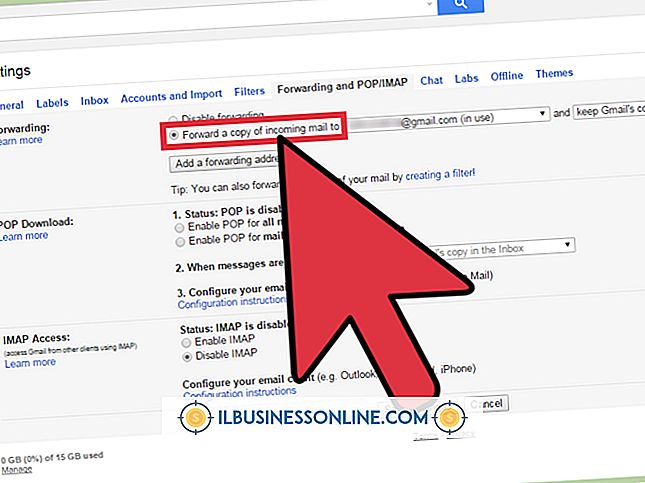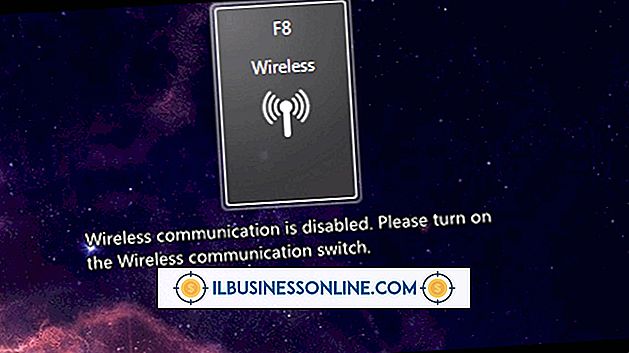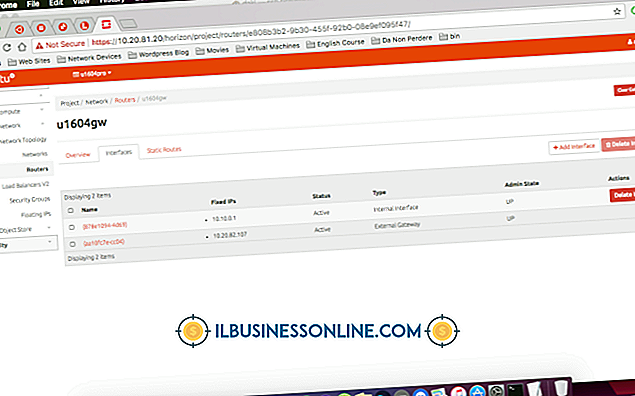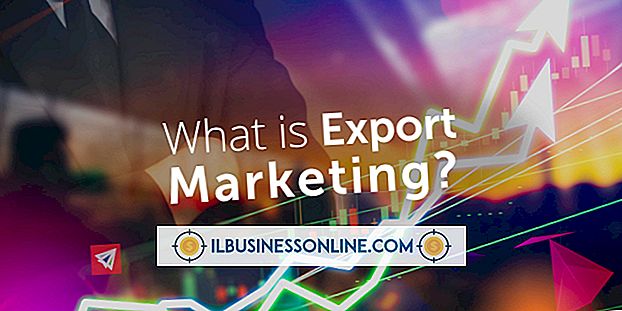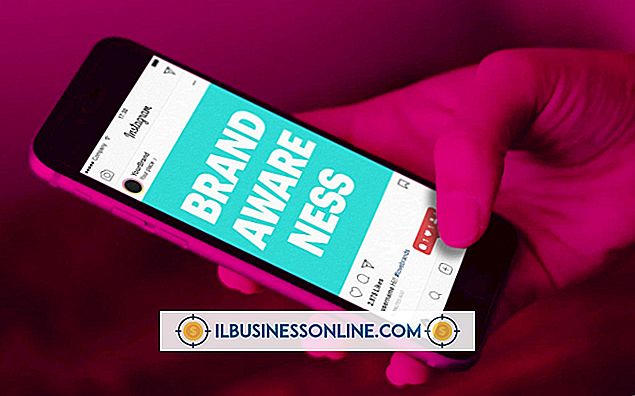PowerPoint से उपयोगकर्ता इनपुट कैसे प्राप्त करें

PowerPoint प्रस्तुतियाँ, सामान्य रूप से, उपयोगकर्ताओं के साथ सहभागिता नहीं करती हैं। डिफ़ॉल्ट रूप से, उनमें स्लाइड की एक श्रृंखला होती है जिसमें गतिहीन पाठ और चित्र होते हैं। लेकिन प्रोग्राम उपयोगकर्ता इनपुट और हाइपरलिंक और एनीमेशन घटनाओं को प्राप्त करने और प्रतिक्रिया देने के दो तरीके प्रदान करता है। हाइपरलिंक उपयोगकर्ता इनपुट का उपयोग करके प्रस्तुति के माध्यम से नेविगेट करता है। एनीमेशन घटनाएं स्लाइड तत्वों को स्थानांतरित करके उपयोगकर्ता इनपुट का जवाब देती हैं। दोनों तरीके ग्राहकों और ग्राहकों को आकर्षित करते हैं जो आपकी व्यावसायिक प्रस्तुति देखते हैं, उन्हें स्थिर सामग्री से अधिक आकर्षक बनाते हैं।
हाइपरलिंक
1।
PowerPoint के रिबन से "सम्मिलित करें" पर क्लिक करें।
2।
ड्रॉप-डाउन मेनू खोलने के लिए "चित्र" समूह से "आकृतियाँ" पर क्लिक करें।
3।
मेनू के आकृतियों में से एक पर क्लिक करें, जैसे अंडाकार।
4।
बटन बनाने के लिए स्लाइड पर अपने कर्सर को क्लिक करें और खींचें।
5।
बटन को राइट-क्लिक करें। पॉप-अप मेनू से "हाइपरलिंक ..." पर क्लिक करें।
6।
"इंसर्ट हाइपरलिंक" डायलॉग बॉक्स से "इस दस्तावेज़ में रखें" पर क्लिक करें।
7।
बटन को लिंक में बनाने के लिए आउटलाइन में स्लाइड पर क्लिक करें। जब प्रस्तुति चलती है, तो बटन अब उपयोगकर्ता इनपुट का जवाब देगा
एनिमेशन घटनाएँ
1।
उस ऑब्जेक्ट पर क्लिक करें जो उपयोगकर्ता इनपुट पर प्रतिक्रिया करना चाहिए। उदाहरण के लिए, एक टेक्स्ट बॉक्स पर क्लिक करें जिसे आप उपयोगकर्ता द्वारा क्लिक करने के बाद फीका करना चाहते हैं।
2।
PowerPoint के रिबन से "एनिमेशन" पर क्लिक करें।
3।
ड्रॉप-डाउन मेनू खोलने के लिए "उन्नत एनीमेशन" समूह से "एनीमेशन जोड़ें" पर क्लिक करें।
4।
मेनू से एक एनीमेशन चुनें। इस उदाहरण के साथ, "बाहर निकलें" अनुभाग से "फीका" पर क्लिक करें।
5।
ड्रॉप-डाउन मेनू खोलने के लिए रिबन के "टाइमिंग" समूह में "प्रारंभ" लेबल वाले टेक्स्ट बॉक्स पर क्लिक करें।
6।
मेनू से "पर क्लिक करें" पर क्लिक करें। तत्व अब उपयोगकर्ता इनपुट का जवाब देगा।