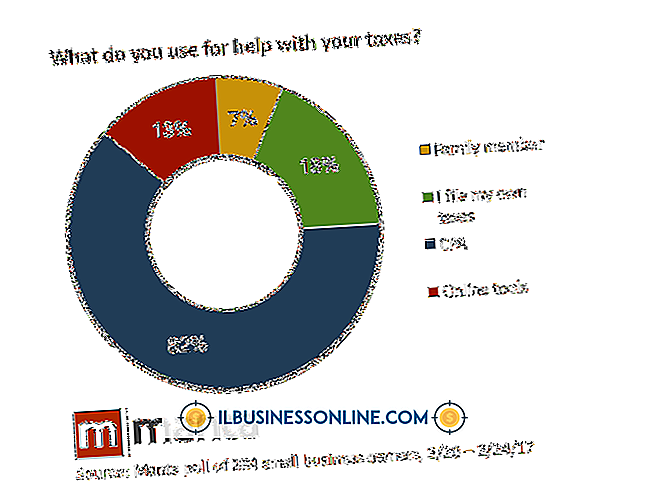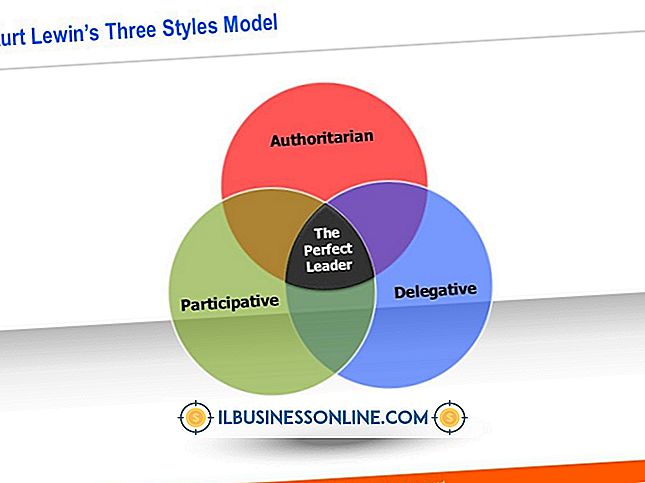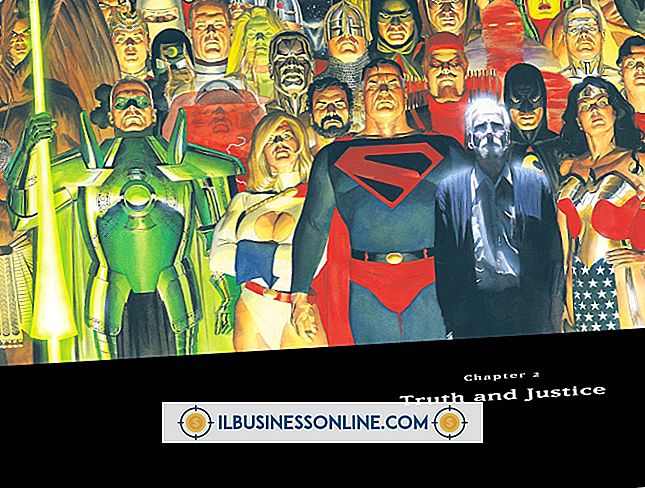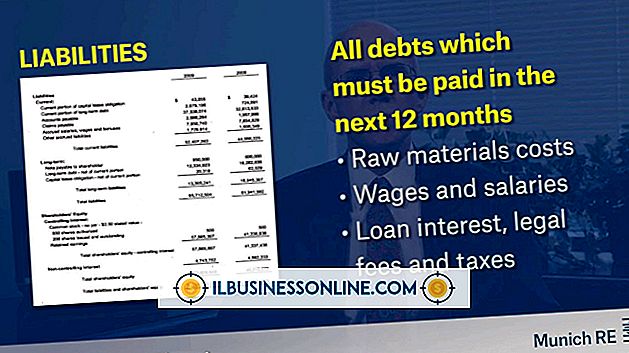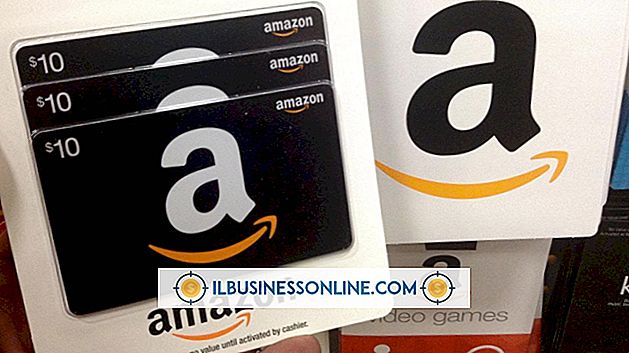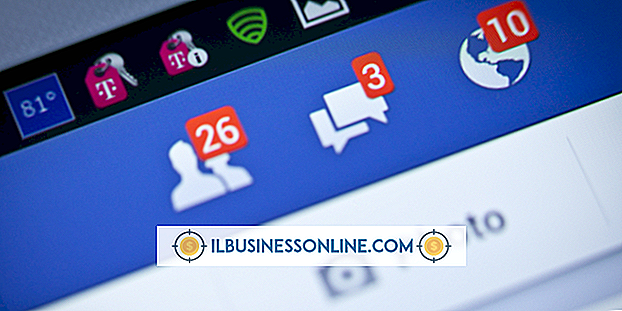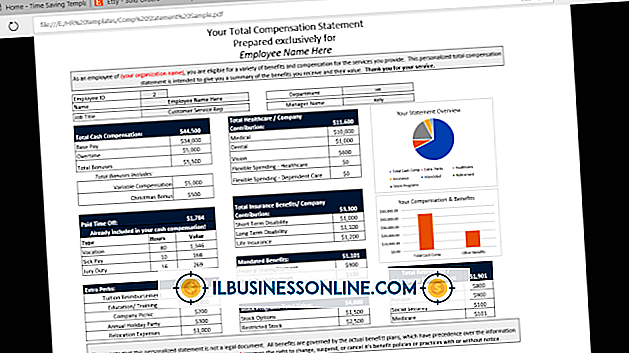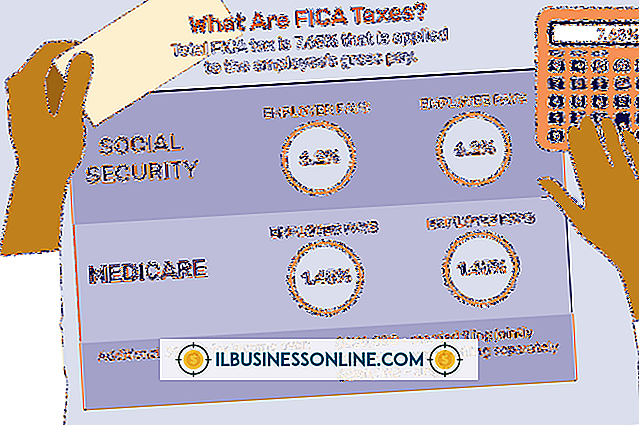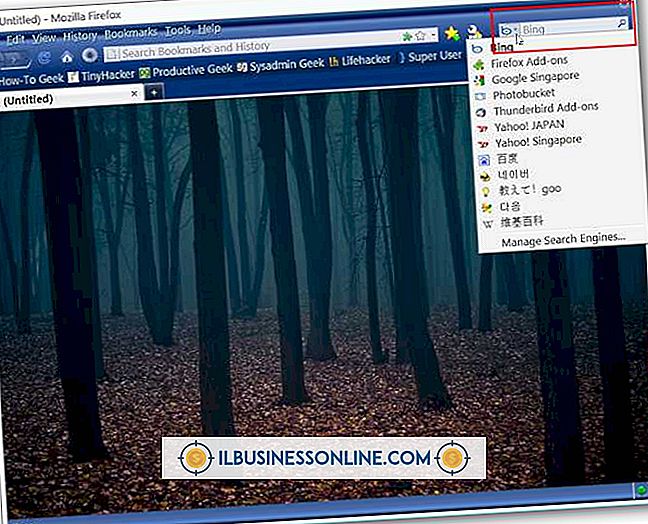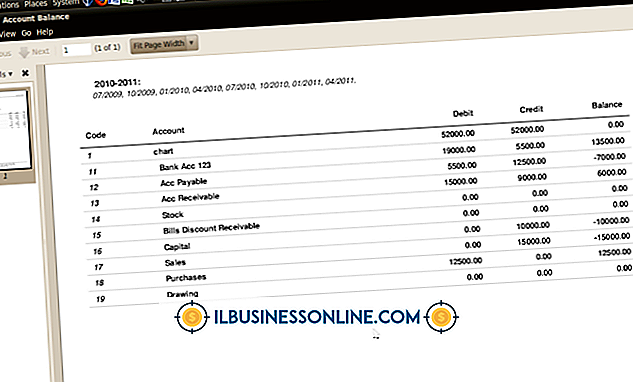एक्सेल में वर्ड डॉक पर टिप्पणियां कैसे निर्यात करें

एक एक्सेल कार्यपुस्तिका में इसके विभिन्न संपादकों की दर्जनों टिप्पणियाँ हो सकती हैं। ये टिप्पणियां सबसे अधिक प्रासंगिक हैं जब उनकी संबद्ध कोशिकाओं से जुड़ी होती हैं, लेकिन वे अपनी खुद की एक कहानी भी बना सकते हैं। उदाहरण के लिए, यदि आप और सहकर्मी एक साथ बिक्री प्रोजेक्शन शीट को संपादित करते हैं, तो शीट की टिप्पणियां शीट के फ़ार्मुलों के बारे में आपकी बातचीत को ट्रैक करेगी। इन टिप्पणियों को अलग करने का एक तरीका एक विज़ुअल बेसिक मैक्रो लिखना है जो उन्हें एक वर्ड डॉक्यूमेंट में भेजता है।
1।
Excel कार्यपुस्तिका खोलें, फिर Excel का Visual Basic संपादक खोलने के लिए "Alt-F11" दबाएँ।
2।
प्रोजेक्ट विंडो के मॉड्यूल फ़ोल्डर में "न्यूमैक्रोस" मॉड्यूल को डबल-क्लिक करें, अगर वर्ड इसे स्वचालित रूप से नहीं खोलता है।
3।
नया मैक्रो खोलने के लिए निम्नलिखित टाइप करें:
उप mcrComment ()
4।
मैक्रो के चर घोषित करने के लिए निम्नलिखित टाइप करें:
डिम एक्सेलकॉममेंट कमेंट अस डिम वर्डप्रोग्राम एज़ ऑब्जेक्ट
5।
Word दस्तावेज़ बनाने के लिए निम्नलिखित टाइप करें:
सेट शब्दप्रोग्राम = CreateObject ("Word.Application")
6।
Word ऑब्जेक्ट पर कार्य करने वाला लूप खोलने के लिए निम्नलिखित टाइप करें:
वर्डप्रोग्राम के साथ
7।
Word दस्तावेज़ को खोलने और चुनने के लिए निम्नलिखित टाइप करें:
.विशेष = सत्य
8।
प्रत्येक टिप्पणी पर कार्य करने वाला लूप खोलने के लिए निम्नलिखित टाइप करें:
ActiveSheet.Comments में प्रत्येक एक्सेलकॉममेंट के लिए
9।
Word दस्तावेज़ में प्रत्येक टिप्पणी के लेखक और सेल पते को प्रिंट करने के लिए निम्नलिखित टाइप करें:
.Selection.TypeText excelComment.Parent.Address और vbTab और excelComment.Text
10।
Word दस्तावेज़ में प्रत्येक टिप्पणी को मुद्रित करने के लिए निम्नलिखित टाइप करें:
.Selection.TypeParagraph
1 1।
फॉर-नेक्स्ट लूप को बंद करने के लिए निम्नलिखित टाइप करें:
आगामी
12।
लूप बंद करने के लिए निम्नलिखित टाइप करें:
के साथ समाप्त करना
13।
मैक्रो को बंद करने के लिए निम्नलिखित टाइप करें:
अंत उप
14।
मैक्रो को चलाने के लिए "F5" दबाएं और टिप्पणियों को एक Word दस्तावेज़ में निर्यात करें।