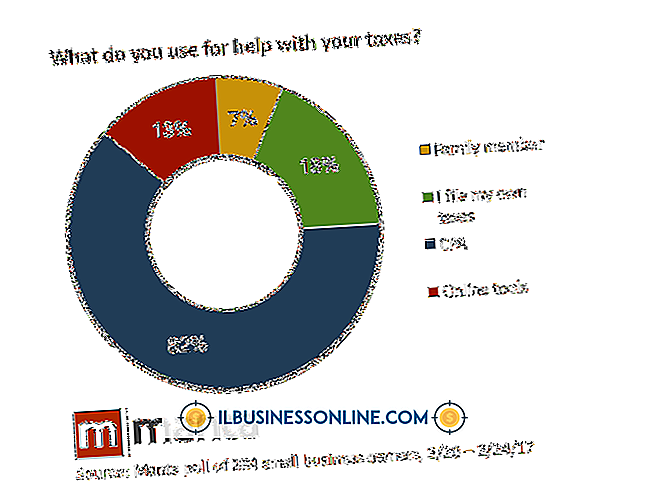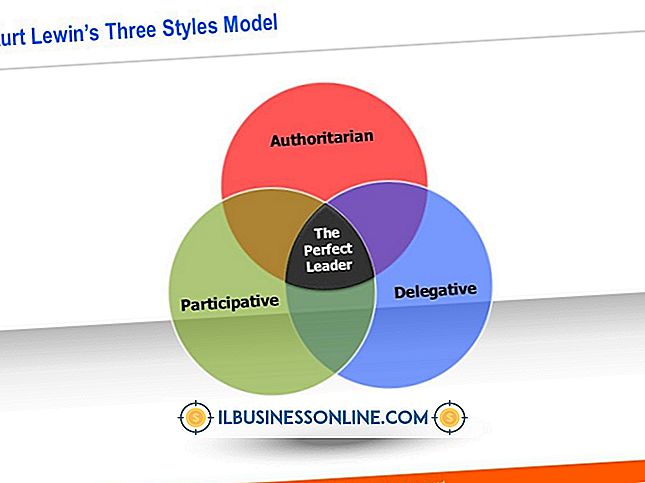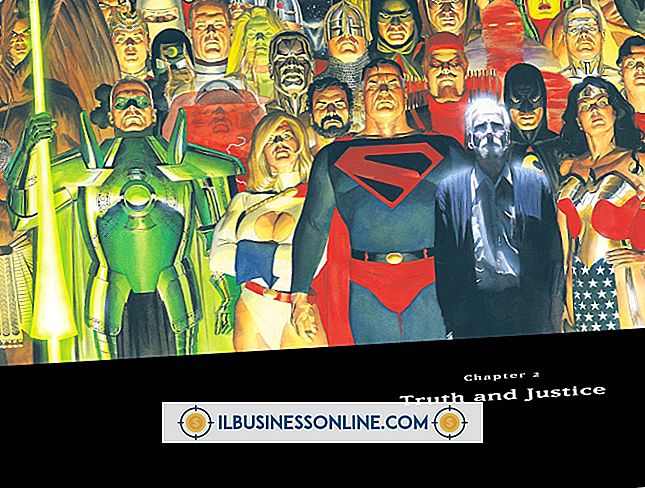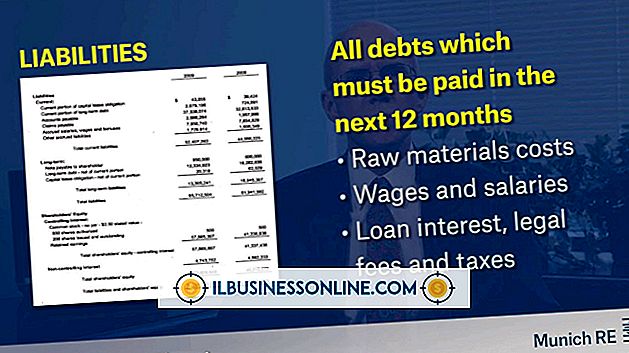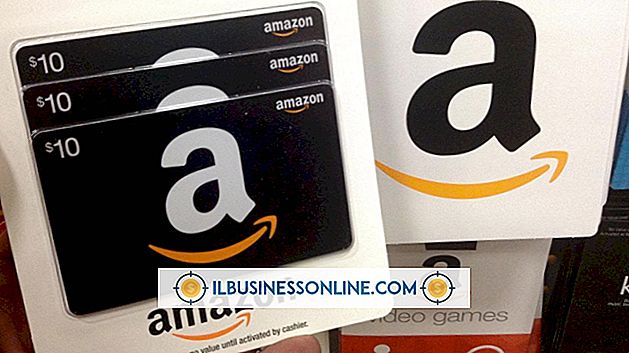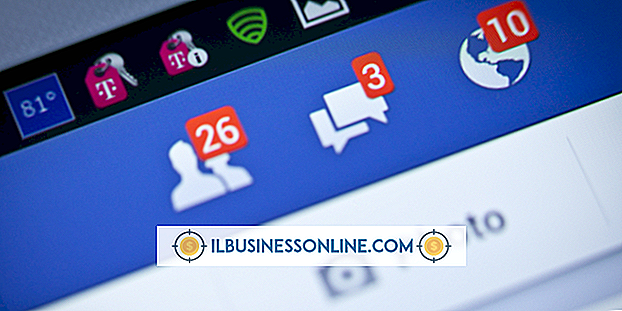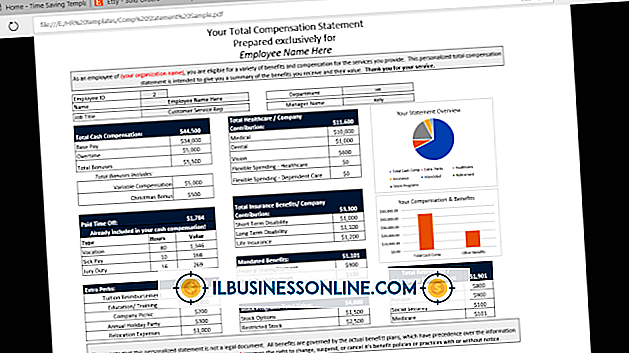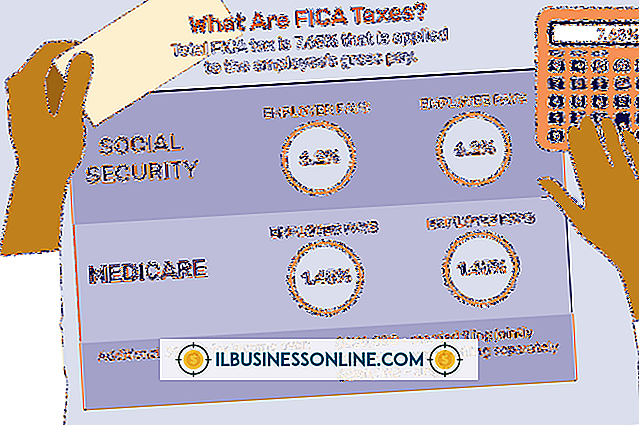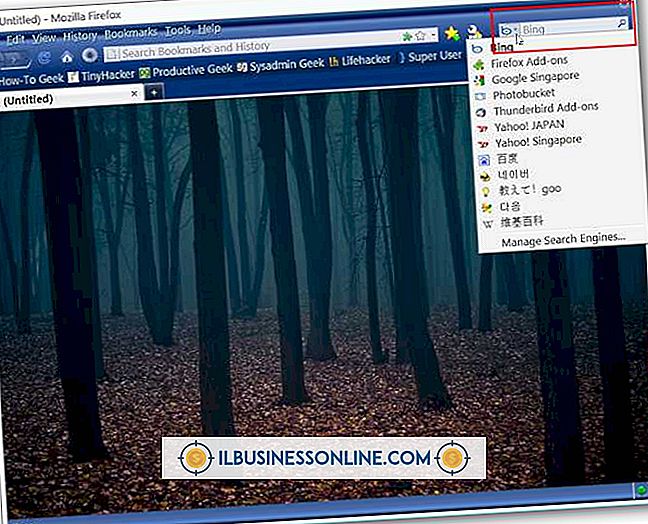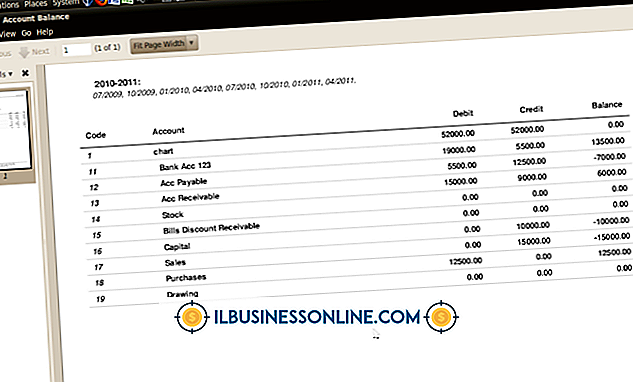कैसे स्टार्टअप के दौरान एक कंप्यूटर को ठीक करने के लिए चक्र

यदि आपका पीसी में से एक ठीक से बूट करने में विफल रहता है - या एक अंतहीन बूट चक्र में फंस गया है - विंडोज तक पहुंचना और आपकी फाइलें असंभव लग सकती हैं। समस्या निवारण और सुधार के बिना लगातार रिबूट एक पीसी की मरम्मत समय लेने वाली हो सकती है। नतीजतन, आपके लिए समस्या को ठीक करने के लिए एक तकनीशियन का भुगतान करना महंगा हो सकता है। इससे पहले कि आप पीसी को एक दुकान में ले जाएं, हालांकि, ऐसी चीजें हैं जो आप समस्या का निवारण कर सकते हैं और संभवत: मशीन की मरम्मत कर सकते हैं।
सुरक्षित मोड, ड्राइवर और वायरस
1।
कंप्यूटर को बंद करें और इससे जुड़े किसी भी परिधीय या सहायक उपकरणों को डिस्कनेक्ट करें।
2।
कंप्यूटर को पुनरारंभ करें, और फिर जैसे ही आप निर्माता की BIOS स्क्रीन या कंपनी का लोगो देखते हैं, "F8" कुंजी दबाएं। जब विंडोज रिकवरी मेनू दिखाई देता है, तो "समस्या निवारण" विकल्प और फिर "विंडोज स्टार्टअप सेटिंग्स" चुनें।
3।
"सुरक्षित मोड" बूट विकल्प चुनें, फिर "एंटर" कुंजी दबाएं। कंप्यूटर को विंडोज सेफ़ मोड में बूट करने के लिए कुछ मिनट प्रतीक्षा करें। यदि आपका कंप्यूटर सुरक्षित मोड में सफलतापूर्वक बूट होता है, तो अपने एंटी-वायरस एप्लिकेशन को लॉन्च करें और एक पूर्ण सिस्टम स्कैन करें। यदि आप सुरक्षित मोड में इंटरनेट से कनेक्ट कर सकते हैं, तो सिस्टम स्कैन चलाने से पहले वायरस पैटर्न को अपडेट करें।
4।
यह सत्यापित करने के लिए कंप्यूटर को पुनरारंभ करें कि वायरस स्कैन किसी भी विंडोज बूट समस्याओं को ठीक करता है। यदि कंप्यूटर सफलतापूर्वक बूट हो गया है, तो उसे पुनरारंभ करें और पीसी के लिए परिधीय उपकरणों में से एक को कनेक्ट करें। जब भी आप किसी परिधीय को जोड़ते हैं, तो कंप्यूटर को पुनरारंभ करें, और एक समय में केवल एक डिवाइस कनेक्ट करें। यदि कंप्यूटर एक परिधीय को जोड़ने के बाद बूट करने में विफल रहता है, तो आपको डिवाइस के लिए ड्राइवर सॉफ़्टवेयर को अपडेट करने की आवश्यकता हो सकती है, जिससे बूट समस्या या सिस्टम टकराव हो सकता है।
पावर और कनेक्शन की जाँच करें
1।
कंप्यूटर से सभी केबल डिस्कनेक्ट करें, जिसमें पावर कॉर्ड, मॉनिटर केबल और कीबोर्ड और माउस शामिल हैं।
2।
बिजली की आपूर्ति के पीछे वोल्टेज चयनकर्ता स्विच का पता लगाएँ, जहां पावर कॉर्ड कंप्यूटर में प्लग करता है। सुनिश्चित करें कि वोल्टेज चयनकर्ता सेटिंग सही है। ज्यादातर मामलों में, चयनकर्ता स्विच "110 वी" स्थिति में होना चाहिए जब तक कि आपको 220-वोल्ट विद्युत सॉकेट का उपयोग नहीं करना पड़े।
3।
फिलिप्स के पेचकश के साथ केस कवर या साइड पैनल स्क्रू निकालें। मदरबोर्ड में बैठे किसी भी और सभी कार्ड को हटा दें और उन्हें फिर से शुरू करें। इसके अतिरिक्त, मदरबोर्ड, हार्ड ड्राइव और कंप्यूटर में स्थापित किसी भी ऑप्टिकल ड्राइव के सभी पावर केबल कनेक्शन की जांच करें।
4।
कंप्यूटर पर केस कवर या साइड एक्सेस पैनल को बदलें, फिर सभी केबलों को फिर से कनेक्ट करें। कंप्यूटर को पुनरारंभ करने का प्रयास करें।
हार्ड ड्राइव की जाँच करें
1।
कंप्यूटर को पुनरारंभ करें और Windows पुनर्प्राप्ति विंडो को प्रदर्शित करने के लिए प्रारंभिक बूट स्कैनिंग में "F8" कुंजी दबाएं।
2।
"समस्या निवारण" विकल्प चुनें, फिर "कमांड प्रॉम्प्ट"।
3।
कमांड प्रॉम्प्ट प्रकट होने के बाद "chkdsk c: / f / r" टाइप करें और "एंटर" दबाएं। किसी भी खराब सेक्टर के लिए सिस्टम हार्ड ड्राइव को स्कैन करने के लिए CHKDSK यूटिलिटी की प्रतीक्षा करें और गलतियाँ करें। हार्ड ड्राइव के आकार के आधार पर, स्कैन में केवल कुछ मिनट लग सकते हैं या इसमें कुछ घंटे लग सकते हैं। CHKDSK उपयोगिता हार्ड ड्राइव को स्कैन करने और किसी भी त्रुटि को ठीक करने के बाद कंप्यूटर को पुनरारंभ करने का प्रयास।
विंडोज सिस्टम फाइलें स्कैन करें
1।
कंप्यूटर को पुनरारंभ करें और विंडोज रिकवरी विंडो में बूट करने के लिए "F8" कुंजी का उपयोग करें।
2।
"समस्या निवारण" पर क्लिक करें या फिर "कमांड प्रॉम्प्ट" विकल्प चुनें।
3।
कमांड प्रॉम्प्ट पर "SFC / scannow" टाइप करें और "एंटर" कुंजी दबाएं। यदि कोई भ्रष्ट हैं, तो यह निर्धारित करने के लिए सभी आवश्यक सिस्टम फ़ाइलों और DLL लाइब्रेरी फ़ाइलों को स्कैन करने के लिए Windows की प्रतीक्षा करें। यदि स्कैन में कोई भी दूषित विंडोज सिस्टम फाइल्स पाई जाती हैं, तो यह उन्हें सिस्टम कैशे से मूल संस्करणों के साथ बदल देता है।
4।
कंप्यूटर को यह देखने के लिए पुनरारंभ करें कि क्या दूषित विंडोज सिस्टम फ़ाइलों को बदलने से रिबूट करने की समस्या ठीक हो गई है।
जरूरत की चीजें
- फिलिप्स # 2 पेचकश
- खाली सीडी या डीवीडी डिस्क
- ऑप्टिकल बर्नर ड्राइव और इंटरनेट कनेक्शन के साथ दूसरा कंप्यूटर
- यदि उपलब्ध हो तो विंडोज रिकवरी डिस्क
- एंटी - स्टैटिक कलाई का पट्टा
टिप्स
- यदि आपने ऑप्टिकल ड्राइव या यूएसबी फ्लैश ड्राइव पर विंडोज रिकवरी डिस्क बनाई है, तो आप अपनी मशीन के साथ बूट समस्याओं को ठीक करने के लिए मीडिया का उपयोग करने में सक्षम हो सकते हैं। USB फ्लैश ड्राइव कनेक्ट करें या पुनर्प्राप्ति डिस्क को पुनः आरंभ करने से पहले कंप्यूटर को ऑप्टिकल ड्राइव में डालें। बूट स्क्रीन पर, बूट विकल्प का चयन करें जो आपको ऑप्टिकल ड्राइव या यूएसबी फ्लैश ड्राइव में डिस्क को कंप्यूटर को बूट करने की अनुमति देता है। पुनर्प्राप्ति कंसोल विंडो में सिस्टम समस्याओं की मरम्मत या आवश्यकतानुसार सिस्टम फ़ाइलों को बदलने के लिए संकेतों का पालन करें।
- यदि आपने उपरोक्त सभी समस्या निवारण विधियों की कोशिश की है, और आप अभी भी मशीन को सफलतापूर्वक बूट नहीं कर सकते हैं, तो मशीन में बिजली की आपूर्ति में समस्या हो सकती है। यदि आपके पास एक अतिरिक्त कंप्यूटर है, तो आप अस्थायी रूप से यह देखने के लिए बिजली की आपूर्ति को बदलने की कोशिश कर सकते हैं कि क्या बूट समस्या को ठीक करता है। यदि आपके पास एक संगत बिजली की आपूर्ति के साथ एक अतिरिक्त मशीन नहीं है, तो आपको यह निर्धारित करने के लिए मशीन की मरम्मत की दुकान तक ले जाने की आवश्यकता हो सकती है कि बिजली आपूर्ति इकाई में बिजली की कमी है या अन्यथा दोषपूर्ण है।
- कुछ मामलों में, दोषपूर्ण मेमोरी मॉड्यूल एक कंप्यूटर को विंडोज में सफलतापूर्वक बूट करने से रोक सकते हैं। यदि कंप्यूटर में एक से अधिक मेमोरी मॉड्यूल हैं, तो सभी को हटाने की कोशिश करें, लेकिन फिर मशीन को पुनरारंभ करें। यदि मशीन बूट करने में विफल रहती है, तो पहले मेमोरी मॉड्यूल को हटा दें और मशीन को किसी दूसरे का उपयोग करके पुनरारंभ करने का प्रयास करें।
- मेमोरी मॉड्यूल को स्विच करें और एक बार में केवल एक मॉड्यूल का उपयोग करके कंप्यूटर को पुनरारंभ करने का प्रयास करें। यदि आप कंप्यूटर को एक मेमोरी मॉड्यूल के साथ बूट करने में सक्षम हैं, तो दूसरा मॉड्यूल जोड़ने का प्रयास करें और पीसी को फिर से शुरू करने का प्रयास करें। यदि आप यह निर्धारित करते हैं कि मेमोरी मॉड्यूल दोषपूर्ण है, तो इसे अपने मदरबोर्ड के साथ संगत एक और के साथ बदलें।
चेतावनी
- जब आपके शरीर में स्थैतिक विद्युतीकरण हो सकता है तो सिस्टम को नुकसान पहुँचाने से बचने के लिए अपने कंप्यूटर के अंदर घटकों के साथ काम करते समय हमेशा एक एंटी-स्टैटिक रिस्ट स्ट्रैप का उपयोग करें।