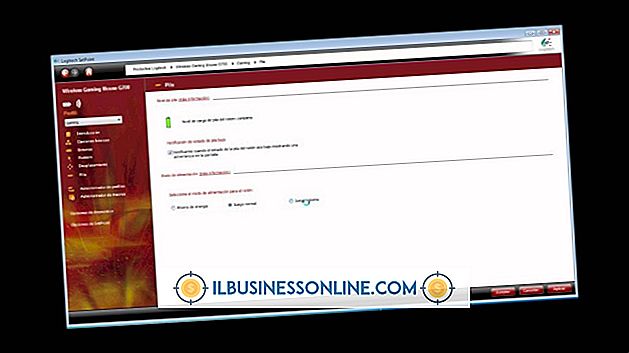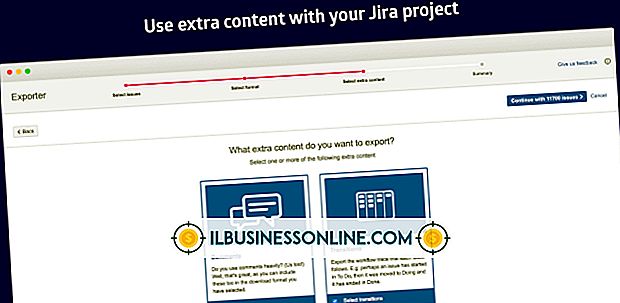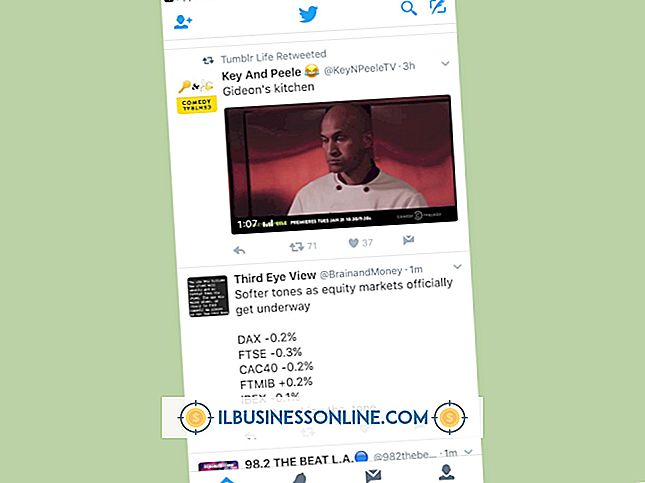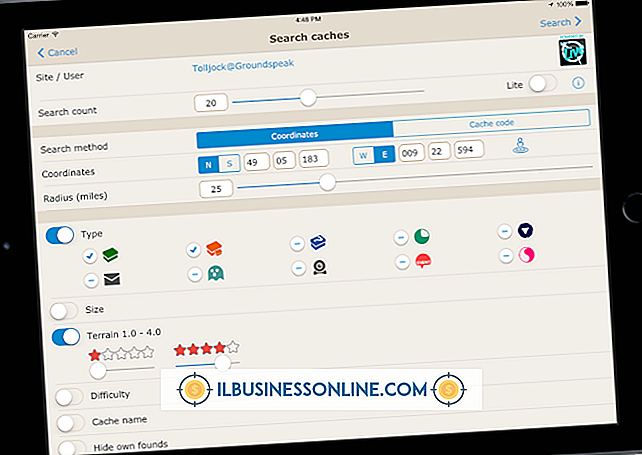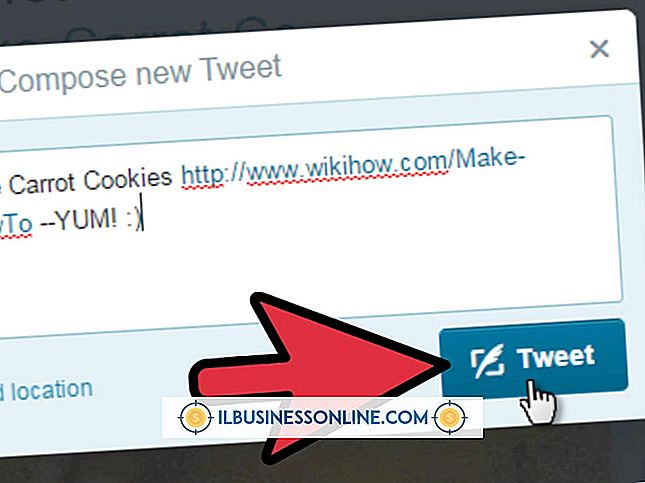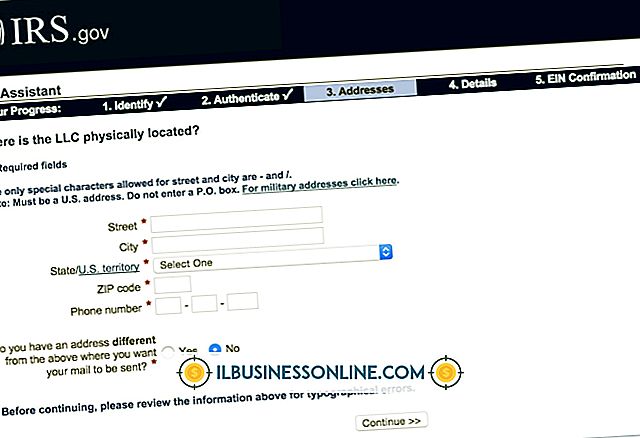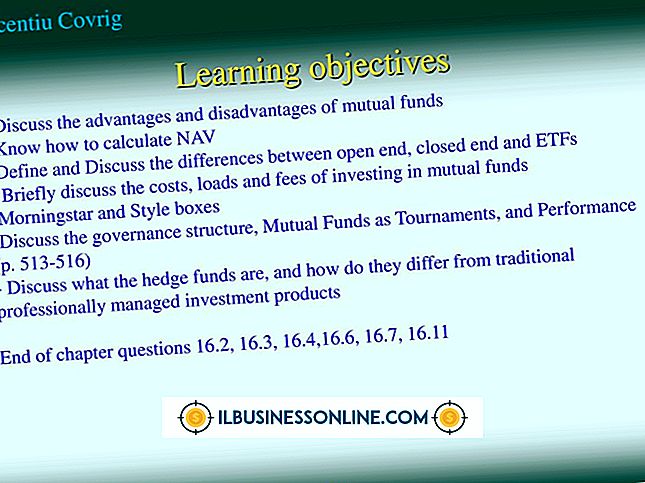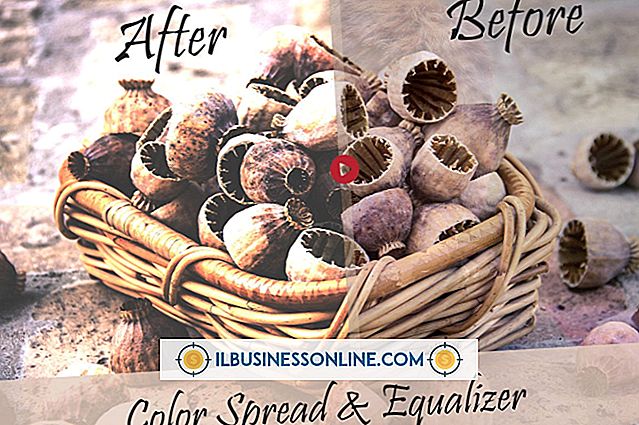कैसे एक टिमटिमा डेल अक्षांश स्क्रीन को ठीक करने के लिए

एक Dell अक्षांश के अंदर का मदरबोर्ड इससे जुड़े सभी उपकरणों को विद्युत शक्ति प्रदान करता है और आंतरिक हार्डवेयर को एक दूसरे से बात करने में सक्षम बनाता है। इसमें मॉनिटर शामिल है, जो वीडियो केबल के माध्यम से मदरबोर्ड से जुड़ता है। यदि स्क्रीन टिमटिमा रही है, तो यह केबल बोर्ड से ढीली हो सकती है। ग्राफिक्स दिनचर्या को निष्पादित करने के लिए जिम्मेदार सॉफ्टवेयर भी वीडियो समस्याओं के लिए जिम्मेदार हो सकता है। वीडियो केबल को एडजस्ट करना और वीडियो ड्राइवर को फिर से इंस्टॉल करना ज्यादातर स्क्रीन टिमटिमाती समस्याओं को हल कर सकता है।
Reattach वीडियो केबल
1।
अक्षांश बंद करें। वैकल्पिक चालू एडाप्टर और नोटबुक से जुड़े सभी ड्राइव और डिवाइस को अनप्लग करें।
2।
ढक्कन को बंद करें, कंप्यूटर को चालू करें, और बैटरी को बाहर निकालने के लिए नोटबुक के आधार पर टैब स्लाइड करें।
3।
आंतरिक हार्डवेयर को नुकसान से बचाने के लिए एक एंटी-स्टैटिक रिस्ट स्ट्रैप पर रखें। बैटरी को अक्षांश से बाहर खींचें।
4।
पेंच को ढीला करें, नोटबुक के केंद्र में स्थित, यदि अक्षांश में एक बेस असेंबली है। नोटबुक के सामने की ओर बेस असेंबली को स्लाइड करें और फिर इसे एक तरफ सेट करें।
5।
कुछ मॉडलों पर वायरलेस कार्ड के निकट स्थित कम वोल्टेज अंतर सिग्नलिंग समर्थन ब्रैकेट के लिए कंप्यूटर का इंटीरियर खोजें। मदरबोर्ड पर ब्रैकेट को सुरक्षित रखने वाले शिकंजा को ढीला और निकालें। ब्रैकेट को ऊपर उठाएं और पुष्टि करें कि एलवीडीएस केबल का मदरबोर्ड पर इसके स्लॉट के लिए एक सुरक्षित कनेक्शन है।
6।
वायरलेस कार्ड से जुड़े केबलों को डिस्कनेक्ट करें। अक्षांश को चालू करें, कंप्यूटर खोलें, और जहाँ तक संभव हो स्क्रीन को पीछे धकेलें।
7।
एलईडी कवर के दाहिने किनारे के नीचे एक प्लास्टिक मुंशी की नोक डालें। कवर के निचले किनारे को ऊपर उठाएं, दाएं से बाएं ओर बढ़ रहा है।
8।
हथेली आराम से एलईडी कवर खींचो। कीबोर्ड को अक्षांश तक सुरक्षित रखने वाले दो पेंच निकालें। मॉनिटर की ओर कीबोर्ड स्लाइड करें और इसे एलसीडी स्क्रीन के खिलाफ आराम दें।
9।
मदरबोर्ड पर कीबोर्ड केबल को सुरक्षित करते हुए रिलीज़ कुंडी वापस लें। केबल डिस्कनेक्ट करें।
10।
मॉनिटर से मदरबोर्ड तक जाने वाली केबल को ट्रेस करें। पुष्टि करें कि केबल बोर्ड से सुरक्षित रूप से जुड़ा हुआ है। अक्षांश को आश्वस्त करने के लिए उल्टे चरणों का पालन करें।
वीडियो ड्राइवर को पुनर्स्थापित करें
1।
एक ब्राउज़र खोलें और support.dell.com पर नेविगेट करें।
2।
"ड्राइवर्स होम" पर क्लिक करें, फिर "सभी डेल उत्पादों की सूची में से चुनें।" "जारी रखें, " "लैपटॉप, " "अक्षांश" पर क्लिक करें और फिर सूची से अपना उत्पाद नंबर चुनें।
3।
विकल्पों में से अपने ऑपरेटिंग सिस्टम पर क्लिक करें। "ड्राइवर" पर क्लिक करें और डेस्कटॉप पर नवीनतम संस्करण डाउनलोड करें।
4।
"विंडोज-आर" दबाएं और डायलॉग बॉक्स में "devmgmt.msc" टाइप करें। डिवाइस मैनेजर खोलने के लिए "ओके" पर क्लिक करें या "एंटर" दबाएं। "एडेप्टर प्रदर्शित करें" पर डबल-क्लिक करें।
5।
वीडियो एडेप्टर पर राइट-क्लिक करें और फिर "अनइंस्टॉल करें" पर क्लिक करें। ड्राइवर को निकालने के लिए ऑन-स्क्रीन संकेतों का पालन करें और फिर कंप्यूटर को पुनरारंभ करें।
6।
वीडियो ड्राइवर के नवीनतम संस्करण को स्थापित करने के लिए विंडोज में बूट करने के बाद ड्राइवर फ़ाइल पर डबल-क्लिक करें।
जरूरत की चीजें
- एंटी - स्टैटिक कलाई का पट्टा
- छोटे फिलिप्स पेचकश
- प्लास्टिक का मुंशी
टिप्स
- निर्माता के ड्राइवर को हटाने के बाद विंडोज एक सामान्य वीडियो ड्राइवर को लोड करेगा। यह सामान्य ड्राइवर नए सॉफ़्टवेयर के साथ हस्तक्षेप नहीं करेगा।
- आपके उत्पाद संख्या के आधार पर Disassembly के कदम अलग-अलग हो सकते हैं।
चेतावनी
- मामले को खोलने से आपकी वारंटी शून्य हो सकती है।