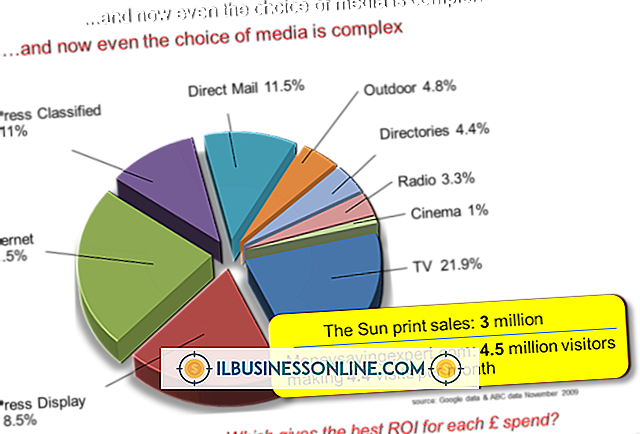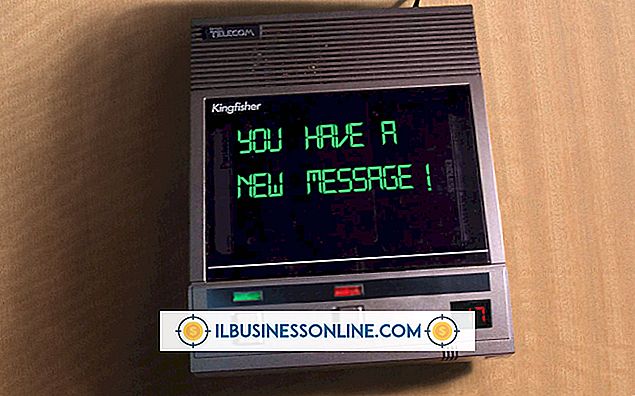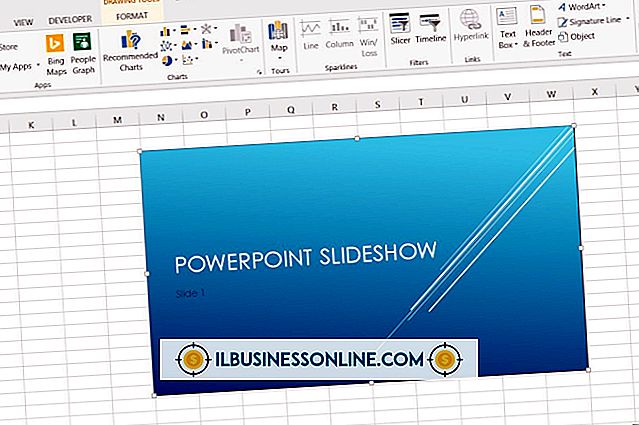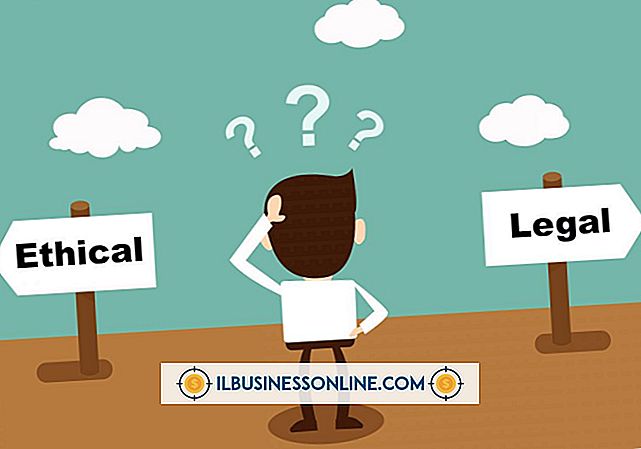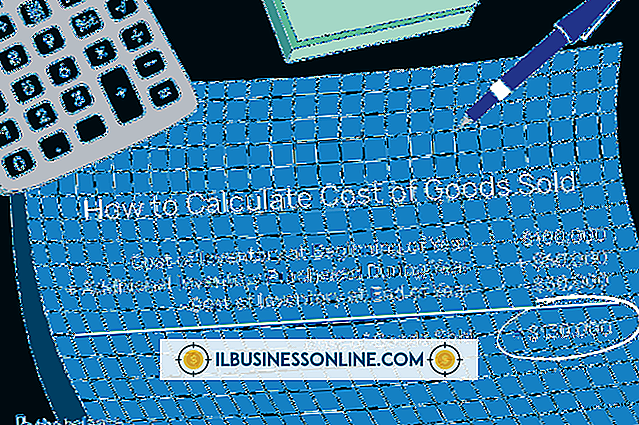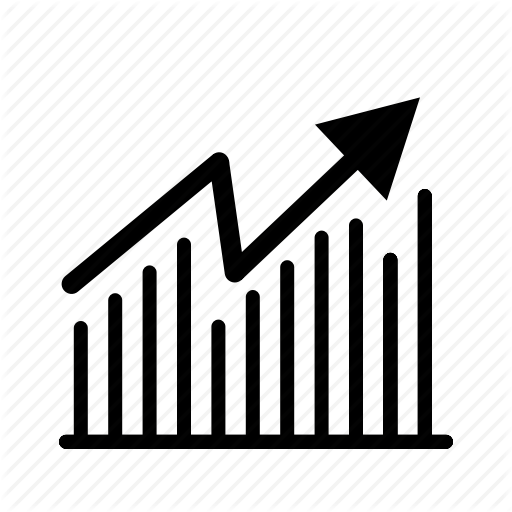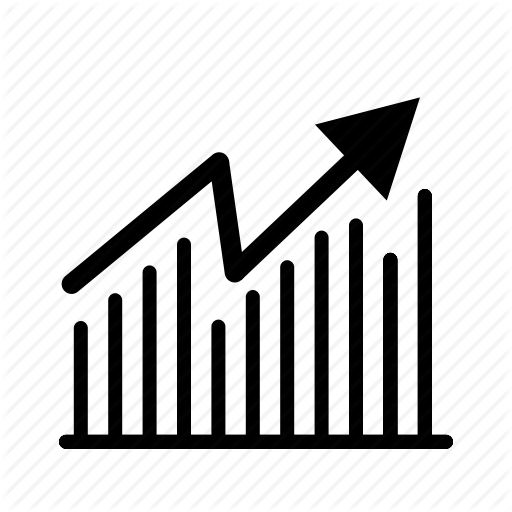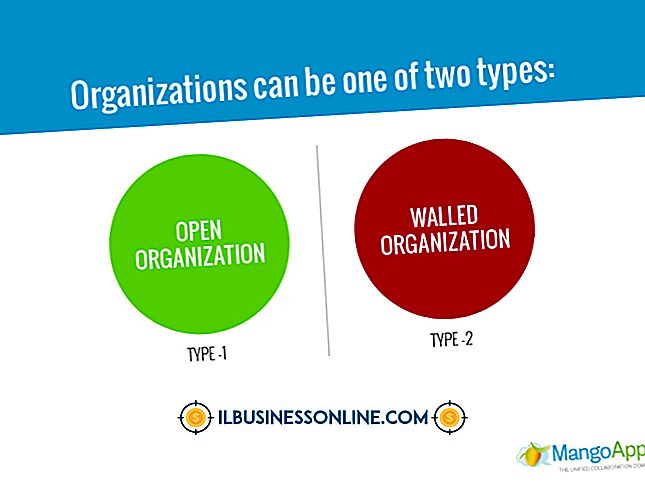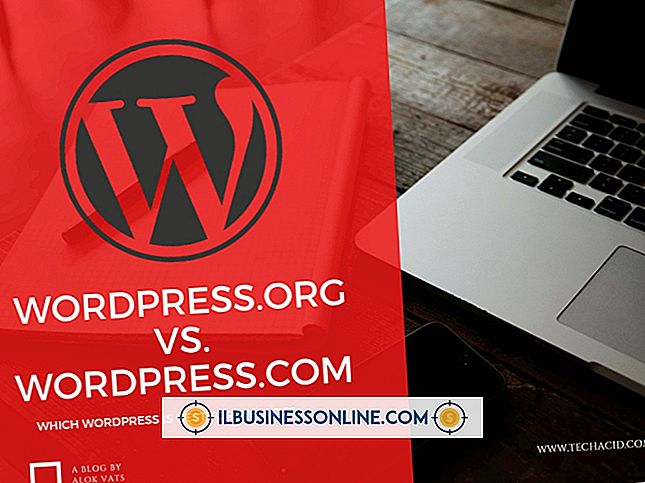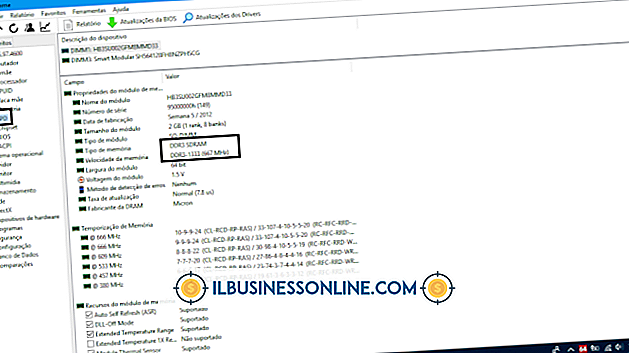कैसे एक टिमटिमा लैपटॉप स्क्रीन को ठीक करने के लिए

एक चंचल लैपटॉप स्क्रीन एक से अधिक तरीकों से सिरदर्द हो सकती है। यह आपकी कंपनी की निचली रेखा को नुकसान पहुंचा सकता है क्योंकि लगातार झपकना एक विकर्षण है जो थकान पैदा करता है। परिणाम उत्पादकता में कमी आई है, क्योंकि आपको eyestrain और सिरदर्द की संभावना को कम करने के लिए बार-बार ब्रेक की आवश्यकता होगी। विभिन्न प्रकार के झिलमिलाहट होते हैं, जिनमें संक्षिप्त, यादृच्छिक फ़्लिकर और जो लगातार हैं। जिस तरह से आपकी स्क्रीन फ़्लिकर अपराधी को निर्धारित करने में सहायक होती है।
1।
अपने मॉनीटर की क्षमताओं से मेल खाने के लिए रिफ्रेश रेट बदलें। रिफ्रेश रेट इस बात का माप है कि स्क्रीन कितनी बार प्रत्येक सेकंड में रीड्राइव करती है। हालाँकि यह सेटिंग पुराने, डेस्कटॉप मॉनिटर से संबंधित है, यह लैपटॉप में पाए जाने वाले लिक्विड क्रिस्टल डिस्प्ले की गुणवत्ता को प्रभावित कर सकता है। डेस्कटॉप पर राइट-क्लिक करें और "स्क्रीन रिज़ॉल्यूशन" चुनें, फिर "उन्नत सेटिंग्स" और "मॉनिटर" पर क्लिक करें। यदि सक्षम किया गया है, तो "मॉनिटर छिपाएं कि यह मॉनिटर प्रदर्शित नहीं कर सकता" के पास एक चेक रखें और सूची से एक उच्च ताज़ा दर चुनें।
2।
अपने ग्राफिक्स कार्ड ड्राइवरों को अपडेट करें। यह सबसे संभावित कारण है अगर आपको हमेशा झिलमिलाहट की समस्या रही हो। नियंत्रण कक्ष में "हार्डवेयर और ध्वनि" के लिए देखें और "डिवाइस प्रबंधक" पर क्लिक करें। "प्रदर्शन एडेप्टर" के तहत, आपको अपने वीडियो कार्ड का सटीक ब्रांड और मॉडल दिखाई देगा। निर्माता के ड्राइवर वेब पेज पर जाएं और उपयुक्त ड्राइवरों को डाउनलोड करने के लिए इस मॉडल को खोजें। वैकल्पिक रूप से, आप एक पुराने ड्राइवर को वापस कर सकते हैं यदि फ़्लिकर अपडेट के तुरंत बाद शुरू हुआ। इस स्थिति में, डिवाइस मैनेजर पर लौटें, अपने एडॉप्टर पर राइट-क्लिक करें और फिर "ड्राइवर।" पुष्टि करने के लिए "रोल बैक ड्राइवर" और "हां" पर क्लिक करें।
3।
DirectX या OpenGL के उपयोग में होने पर झिलमिलाहट होने पर वर्टिकल सिंक चालू करें, उदाहरण के लिए, पीसी गेम खेलते समय। वर्टिकल सिंक, या वीएसक्यूएन, एप्लिकेशन के रिफ्रेश रेट को मॉनिटर के रिफ्रेश रेट पर लॉक कर देता है। क्षैतिज झिलमिलाहट कम हो जाती है, जो छवि गुणवत्ता में सुधार करती है। Nvidia कार्ड के लिए, VSync "3 डी सेटिंग्स प्रबंधित करें" में पाया जाता है। इंटेल के लिए, "3 डी सेटिंग्स" या "एसिंक्रोनस फ्लिप" देखें। ATI / AMD कार्ड पर, "वर्टिकल रिफ्रेश के लिए प्रतीक्षा करें" चालू करें।
4।
यदि झिलमिलाहट आंदोलन से संबंधित है, तो यह निर्धारित करने के लिए बार-बार लैपटॉप स्क्रीन को कम और ऊपर उठाएं। हार्डवेयर विफलता विफलता का कारण है जब झिलमिलाहट तब होती है जब लैपटॉप चलता है। सबसे अधिक संभावना है, स्क्रीन केबल ढीली या क्षतिग्रस्त है, लेकिन पलटनेवाला और बैकलाइट भी इस समस्या का कारण बन सकता है। समस्या की पुष्टि करने के लिए लैपटॉप को खोलने की आवश्यकता है, लेकिन जब तक आप पीसी की मरम्मत से परिचित न हों और वारंटी को रद्द करने का मन न करें, तब तक यह प्रयास न करें। सर्वोत्तम परिणामों के लिए, लैपटॉप को एक लाइसेंस प्राप्त तकनीशियन के पास ले जाएं या निर्माता को वापस भेजें।
टिप
- वायरस स्क्रीन झिलमिलाहट का एक और संभावित कारण हैं। यदि आपके पास पहले से एक नहीं है तो एंटी-वायरस प्रोग्राम इंस्टॉल करें और इसे हार्ड ड्राइव को स्कैन करने दें।