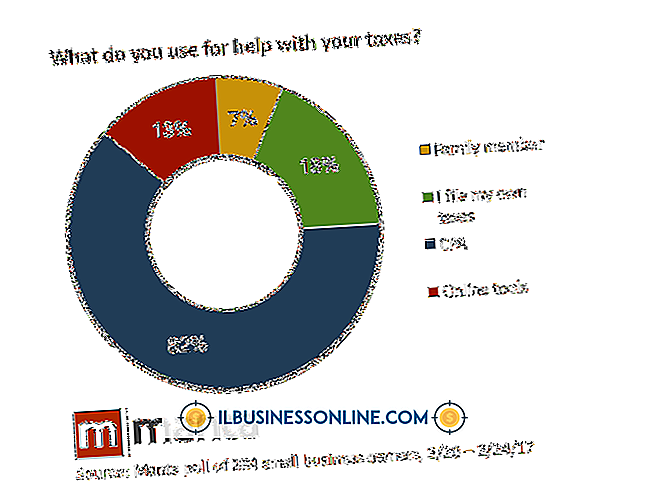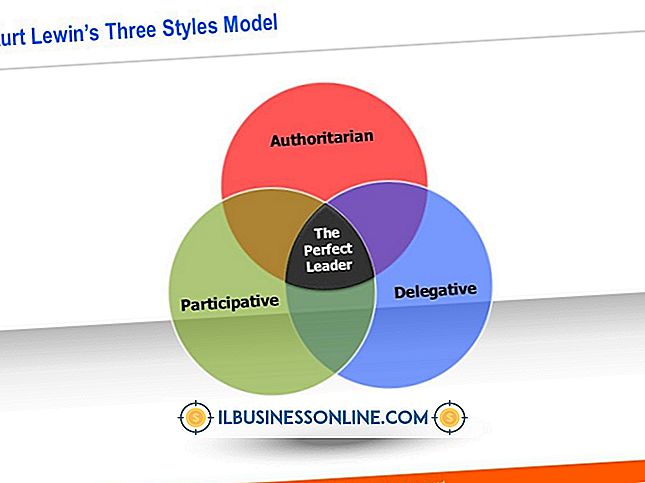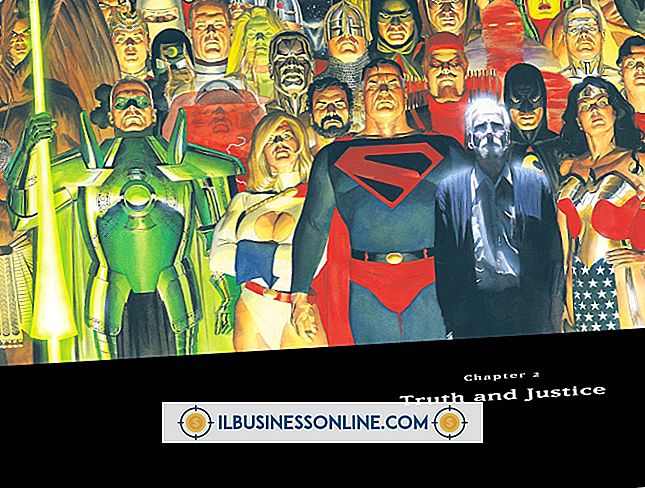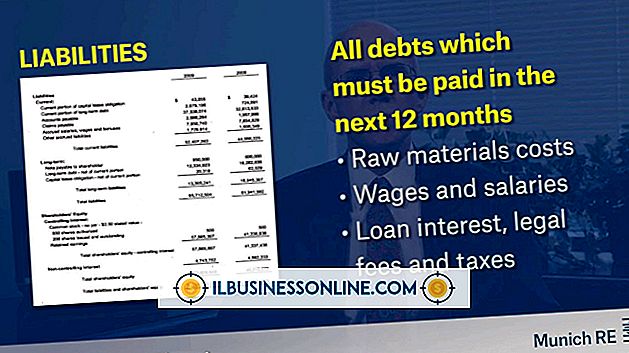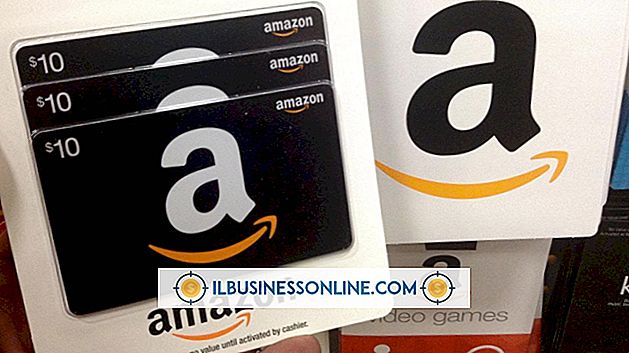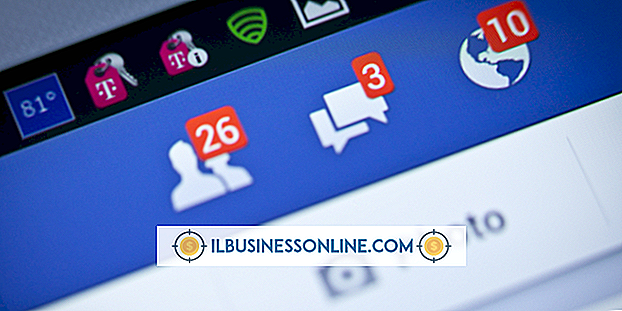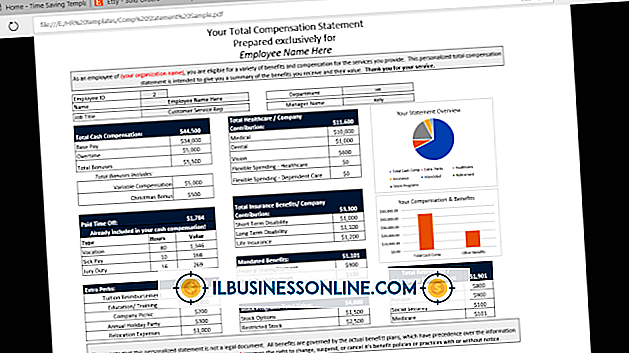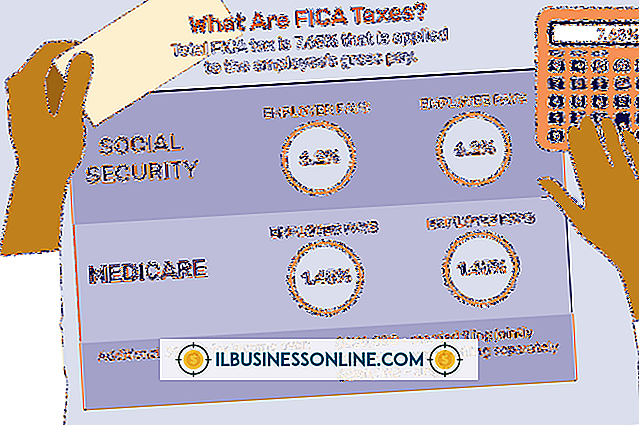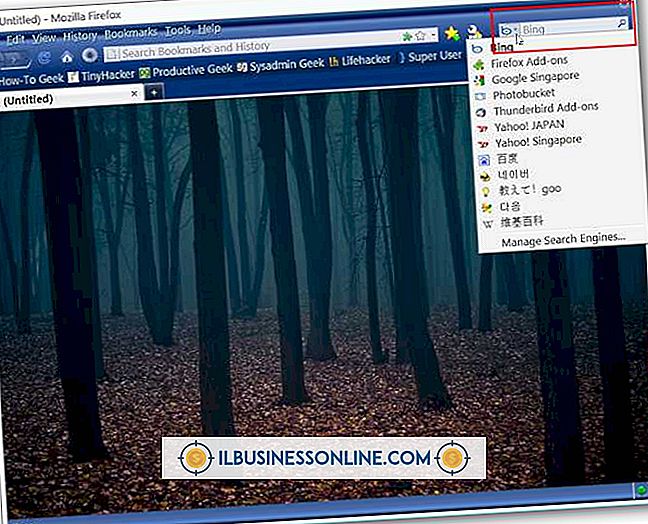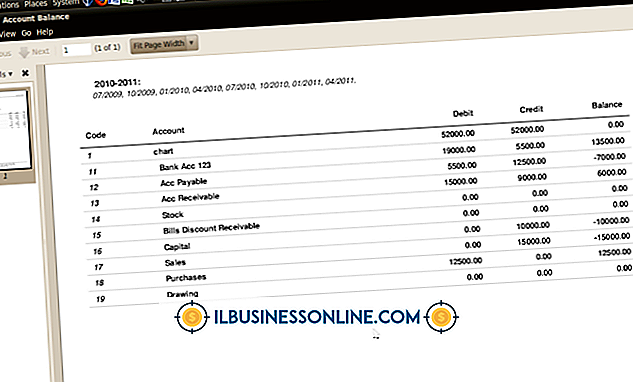कैसे अलग चालकों का उपयोग करने के लिए विंडोज को मजबूर करने के लिए

उपयुक्त विंडोज ड्राइवरों के बिना, आपका प्रिंटर प्रिंट नहीं करेगा, आपका स्कैनर स्कैन नहीं करेगा और आपको अपने माउस का उपयोग करने में भी परेशानी हो सकती है। जब आप ऑपरेटिंग सिस्टम स्थापित करते हैं, तो विंडोज कई उपकरणों के लिए डिफ़ॉल्ट ड्राइवर स्थापित करता है। हालांकि, ड्राइवरों को स्थापित करने में हमेशा समझदारी होती है, यदि वे मौजूद हैं तो डिवाइस के निर्माता से आते हैं। आप अक्सर इन ड्राइवरों को वेबसाइट के समर्थन अनुभाग पर जाकर पा सकते हैं जो आपके उपकरणों में से एक बनाता है। विभिन्न ड्राइवरों को प्राप्त करने के बाद, आप विंडोज को अपने नियंत्रण कक्ष पर जाकर उनका उपयोग करने के लिए मजबूर कर सकते हैं।
1।
उस डिवाइस ड्राइवर को डाउनलोड करें जिसे आप एक डीवीडी या सीडी को स्थापित या सम्मिलित करना चाहते हैं जिसमें डिवाइस ड्राइवर सॉफ़्टवेयर शामिल है। उदाहरण के लिए, यदि आप अपने प्रिंटर के लिए एक नया ड्राइवर खोजते हैं, तो आप उस ड्राइवर को डाउनलोड कर सकते हैं और उसे अपनी हार्ड ड्राइव पर एक फ़ोल्डर में सहेज सकते हैं। यदि आपके स्कैनर में डिवाइस ड्राइवर सीडी है, तो उसे अपने कंप्यूटर की सीडी या डीवीडी ड्राइव में डालें।
2।
विंडोज "स्टार्ट" बटन पर क्लिक करें और स्टार्ट मेनू के सर्च बॉक्स में "devmgmt.msc" (बिना उद्धरण चिह्नों के) टाइप करें।
3।
"एंटर" दबाएं और विंडोज डिवाइस मैनेजर विंडो खोलता है। यह विंडो आपके कंप्यूटर के सभी उपकरणों और श्रेणियों को सूचीबद्ध करती है। इन श्रेणियों में डिस्क ड्राइव, डिस्प्ले एडेप्टर, कीबोर्ड और मॉनिटर शामिल हैं। प्रत्येक श्रेणी के आगे एक तीर दिखाई देता है। आपके डिवाइस के साथ श्रेणी सूची का विस्तार करने के लिए जिस श्रेणी के अंतर्गत आता है, उसके बगल में स्थित तीर पर क्लिक करें।
4।
अपने डिवाइस पर राइट-क्लिक करें और अपडेट ड्राइवर सॉफ़्टवेयर विंडो को देखने के लिए "अपडेट ड्राइवर सॉफ़्टवेयर" पर क्लिक करें।
5।
"ड्राइवर सॉफ्टवेयर के लिए मेरा कंप्यूटर ब्राउज़ करें" पर क्लिक करें और फिर अपने कंप्यूटर के फ़ोल्डर्स को प्रदर्शित करने वाली खिड़की को देखने के लिए "ब्राउज़ करें" पर क्लिक करें।
6।
उस फ़ोल्डर पर डबल-क्लिक करें जिसमें आपका ड्राइवर सॉफ़्टवेयर है। यदि सॉफ़्टवेयर सीडी या डीवीडी पर रहता है, तो अपने सीडी या डीवीडी ड्राइव का प्रतिनिधित्व करने वाले आइकन पर डबल-क्लिक करें। "ओके" पर क्लिक करें, "अगला" पर क्लिक करें और प्रतीक्षा करें क्योंकि विंडोज आपके डिवाइस के लिए नया ड्राइवर स्थापित करता है।
टिप
- अपडेट ड्राइवर सॉफ्टवेयर विंडो में एक बटन भी होता है जिसका नाम है "सर्च ऑटोमेटिकली अपडेटेड ड्राइवर सॉफ्टवेयर के लिए।" यदि आप ऐसा स्थान निर्दिष्ट नहीं करना चाहते हैं जहाँ आपका ड्राइवर निवास कर सकता है, तो आप उस बटन पर क्लिक कर सकते हैं और विंडोज़ को अपने डिवाइस के साथ काम करने वाले ड्राइवर के लिए अपना कंप्यूटर और इंटरनेट खोज सकते हैं। यह विधि केवल तभी काम करती है जब आपने अपने डिवाइस सेटअप सेटिंग्स में इस स्वचालित खोज सुविधा को अक्षम नहीं किया है।