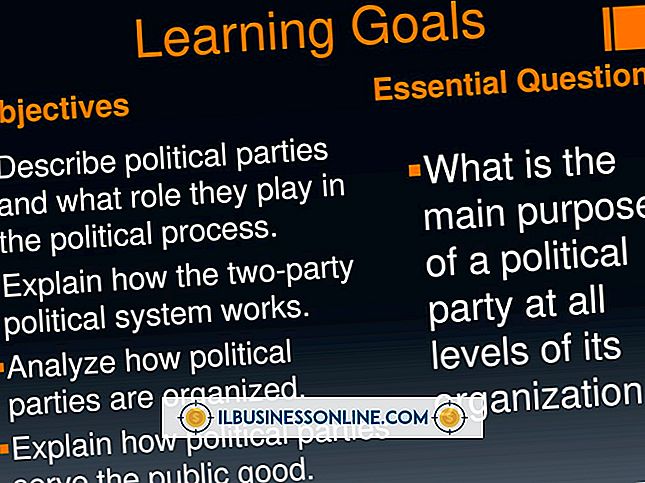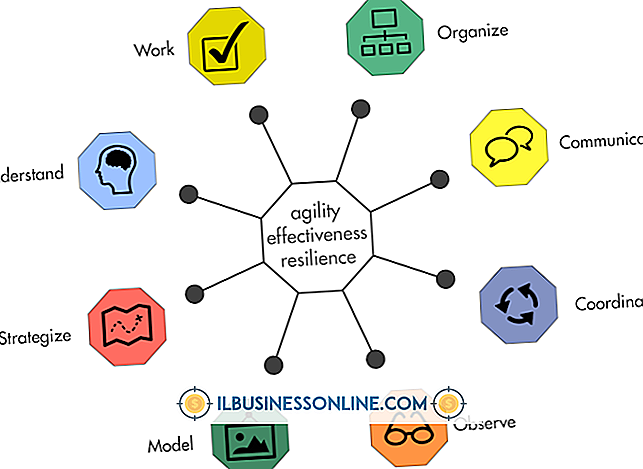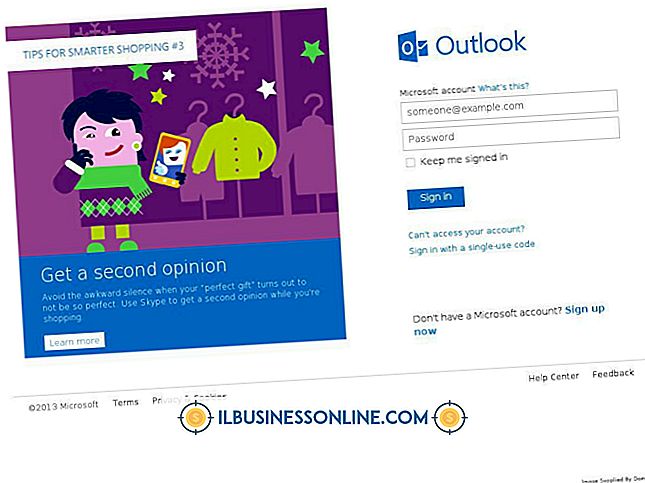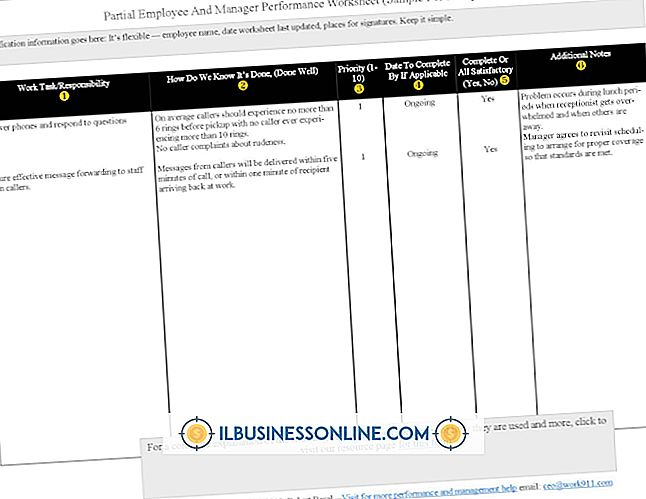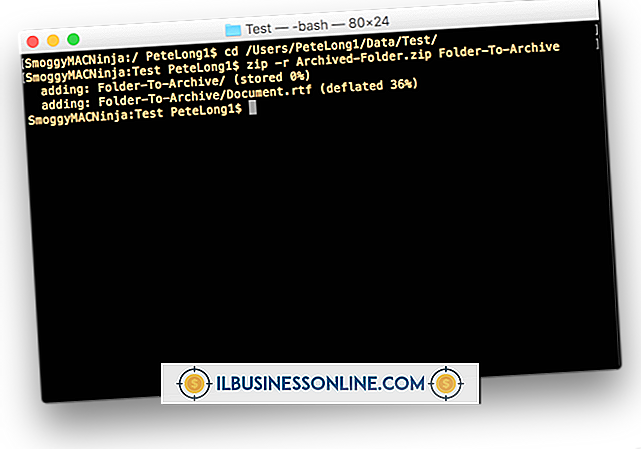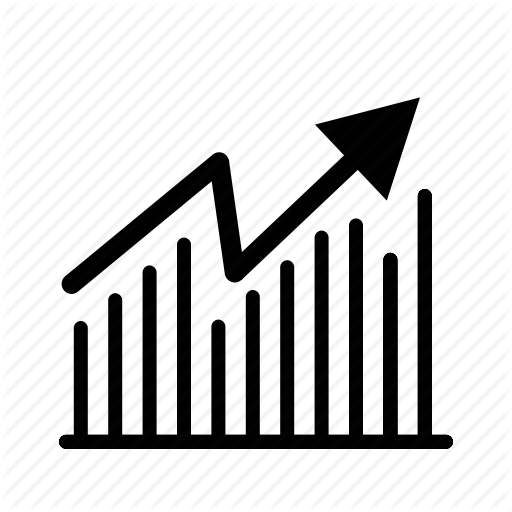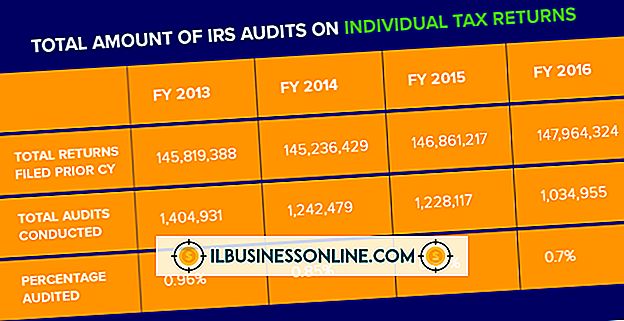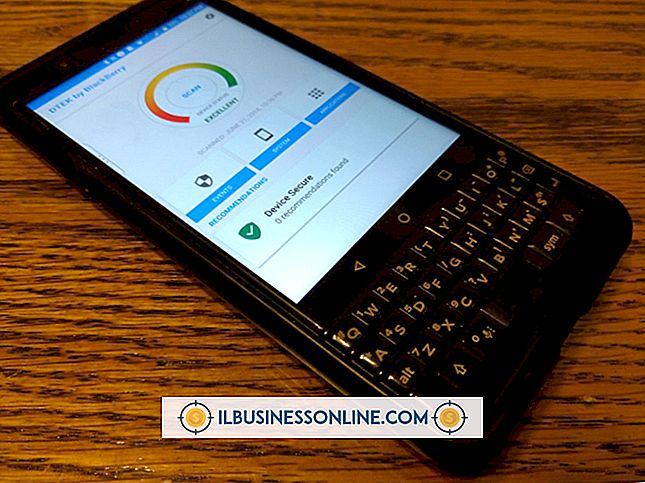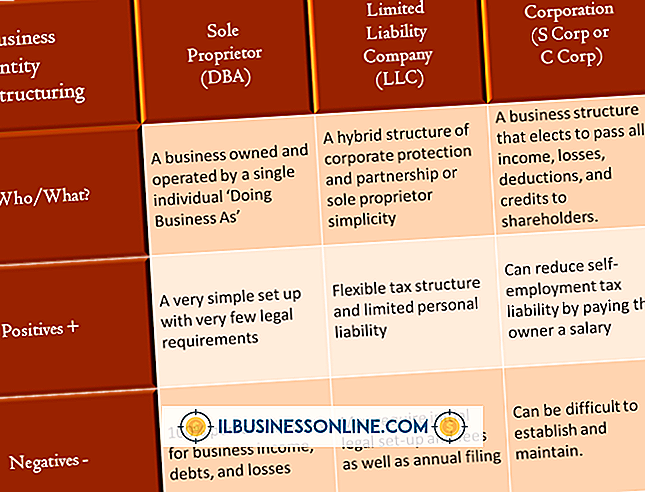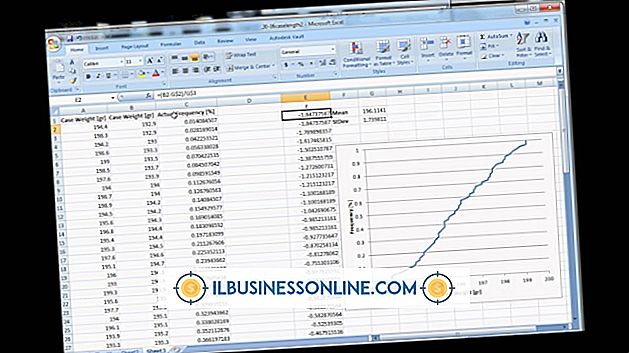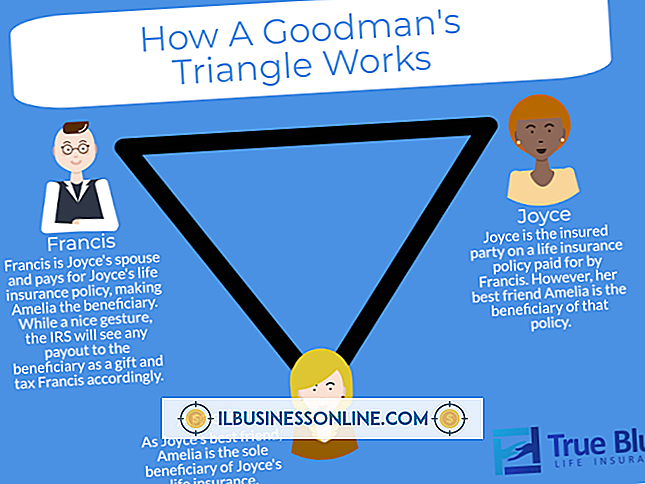एक्सेल में डेबिट और क्रेडिट को कैसे फॉर्मेट करें

जब आप Microsoft Excel का उपयोग अपनी कंपनी के डेटा का विश्लेषण करने के लिए करते हैं, तो आप एक नज़र में रुझानों, सफलताओं और समस्याओं को देखना चाहते हैं। इससे पहले कि आप विशिष्ट बिक्री परिणामों, व्यक्तिगत कर्मचारियों के प्रदर्शन या नए उत्पाद प्रसाद के बाज़ार की स्वीकृति की गहन परीक्षा में गोता लगाएँ, आप उन्हें प्रकट करने के लिए चार्ट या ग्राफ़ का उपयोग किए बिना अपने डेटा पैटर्न की प्रारंभिक समझ प्राप्त कर सकते हैं। नकारात्मक परिणामों को उजागर करने और सकारात्मक मूल्यों को आसानी से दिखने के लिए एक्सेल के प्रारूपण विकल्पों का उपयोग करें।
1।
उन कक्षों की श्रेणी का चयन करें जिन्हें आप स्वरूपित करना चाहते हैं। संपूर्ण पंक्ति या स्तंभ का चयन करने के लिए, उसके शीर्ष पर क्लिक करें। यदि आपकी वर्कशीट में विभिन्न प्रकार के संख्यात्मक मान शामिल हैं - मौद्रिक आंकड़े और उत्पाद मात्रा, उदाहरण के लिए - अपने चयन को एक साझा डेटा प्रकार के साथ कक्षों की श्रेणी तक सीमित करें।
2।
Microsoft Excel रिबन में "होम" टैब पर स्विच करें, अपना नंबर समूह ढूंढें और समूह नाम के दाईं ओर संवाद बॉक्स लॉन्चर नियंत्रण तीर पर क्लिक करें। जब स्वरूप कक्ष संवाद बॉक्स खुलता है, तो यह स्वचालित रूप से Excel के संख्यात्मक-डेटा प्रारूप विकल्पों को प्रदर्शित करने के लिए सेट किया जाता है।
3।
एक प्रारूप श्रेणी चुनें जो आपके डेटा प्रकार से मेल खाती है। मौद्रिक मूल्यों के लिए, "मुद्रा" चुनें, फिर मुद्रा प्रतीक और देश के ड्रॉप-डाउन मेनू से उपयुक्त संयोजन का चयन करें। मौद्रिक या नियमित संख्यात्मक मानों के लिए, मुद्रा प्रतीकों और दशमलव बिंदुओं द्वारा अपनी संख्याओं को संरेखित करने के लिए "लेखांकन" चुनें। उन मानों के लिए जिन्हें मुद्रा प्रतीकों या संरेखण की आवश्यकता नहीं है, "नंबर" चुनें।
4।
उन दशमलव स्थानों की संख्या निर्दिष्ट करें जिन्हें आप प्रदर्शित करना चाहते हैं, इस आधार पर कि आपके मान में दशमलव हैं और आप कितने स्थानों को दिखाना चाहते हैं। यह चुनें कि ऋणात्मक संख्या से पहले ऋणात्मक संख्याओं को प्रदर्शित करना है या नहीं; कोष्ठक में, या तो काले या लाल प्रकार के साथ; या बिना किसी माइनस साइन के लाल टाइप में। Excel आपको स्वरूपण विकल्पों की कल्पना करने में मदद करने के लिए एक पूर्वावलोकन दिखाता है।
5।
अपने स्वरूपण को लागू करने के लिए "ओके" बटन पर क्लिक करें। अपने डेटा के दूसरे सबसेट पर एक अलग प्रारूप लागू करने के लिए एक नया चयन करें।
टिप्स
- हजारों विभाजक में कॉमा या अन्य विराम चिह्न होते हैं जिनका उपयोग 1, 000 या उससे अधिक के मानों में किया जाता है ताकि इसे अनुभाग द्वारा संख्या स्पष्ट की जा सके। हजारों विभाजक के प्रदर्शन को दबाने के लिए, "संख्या" संख्यात्मक प्रारूप का चयन करें। हजारों विभाजक को दबाने और अभी भी मुद्रा प्रतीकों को प्रदर्शित करने के लिए, एक कस्टम प्रारूप बनाएं।
- यदि आपके डेटा मूल्यों में अधिक दशमलव स्थान हैं, तो आप अपने कक्षों के संख्यात्मक प्रारूप को प्रदर्शित करने की अनुमति देते हैं, तो आपके अंतर्निहित मान अपरिवर्तित रहते हैं, और आपके द्वारा संख्याओं पर लागू की गई कोई भी गणना उनके असंबद्ध मानों का उपयोग करती है।
- किसी कार्यपत्रक को सेट करने के लिए इसलिए संख्याएँ स्वचालित रूप से आपके चुने हुए स्वरूपों में प्रदर्शित होती हैं, उन कक्षों में संख्याएँ दर्ज करने से पहले उचित संख्यात्मक डेटा प्रारूप को कोशिकाओं पर लागू करें।
चेतावनी
- जब आप डेटा को एक वर्कशीट या डेटा क्षेत्र से दूसरे में कॉपी और पेस्ट करते हैं, तो नंबर तब तक अपने स्वरूपण को बनाए रखते हैं जब तक कि आप "पेस्ट स्पेशल" नहीं चुनते हैं और केवल मूल्यों को पेस्ट करते हैं। अन्यथा, आपके द्वारा पेस्ट की जा रही संख्याओं पर लागू होने वाला स्वरूपण आपके द्वारा गंतव्य कक्षों पर लागू किए गए स्वरूपण को ओवरराइड करता है।