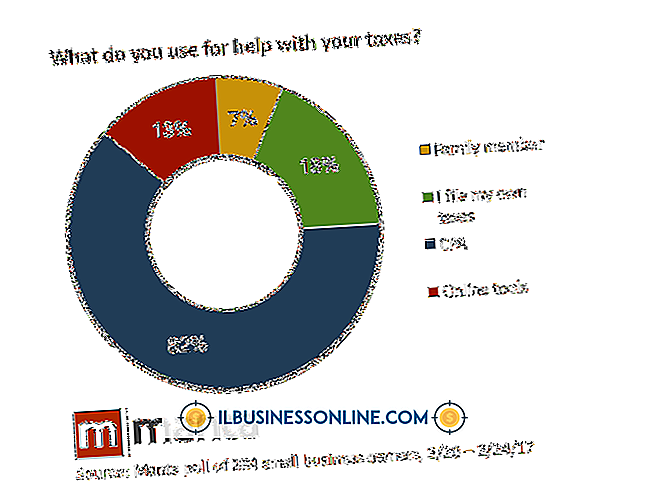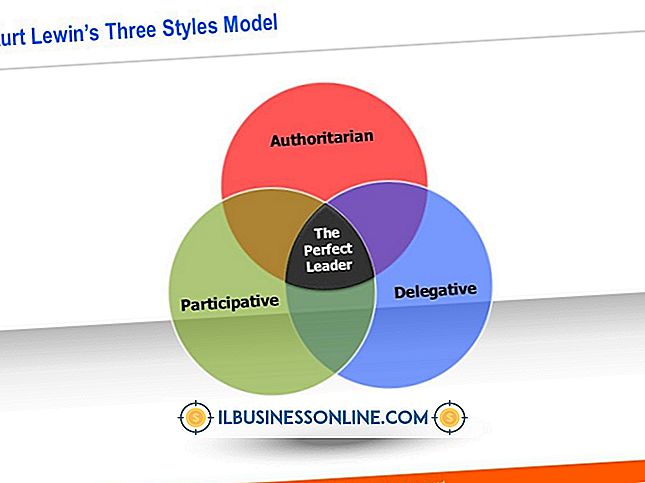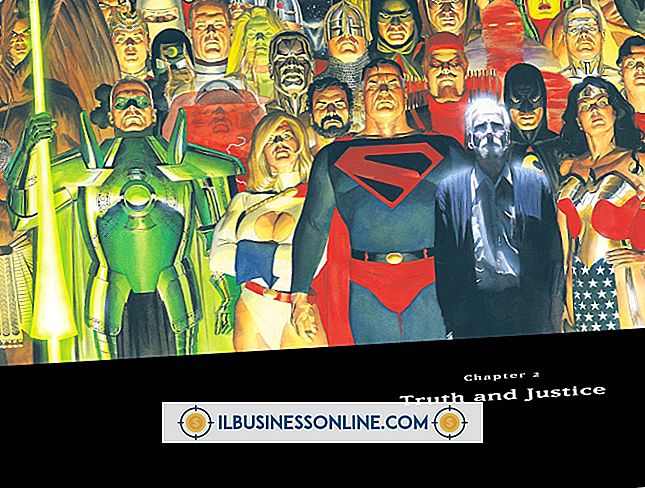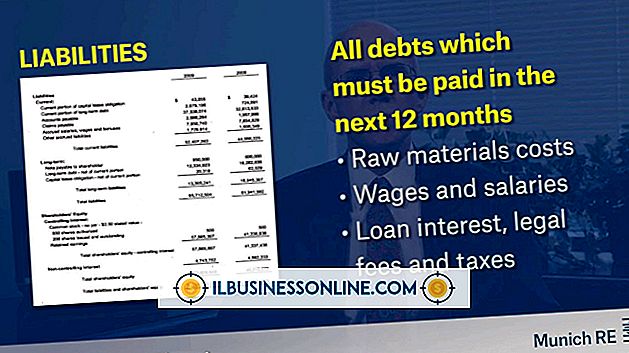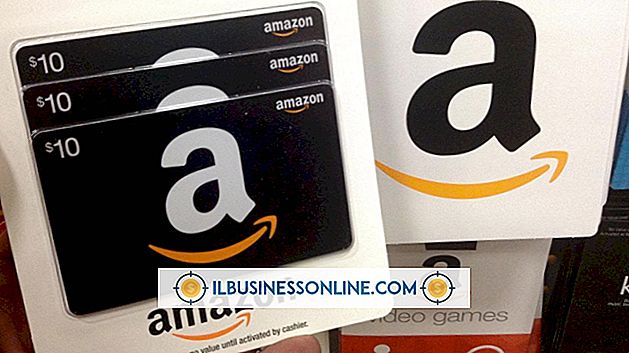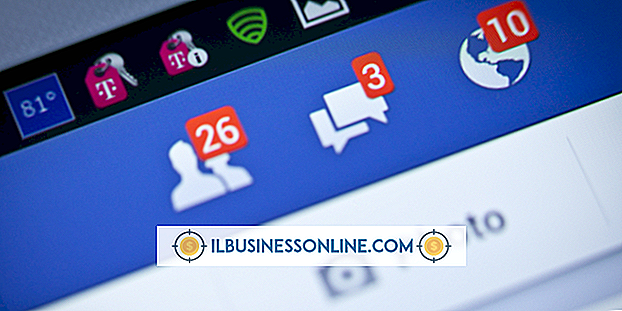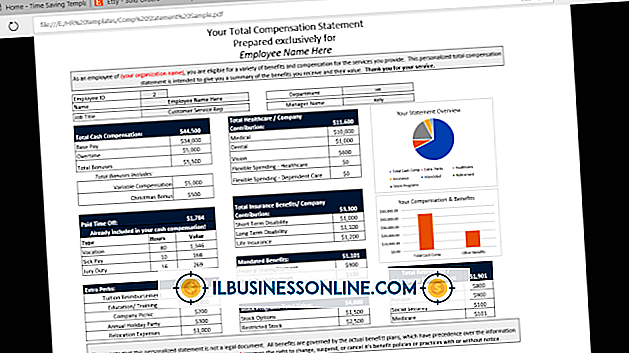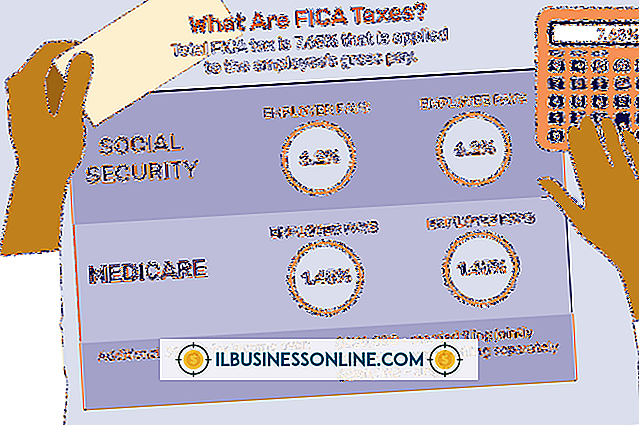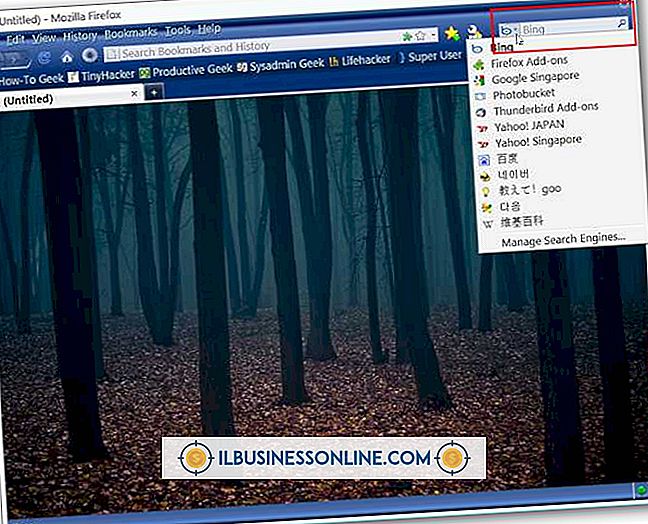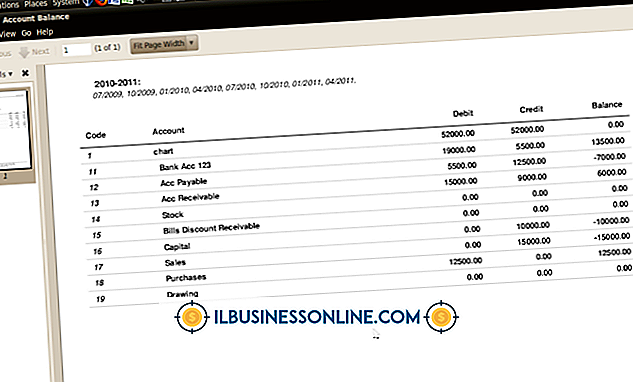कैसे iPhone और iPad के साथ कैलेंडर हुक करने के लिए

ICloud का उपयोग करके, आप अपने iPhone और iPad दोनों पर कैलेंडर को सिंक कर सकते हैं, इसलिए आपके पास कोई भी उपकरण नहीं है, आपको अपनी अगली बैठक को याद करने की चिंता नहीं करनी होगी। एक बार जब आप दोनों उपकरणों पर कैलेंडर के लिए iCloud सेट करते हैं, तो उन्हें भविष्य की सभी घटनाओं को स्वचालित रूप से सिंक करना चाहिए। हालांकि, यदि आप व्यावसायिक बैठकों के लिए अपने कैलेंडर पर भरोसा करते हैं, तो सही ढंग से काम करने से पहले प्रक्रिया का परीक्षण करने के लिए एक या दो मिनट का समय लेना अच्छा है। यदि आप पिछली घटनाओं पर नज़र रखना चाहते हैं, तो आप इसे आईपैड और आईफोन सेटिंग्स में भी सेट कर सकते हैं।
कैलेंडर के लिए iCloud चालू करना
1।
IPhone पर "सेटिंग" आइकन टैप करें और "iCloud" चुनें। यदि आपने ऐसा पहले से नहीं किया है तो iCloud खाता बनाने के लिए iCloud "चालू / बंद" पर टॉगल करें और ऑन-स्क्रीन निर्देशों का पालन करें। यदि आपके पास एक iCloud खाता है, तो अपना उपयोगकर्ता नाम और पासवर्ड दर्ज करें।
2।
समर्थित iCloud एप्लिकेशन की सूची में "कैलेंडर" ढूंढें और फिर "चालू / बंद" टॉगल करें ताकि यह "चालू" स्थिति में हो। एक संवाद बॉक्स यह कहकर खोल सकता है कि आपके द्वारा पहले किसी अन्य डिवाइस के साथ सिंक किए गए कैलेंडर को iCloud के साथ विलय कर दिया जाएगा। "मर्ज" पर टैप करें। एक संदेश यह बताता है कि iPhone iCloud को अपडेट कर रहा है और फिर एक चेक मार्क दिखाता है जो यह संकेत देता है कि प्रक्रिया पूरी हो गई है।
3।
अपने आईपैड के साथ आईक्लाउड को चालू करके और फिर कैलेंडर्स विकल्प को चालू करके इसी प्रक्रिया को दोहराएं। संकेत दिए जाने पर "मर्ज" पर टैप करें।
एक नई घटना का परीक्षण
1।
IPhone या iPad पर "कैलेंडर" ऐप लॉन्च करें। ऊपरी बाएं कोने में "कैलेंडर" बटन टैप करें और "सभी कैलेंडर दिखाएं" पर टैप करें। एक iPhone पर "पूर्ण" बटन टैप करें। एक iPad पर, स्क्रीन के दाईं ओर कहीं भी कैलेंडर टैप करें।
2।
सामान्य रूप से दिनांक और समय चुनें और "+" बटन पर टैप करके एक नई घटना जोड़ें। "शीर्षक" फ़ील्ड को टैप करें और घटना के लिए एक नाम दर्ज करें ताकि आप इसे आसानी से पहचान सकें और अन्य फ़ील्ड को वांछित के रूप में भर सकें। "पूर्ण हो गया।"
3।
"कैलेंडर" बटन को फिर से टैप करें और फिर "रिफ्रेश" बटन पर टैप करें, जो एक तीर के साथ एक सर्कल की तरह दिखता है। यह एक iPhone स्क्रीन के नीचे और एक iPad स्क्रीन के ऊपरी दाएं कोने पर स्थित है। यह सुनिश्चित करता है कि इवेंट iCloud पर अपलोड किया गया है ताकि आपको इसे अन्य डिवाइस पर देखने के लिए इंतजार न करना पड़े।
4।
अन्य डिवाइस पर कैलेंडर ऐप लॉन्च करें। "कैलेंडर" बटन पर टैप करें और "सभी कैलेंडर दिखाएं" चुनें। "ताज़ा करें" बटन पर टैप करें। पहली डिवाइस पर आपके द्वारा दर्ज की गई घटना दूसरी डिवाइस के लिए सिंक की गई है। यदि आप इसे नहीं देखते हैं, तो 30 सेकंड के लिए प्रतीक्षा करें और "कैलेंडर" बटन पर टैप करें और फिर "ताज़ा करें" बटन पर फिर से टैप करें।
पिछले ईवेंट्स को सिंक करना
1।
IPhone पर "सेटिंग" ऐप टैप करें और "मेल, संपर्क, कैलेंडर" का चयन करें। स्क्रीन के नीचे की ओर स्क्रॉल करें जब तक कि आप कैलेंडर्स सेक्शन में नहीं पहुंच जाते हैं और फिर "सिंक" विकल्प पर टैप करें।
2।
ईवेंट को सिंक करने के लिए आप कितनी दूरी तक संबंधित विकल्प का चयन करें। विकल्प ऑल इवेंट्स से लेकर इवेंट्स 2 वीक बैक तक होते हैं।
3।
आईपैड पर "सेटिंग्स" लॉन्च करें और आई-कॉड में आईफोन पर चुने गए उसी अवधि का उपयोग करके अपनी घटनाओं को सिंक करने के लिए उसी प्रक्रिया को दोहराएं।
टिप
- सामान्य उपयोग के तहत ताज़ा बटन को टैप करना आवश्यक नहीं है। IOS डिवाइस स्वचालित रूप से iCloud के साथ सिंक हो जाएगा। "ताज़ा" टैप करने से डिवाइस तुरंत सिंक करने के लिए मजबूर हो जाता है।
चेतावनी
- इस लेख में जानकारी iOS 6.1 का उपयोग करके एक iPad और iPhone पर लागू होती है। यह अन्य संस्करणों या उत्पादों के साथ थोड़ा या काफी भिन्न हो सकता है।