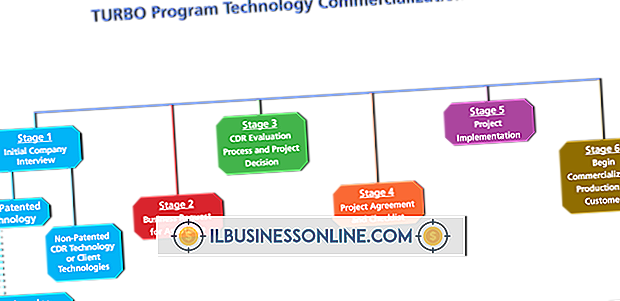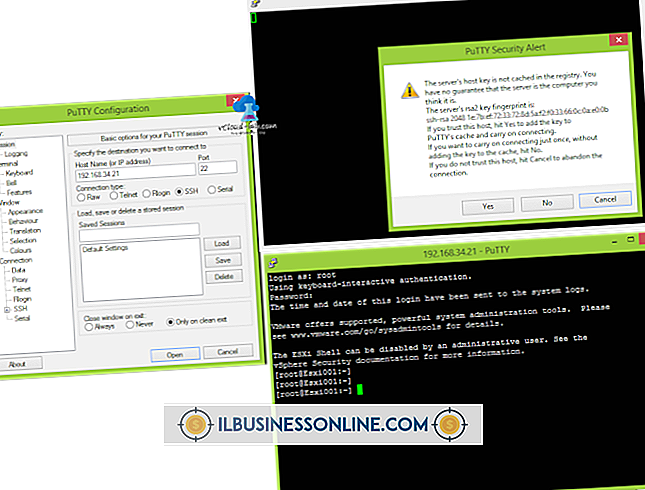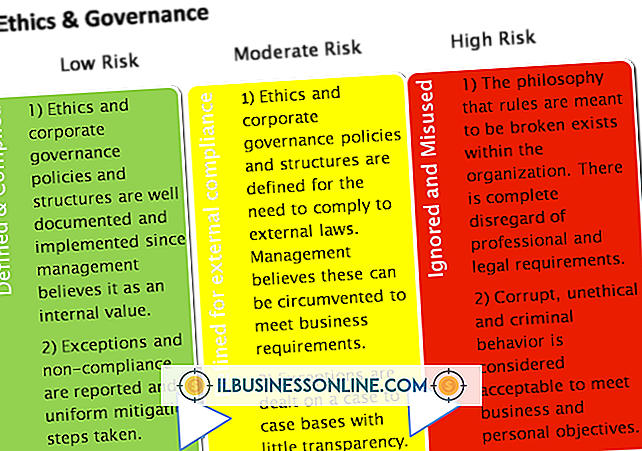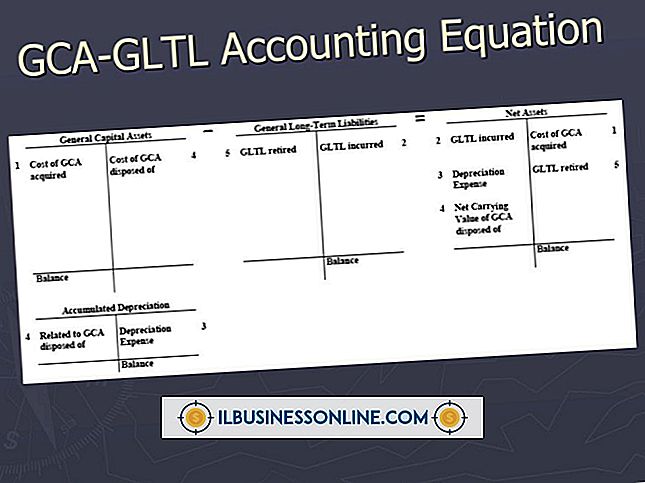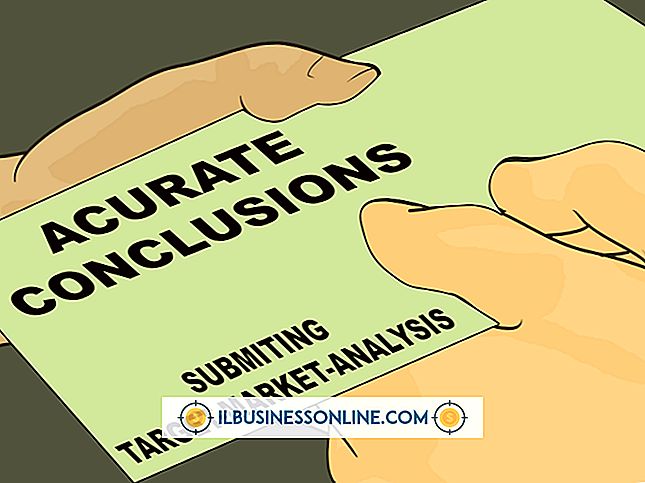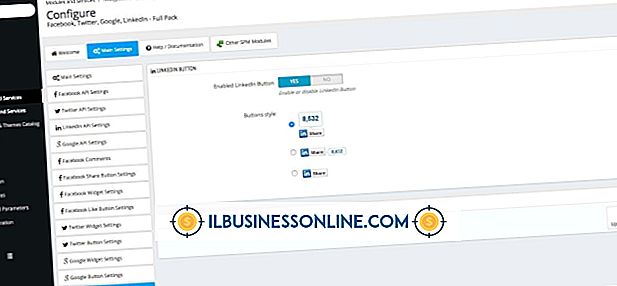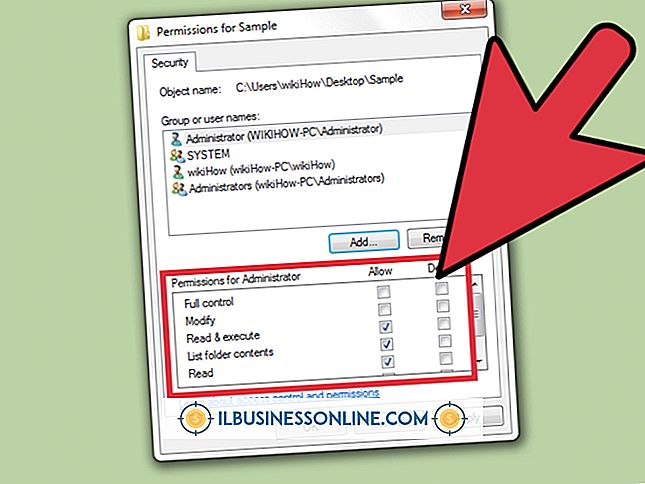कंप्यूटर स्पीकर को कैसे हुक करें

कंप्यूटर स्पीकर आपके कंप्यूटर के लिए ऑडियो कार्यक्षमता प्रदान करते हैं, जिससे आप एप्लिकेशन और मीडिया ध्वनियों को सुन सकते हैं या प्रस्तुतियों के दौरान दर्शकों के लिए ध्वनि प्रदान कर सकते हैं। अधिकांश कंप्यूटरों में डिफ़ॉल्ट रूप से एक साउंड कार्ड स्थापित होता है, जिसमें माइक्रोफोन और स्पीकर के लिए साउंड जैक शामिल होते हैं। एक बार जब आप अपने कंप्यूटर पर साउंड कार्ड जैक का पता लगा लेते हैं, तो आप अपने कंप्यूटर स्पीकर को उचित जैक पर हुक कर सकते हैं और वॉल्यूम को अपने इच्छित स्तर पर समायोजित कर सकते हैं। कई बार, साउंड कार्ड जैक को रंगीन कोडित किया जाएगा, जो आपको उचित स्पीकर जैक को निर्धारित करने की अनुमति देता है, खासकर जब विभिन्न कंप्यूटर मॉडल को स्पीकर हुक करते हैं।
1।
अपने कंप्यूटर पर साउंड कार्ड जैक का पता लगाएँ। आप आमतौर पर एक डेस्कटॉप कंप्यूटर के पीछे तीन गोल जैक, एक हेडफोन जैक का आकार पाएंगे। साउंड कार्ड जैक अक्सर रंग कोडित गुलाबी, नीले और हरे रंग के होते हैं, या "माइक्रोफ़ोन, " "लाइन-इन" और "लाइन-आउट" जैसे लेबल होते हैं। लैपटॉप के लिए, सामने या किनारे पर हेडफ़ोन जैक की तलाश करें। मशीन।
2।
यदि आवश्यक हो, तो एक स्पीकर को दूसरे में प्लग करें। यह स्पीकर मॉडल के आधार पर भिन्न हो सकता है, लेकिन आप आमतौर पर स्पीकर में प्लग करते हैं जिसमें पावर बटन और वॉल्यूम नियंत्रण होता है।
3।
डेस्कटॉप कंप्यूटर के स्पीकर केबल को हरे "लाइन-आउट" जैक में प्लग करें। अक्सर, इस केबल में हरे रंग का कनेक्टर भी होगा। लैपटॉप के हेडफोन जैक में स्पीकर केबल को प्लग करें।
4।
पावर कॉर्ड को स्पीकर से इलेक्ट्रिकल सॉकेट में प्लग करें और स्पीकर को चालू करें।
5।
किसी ऐसे एप्लिकेशन को खोलकर अपनी आवाज़ का परीक्षण करें जिसमें ध्वनि है या मीडिया चला रहा है, जैसे कि संगीत या चलचित्र, आपके कंप्यूटर पर। यदि आप अपने स्पीकर से ध्वनि नहीं सुनते हैं, तो अपने वॉल्यूम को समायोजित करें।
6।
अपने विंडोज टास्कबार के अधिसूचना क्षेत्र में "स्पीकर" आइकन पर क्लिक करें।
7।
वॉल्यूम बार पर "मिक्सर" स्लाइडर को ऊपर और नीचे ले जाकर विंडोज वॉल्यूम समायोजित करें। यदि आपके वक्ताओं का वॉल्यूम नियंत्रण है, तो आपको स्पीकर वॉल्यूम को भी समायोजित करने की आवश्यकता हो सकती है।