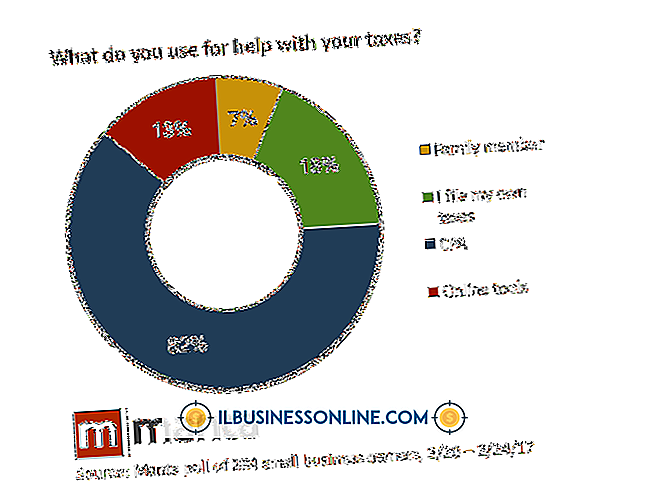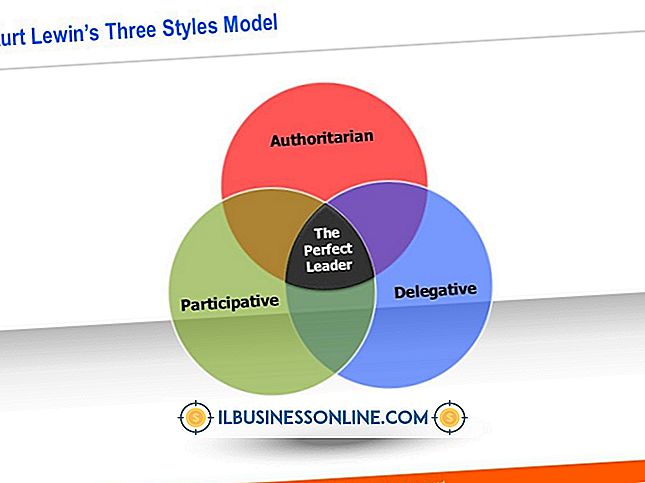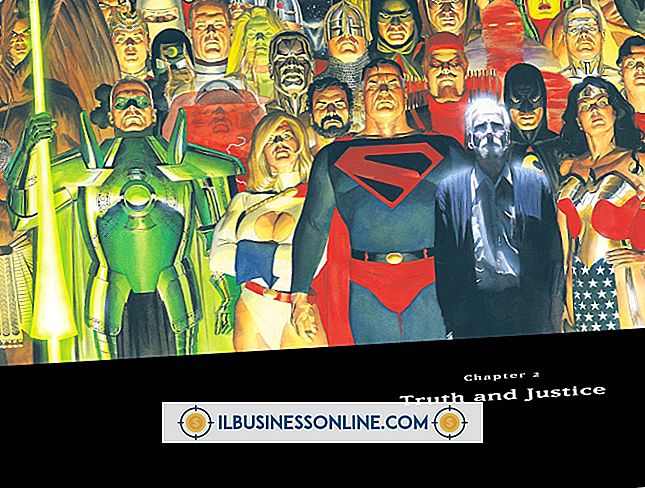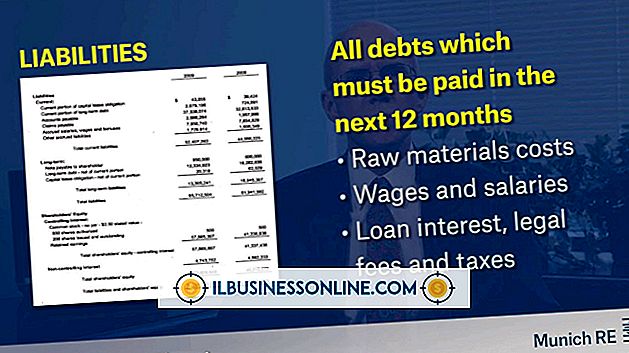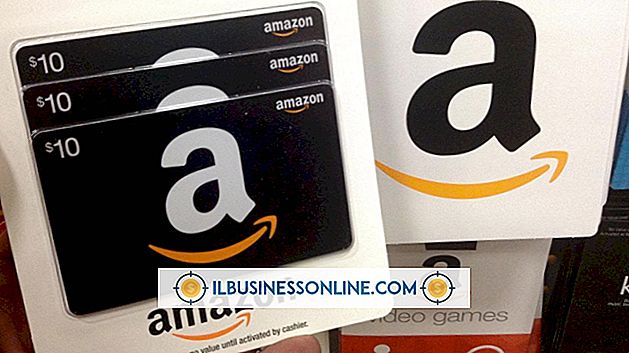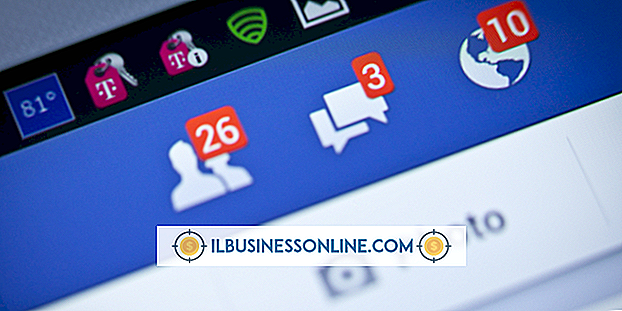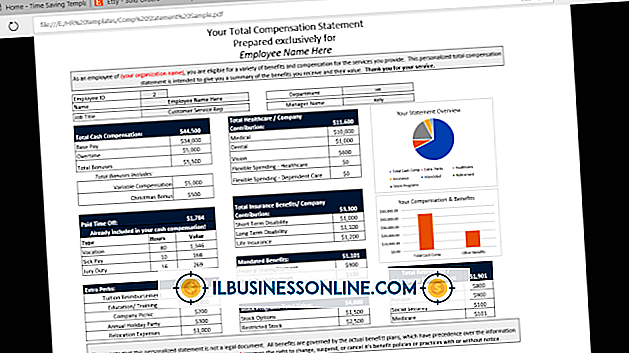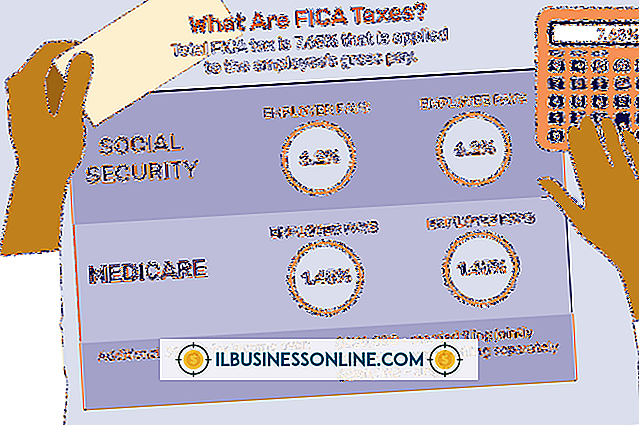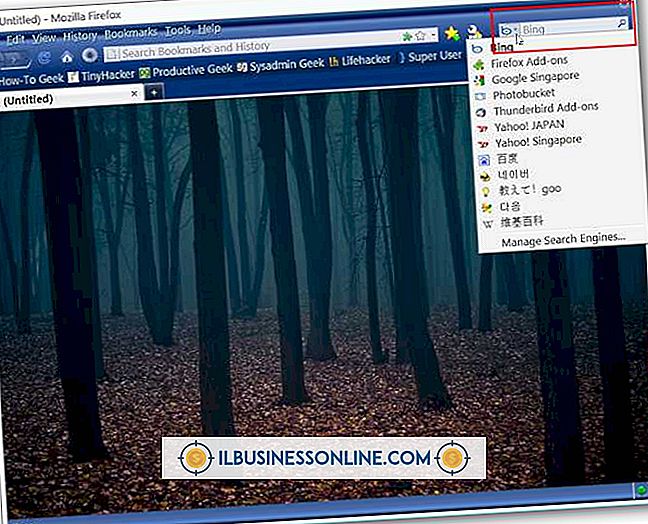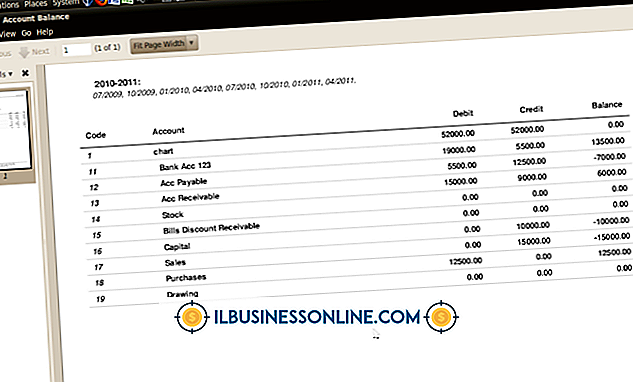एक्सेल में एक बार में दो शीट पर कैसे टाइप करें

Microsoft Excel आपके डेस्कटॉप पर स्थान बचाने के लिए आपके कंप्यूटर पर एक विंडो में सभी स्प्रेडशीट को खोलने में मदद करता है। जब आप एक्सेल विंडो के भीतर शीट के बीच आगे और पीछे स्विच करने के लिए मजबूर होते हैं, तो यह सहायक फीचर कई वर्कबुक या वर्कशीट को एडिट कर सकता है। अंतर्निहित दृश्य विकल्प हैं जो आपको समायोजित करने की अनुमति देते हैं कि आप किस कार्यपत्रक या कार्यपुस्तिका को देख रहे हैं और वे कैसे व्यवस्थित हैं, इसलिए आप लगातार विचारों को स्विच किए बिना एक से अधिक शीट में डेटा टाइप कर सकते हैं।
1।
उन स्प्रेडशीट को खोलें जिन्हें आप एक्सेल में एडिट करना चाहते हैं। डिफ़ॉल्ट रूप से, प्रत्येक स्प्रेडशीट को एक्सेल विंडो के भीतर अधिकतम उप-विंडो के रूप में खोला जाता है। आप प्रत्येक स्प्रेडशीट को विंडोज टास्क बार में एक अलग आइटम के रूप में देखेंगे, लेकिन आप एक्सेल के अधिकतम दृश्य में केवल एक बार देख सकते हैं। प्रत्येक स्प्रेडशीट को एक्सेल विंडो के भीतर एक विंडो के रूप में खोला जाता है।
2।
"दृश्य" टैब पर क्लिक करें और फिर "विंडो" समूह में "साइड साइड बाय साइड" बटन पर क्लिक करें। एक्सेल शीट की व्यवस्था करेगा ताकि आप उन्हें एक साथ देख सकें।
3।
जब आप एक्सेल विंडो के भीतर एक बार में केवल एक शीट देखना चाहते हैं, तो "फिर से साइड देखें" बटन पर क्लिक करें।
टिप
- एक ही कार्यपुस्तिका के दूसरे उदाहरण को एक ही समय में एक ही शीट के विभिन्न अनुभागों को देखने के लिए या कार्यपुस्तिका के भीतर अलग-अलग शीट को खोलें। Windows अनुभाग में दृश्य टैब से "नई विंडो" पर क्लिक करें। दूसरी विंडो सक्रिय कार्यपुस्तिका का एक और दृश्य दिखाएगी। फिर आप वर्कशीट पर एक अलग जगह देख सकते हैं या वर्कबुक के भीतर एक अलग शीट पर स्विच कर सकते हैं। सिंक्रोनस स्क्रॉलिंग विकल्प दोनों स्प्रेडशीट के विचारों को एक साथ लॉक रखेगा, इसलिए यदि आप अलग-अलग विंडो को स्वतंत्र रूप से नेविगेट करना चाहते हैं, तो उस सुविधा को व्यू टैब में बंद कर दें।