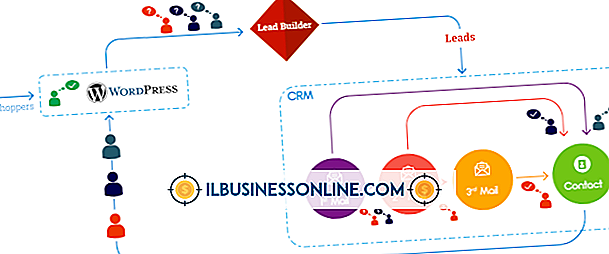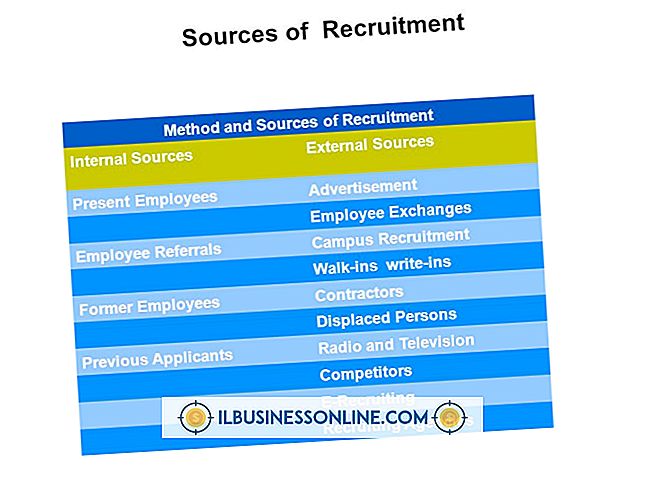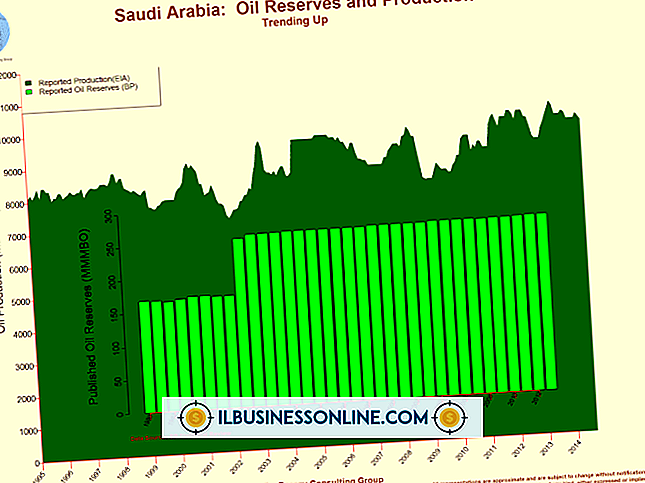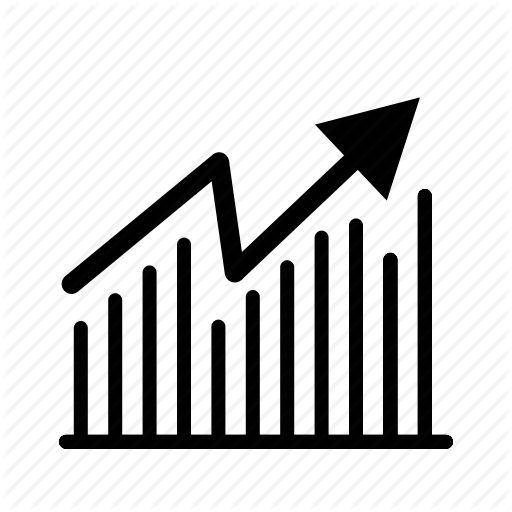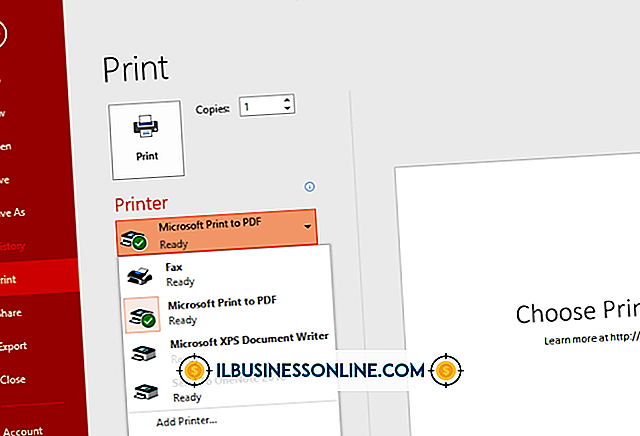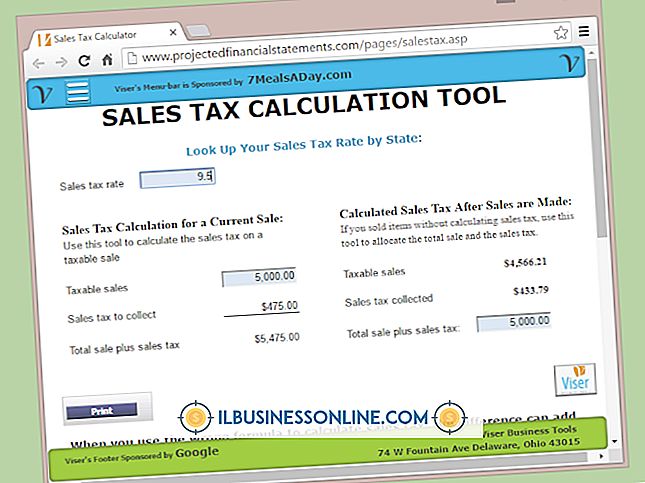PowerPoint में ग्राफ़ कॉलआउट का उपयोग कैसे करें
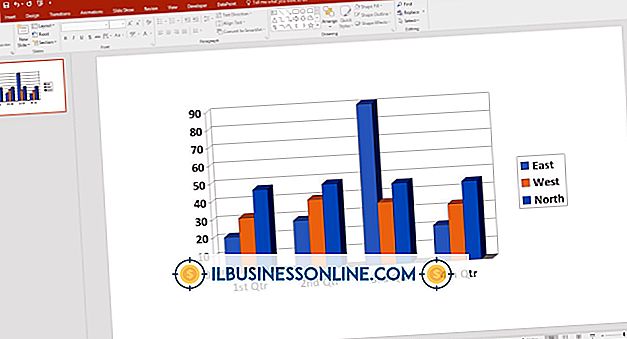
Microsoft PowerPoint प्रस्तुतियाँ आपको आसानी से पचने योग्य भागों में बड़ी मात्रा में जानकारी दिखाने में सक्षम बनाती हैं। कॉलआउट आपकी स्लाइड के एक क्षेत्र को उजागर करने का एक तरीका है, आम तौर पर एक पंक्ति से ब्याज की जगह जो अतिरिक्त पाठ वाले बॉक्स तक जाती है। रेखांकन एक नज़र में सूचनाओं की एक विस्तृत श्रृंखला प्रदर्शित कर सकता है। एक कॉलआउट के भीतर रखा गया, आप कॉलआउट में उपयोगी दृश्य उपकरण के रूप में उपयोग करके स्लाइड में एक आइटम बिंदु पर जोर दे सकते हैं। PowerPoint के भीतर कई कॉलआउट उपलब्ध हैं, और आप एक को बस और जल्दी से रख सकते हैं।
1।
PowerPoint एप्लिकेशन प्रारंभ करें और उस फ़ाइल को प्रदर्शित करने के लिए "फ़ाइल" मेनू का उपयोग करें जिसमें आप कॉलआउट जोड़ना चाहते हैं।
2।
एप्लिकेशन के शीर्ष पर रिबन मेनू में "होम" टैब पर क्लिक करें, और फिर कॉलआउट आकृतियों के पुल-डाउन मेनू को खोलने के लिए आकार बॉक्स के दाईं ओर "अधिक" बटन पर क्लिक करें।
3।
अपने इच्छित कॉलआउट आकार पर क्लिक करें। अपने माउस को उस स्लाइड पर खींचें जहां आप कॉलआउट रखना चाहते हैं। कॉलआउट का आकार और आकार इस बात पर निर्भर करता है कि आप माउस को स्लाइड पर कैसे खींचते हैं। आकार के समग्र आकार को बढ़ाने या घटाने के बिना कॉलआउट आकृति के चारों ओर अलग-अलग बक्से खींचें। जगह पर आकार को घुमाने के लिए आकार के शीर्ष पर छोटी हरी गेंद को घुमाएँ और घुमाएँ।
4।
कॉलआउट आकृति पर राइट-क्लिक करें और कॉलआउट के सामान्य स्वरूप को बदलने के लिए विकल्प "स्वरूप आकार" चुनें, जिसमें भरण रंग, सीमा रेखाएं और आकृति की पारदर्शिता शामिल है।
5।
एप्लिकेशन के शीर्ष पर रिबन मेनू में सम्मिलित करें टैब चुनें, और फिर "चार्ट" आइकन दबाएं। उस ग्राफ़ प्रकार पर क्लिक करें जिसे आप कॉलआउट के भीतर रखना चाहते हैं और "ओके" दबाएं। ग्राफ़ स्लाइड के केंद्र में दिखाई देता है और Microsoft का एक्सेल स्प्रेडशीट एप्लिकेशन एक स्प्रैडशीट खोलता है जिसमें ग्राफ़ में मौजूद जानकारी स्लाइड में ग्राफ़ पर दिखाई देती है।
6।
अपने कॉलआउट पर वांछित आउटपुट को प्रतिबिंबित करने के लिए स्प्रैडशीट के भीतर ग्राफ़ जानकारी बदलें। आप पंक्ति और स्तंभ लेबल से ग्राफ़ के सभी पहलुओं को ग्राफ़ के भीतर जानकारी में बदल सकते हैं। पंक्तियों और स्तंभों की संख्या को शामिल करने के लिए माउस के साथ स्प्रेडशीट के भीतर ग्राफ के निचले दाएं कोने को खींचकर कॉलम और पंक्तियों की संख्या बदलें। सभी परिवर्तन PowerPoint स्लाइड के भीतर परिलक्षित होते हैं।
7।
पर क्लिक करें और भरे हुए ग्राफ को कॉलआउट पर खींचें। ग्राफ़ के आकार को ग्राफ़ के किनारों पर छोटे बक्से का उपयोग करके कॉलआउट के भीतर फिट करने के लिए समायोजित करें।
जरूरत की चीजें
- माइक्रोसॉफ्ट एक्सेल
टिप
- यदि आपने PowerPoint को एक स्टैंडअलोन उत्पाद के रूप में खरीदा है, तो आपके पास पहले से ही Excel नहीं हो सकता है। PowerPoint और Excel, दोनों ही Microsoft Office सुइट के अनुप्रयोगों में शामिल हैं।