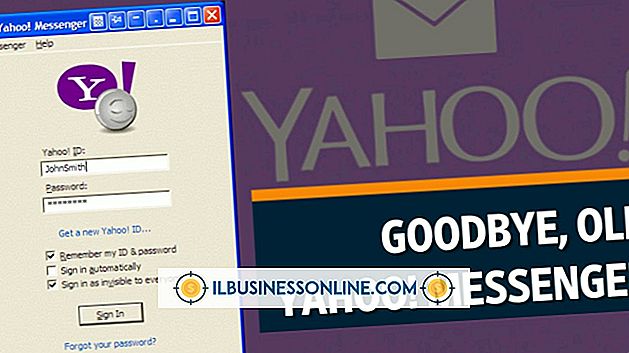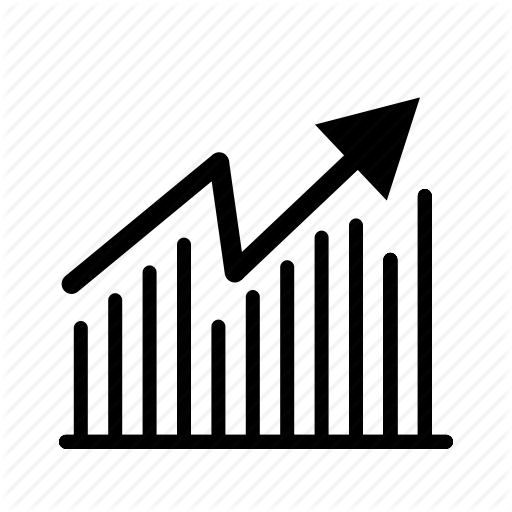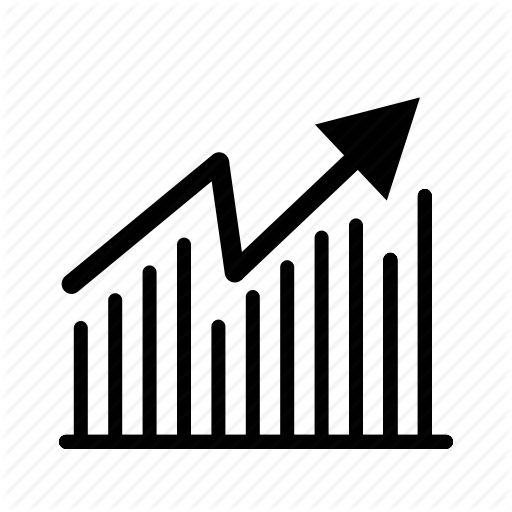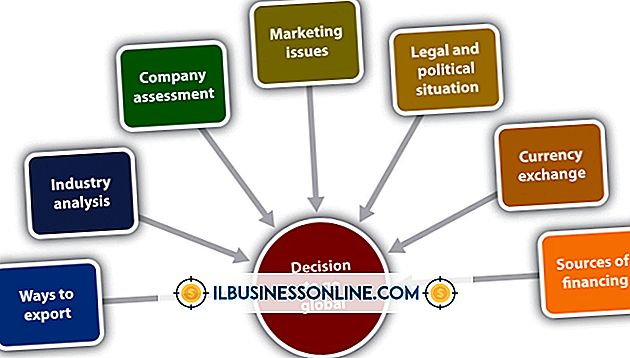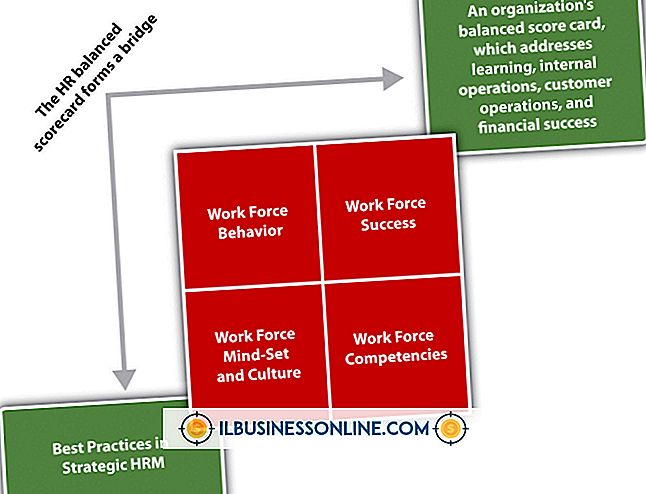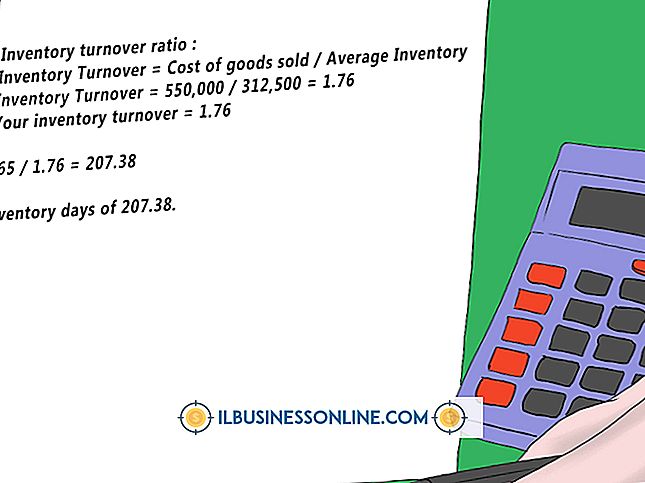मुद्रण के लिए एक्सेल VBA का उपयोग कैसे करें

दुनिया भर में लाखों छोटे व्यवसाय के मालिक और उद्यमी सामान्य लेखांकन, पूर्वानुमान और सूची कार्यों की सहायता के लिए Microsoft Excel का उपयोग करते हैं। एक्सेल के एकीकृत उपकरणों के साथ, ईमेल में किसी को अनुलग्नक के रूप में स्प्रेडशीट या वर्कबुक भेजना अपेक्षाकृत सरल है। फिर भी, कई बार ऐसा होता है जब कुछ भी स्प्रेडशीट डेटा की हार्ड कॉपी नहीं करता है। बेशक, आप अपनी स्प्रेडशीट के मुद्रित संस्करण बनाने के लिए रिबन बार पर "फ़ाइल | प्रिंट" मेनू विकल्प का उपयोग कर सकते हैं। हालाँकि, अनुप्रयोगों या VBA के लिए Visual Basic का उपयोग करके, आप एक्सेल के भीतर विभिन्न मुद्रण कार्यों को करने के लिए मैक्रोज़ या कमांड बटन भी बना सकते हैं।
डेवलपर टैब सक्रिय करें
1।
Microsoft Excel लॉन्च करें और उस कार्यपुस्तिका या टेम्पलेट को खोलें जिसमें आप VBA प्रिंटिंग फ़ंक्शन को प्रोग्राम करना चाहते हैं। एक्सेल रिबन पर "फ़ाइल" पर क्लिक करें, और फिर "विकल्प"।
2।
"एक्सेल ऑप्शंस" विंडो के बाएं फलक में "कस्टमाइज़ रिबन" हेडर पर क्लिक करें। "रिबन को अनुकूलित करें" लेबल के तहत मुख्य टैब अनुभाग में "डेवलपर" के बगल में स्थित चेक बॉक्स पर क्लिक करें।
3।
रिबन पर "डेवलपर" टैब को सक्रिय करने के लिए "ओके" बटन पर क्लिक करें और "एक्सेल विकल्प" विंडो को बंद करें। आपके द्वारा विकल्प विंडो बंद करने के बाद, Excel डेवलपर पट्टी को रिबन बार पर स्वचालित रूप से प्रदर्शित करता है।
VBA के साथ एक प्रिंट बटन बनाएं
1।
रिबन पर "डेवलपर" टैब पर क्लिक करें। "डेवलपर" टैब के "नियंत्रण" अनुभाग में "सम्मिलित करें" आइकन ड्रॉप-डाउन तीर पर क्लिक करें। "फ़ॉर्म नियंत्रण" के अंतर्गत "बटन नियंत्रण" आइकन पर क्लिक करें।
2।
स्प्रैडशीट में सेल पर क्लिक करें जहाँ आप एक प्रिंट बटन रखना चाहते हैं। आपके द्वारा किसी कक्ष को क्लिक करने और चुनने के बाद, "मैक्रो असाइन करें" विंडो स्वचालित रूप से प्रकट होती है।
3।
“PrintCurrentSheet” या “Macro Name” फ़ील्ड में कुछ समान दर्ज करें। स्थूल नाम में रिक्त स्थान का उपयोग न करें। "नया" बटन पर क्लिक करें। अनुप्रयोग संपादक विंडो के लिए Visual Basic प्रकट होता है और एक नई कोड विंडो प्रदर्शित करता है।
4।
माउस कर्सर को "सब प्रिंटक्रिकेटशीट ()" और "एंड सब" मानों के बीच लाइन स्पेस में रखें। निम्न कमांड टाइप करें:
ActiveSheet.PrintOut
5।
कोड को बचाने के लिए VBA संपादक टूलबार पर फ्लॉपी डिस्क आइकन पर क्लिक करें। VBA संपादक विंडो बंद करें।
6।
नए कमांड बटन पर राइट-क्लिक करें और डिफ़ॉल्ट "बटन 1" टेक्स्ट को उजागर करें। बटन लेबल टेक्स्ट को "त्वरित प्रिंट" या किसी अन्य वर्णनात्मक नाम में बदलें।
7।
नए कमांड बटन पर क्लिक करें। एक्सेल सामान्य "प्रिंट" संवाद बॉक्स प्रदर्शित किए बिना डिफ़ॉल्ट विंडोज प्रिंटर पर सक्रिय स्प्रेडशीट प्रिंट करता है।
टिप्स
- आप VBA का उपयोग करके Excel में कई प्रिंट फ़ंक्शन बनाने के लिए एक ही विधि का उपयोग कर सकते हैं। प्रिंट फ़ंक्शन बटन बनाने के चरण समान हैं; बस कमांड सिंटैक्स अलग है।
- वर्तमान कार्यपुस्तिका में सभी वर्कशीट को प्रिंट डायलॉग विंडो को प्रदर्शित किए बिना प्रिंट करने के लिए, "WorksSets.PrintOut" या "ActiveWorkbook.PrintOut" कमांड को बिना उद्धरण के "ActiveSheet.PrintOut" कमांड को बदलें।
- आप VBA कोड में "Selection.PrintOut" कमांड का उपयोग करके अपने माउस के साथ चयन करने वाली केवल कोशिकाओं के लिए एक त्वरित प्रिंट बटन बना सकते हैं।
- यदि आप Windows डिफ़ॉल्ट के अलावा किसी अन्य विशिष्ट प्रिंटर पर प्रिंट करना चाहते हैं, तो VBA कोड विंडो में कमांड बटन के लिए निम्न कोड का उपयोग करें:
- उप QuickChangePrinter ()
- स्ट्रिंग के रूप में मंद sNewPrinter
- sNewPrinter = ActivePrinter
- ActivePrinter = "यहां प्रिंटर का विंडोज नाम दर्ज करें"
- Application.PrintOut FileName: = ""
- ActivePrinter = sNewPrinter
- अंत उप