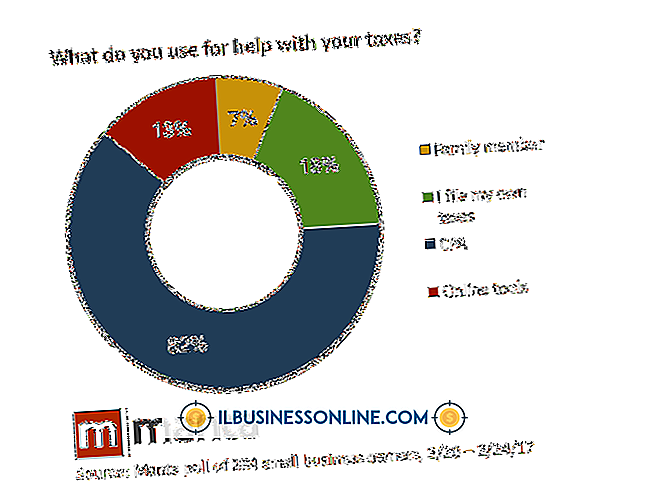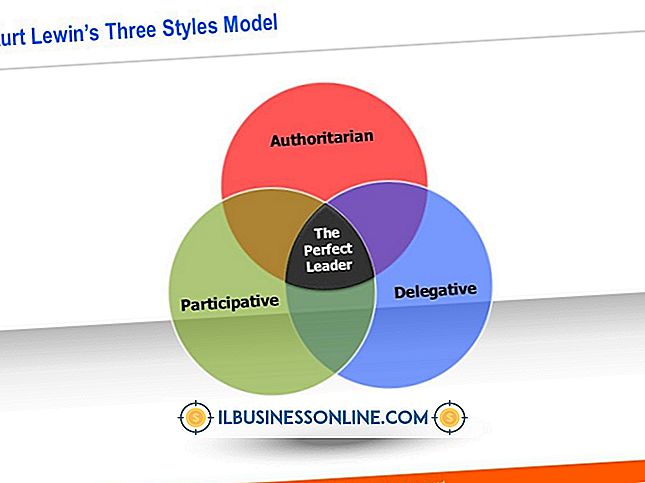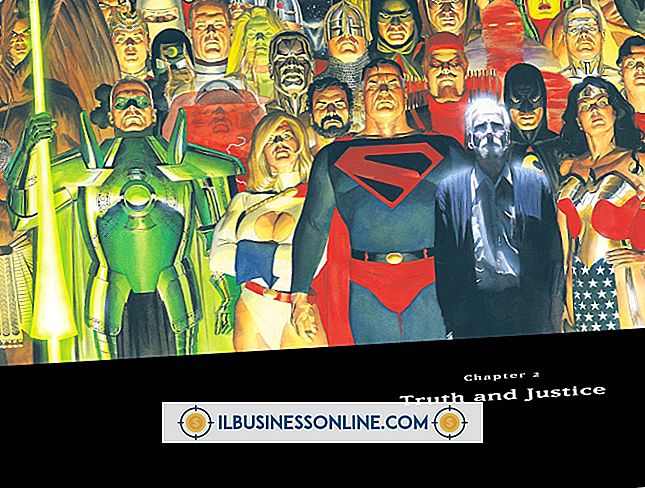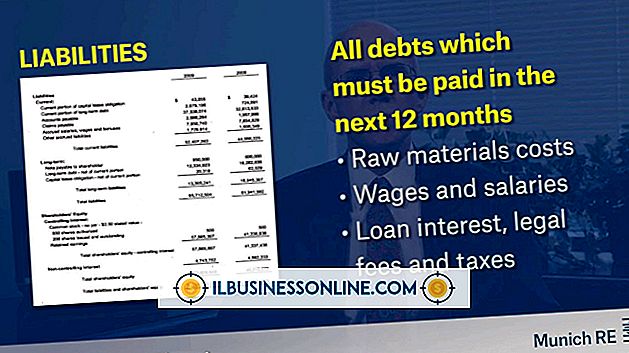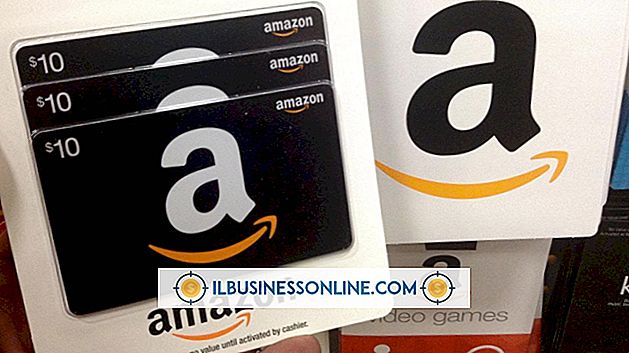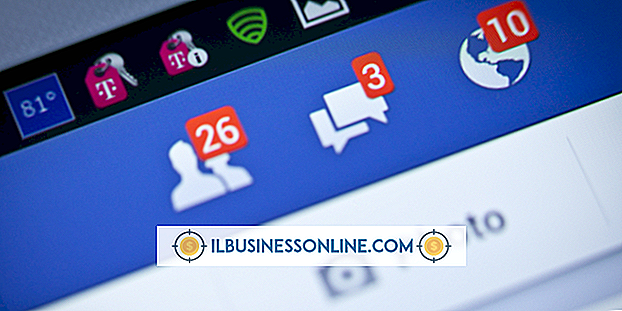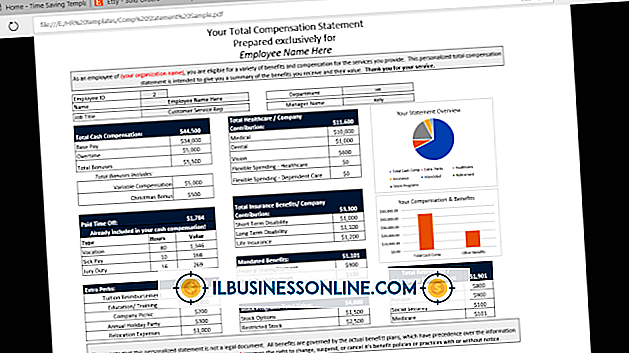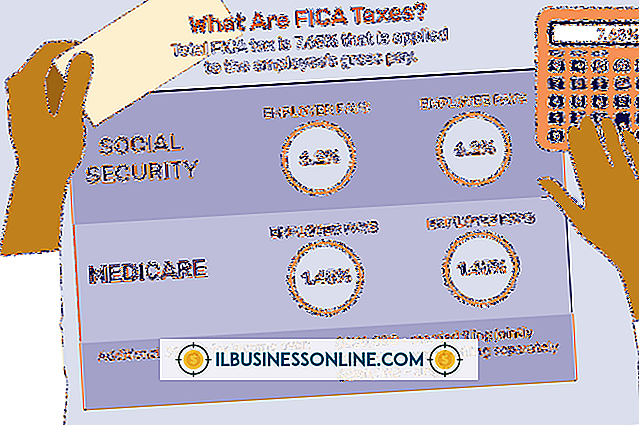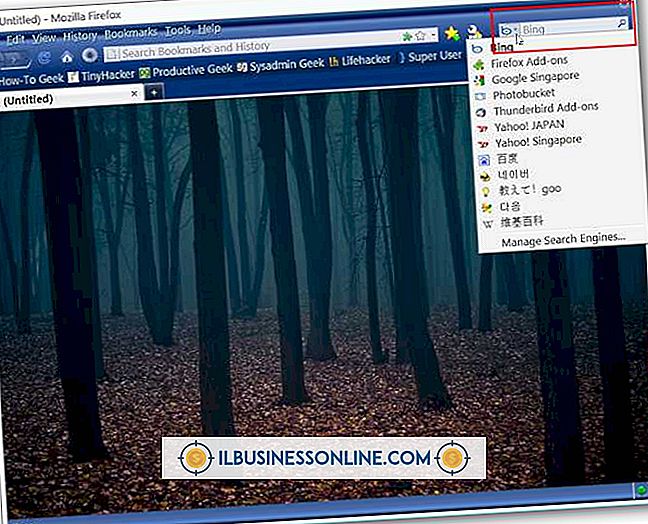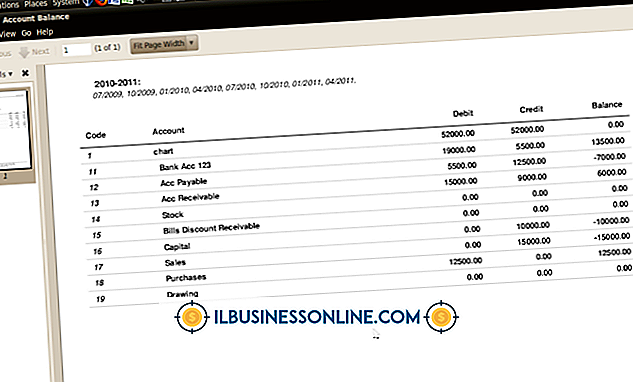हार्ड ड्राइव के रूप में iPhone का उपयोग कैसे करें

ऐप्पल के आईफ़ोन कई हार्ड ड्राइव की क्षमता में आते हैं - 64 जीबी तक - और आप अपने फोन पर छवियों, पाठ दस्तावेजों या प्रस्तुतियों को संग्रहीत करने के लिए उस अतिरिक्त स्थान का उपयोग करना चाह सकते हैं ताकि आपके पास हमेशा सुविधाजनक स्थान पर डेटा हो। हालाँकि, Apple ने iPhone को इस तरह से निर्मित नहीं किया है कि आप फ़ाइलों को जोड़ने या हटाने के लिए हार्ड ड्राइव तक पहुँच सकें। अपने iPhone को हार्ड ड्राइव के रूप में उपयोग करने के लिए, आपको एक तृतीय-पक्ष उपकरण स्थापित करना होगा।
iexplorer
1।
डाउनलोड करें और अपने कंप्यूटर पर iExplorer स्थापित करें।
2।
अपने iPhone को USB केबल से अपने कंप्यूटर से कनेक्ट करें।
3।
IExplorer लॉन्च करें और सूची में दिखाई देने पर अपने iPhone का नाम चुनें।
4।
एक नया फ़ोल्डर बनाने के लिए बटन पर क्लिक करें जहाँ आप अपनी फ़ाइलों को भंडारण के लिए रख सकते हैं।
5।
IPhone एक्सप्लोरर में अपने कंप्यूटर पर एक खुले फ़ोल्डर से फ़ाइलों को खींचें और छोड़ें।
FileApp के साथ DiskAid
1।
आईट्यून्स ऐप स्टोर से अपने iPhone पर FileApp स्थापित करें।
2।
अपने कंप्यूटर में DiskAid इंस्टॉल करें। प्रोग्राम चलाएं।
3।
अपने iPhone को शामिल USB केबल से कनेक्ट करें।
4।
DiskAid में ऐप्स लिस्ट में से "FileApp" पर क्लिक करें। अपने iPhone की हार्ड ड्राइव पर उन्हें रखने के लिए प्रोग्राम के दाईं ओर फ़ाइल सूची में फ़ाइलों या फ़ोल्डरों को खींचें और छोड़ें।
वाईफाई एचडी फ्री
1।
अपने iPhone पर ऐप स्टोर से वाईफाई एचडी फ्री इंस्टॉल करें।
2।
"सेटिंग" स्पर्श करें, "वाई-फाई" चुनें और चालू करने के लिए टॉगल दबाएं। वाई-फाई नेटवर्क का चयन करें जिससे आपका कंप्यूटर भी जुड़ा हुआ है।
3।
नेटवर्क से कनेक्ट करने के बाद वाईफाई एचडी फ्री ऐप लॉन्च करें।
4।
अपने फोन को वायरलेस तरीके से एक्सेस करने के लिए अपने iPhone की स्क्रीन पर दिखाए गए आईपी एड्रेस में अपना ब्राउजर खोलें और टाइप करें। आप फ़ाइलों को अपलोड करने या फ़ोल्डर बनाने के विकल्प के साथ एक मूल स्क्रीन देखेंगे।
5।
अपने कंप्यूटर से अपने iPhone में फ़ाइलों को जोड़ने के लिए "अपलोड" बटन पर क्लिक करें। आप टेक्स्ट फ़ील्ड में एक नाम टैप करके और "क्रिएट" बटन पर क्लिक करके अपने सभी डेटा के लिए एक नया फ़ोल्डर बना सकते हैं। आपके फ़ोल्डर और फ़ाइलें आपके iPhone पर ऐप के भीतर दिखाई देंगे।
टिप
- आपको हर उस कंप्यूटर में DiskAid इंस्टॉल करना होगा, जहाँ से आप अपने iPhone में फाइल ट्रांसफर करना चाहते हैं।