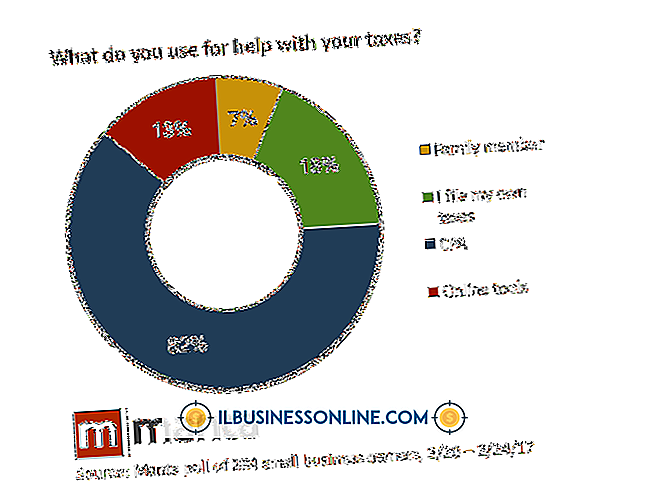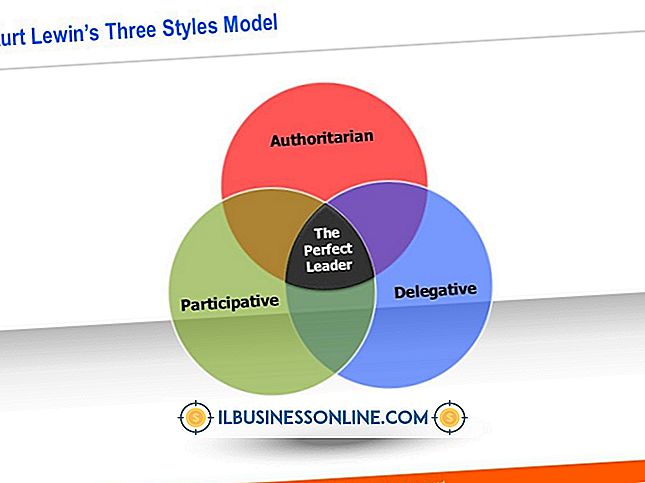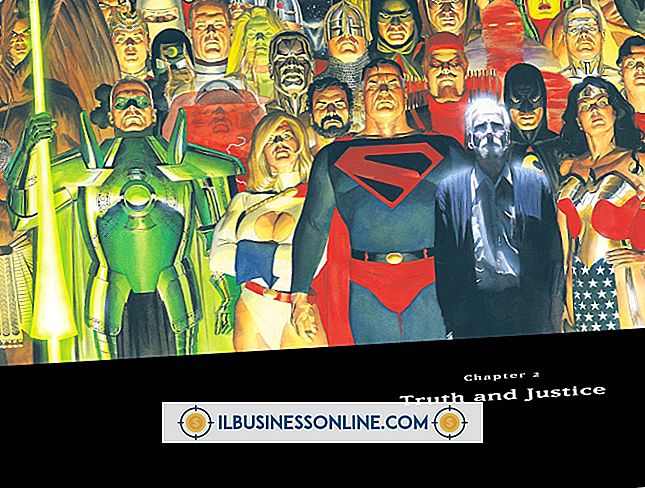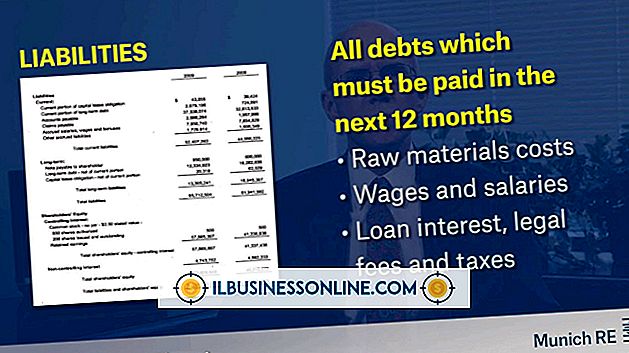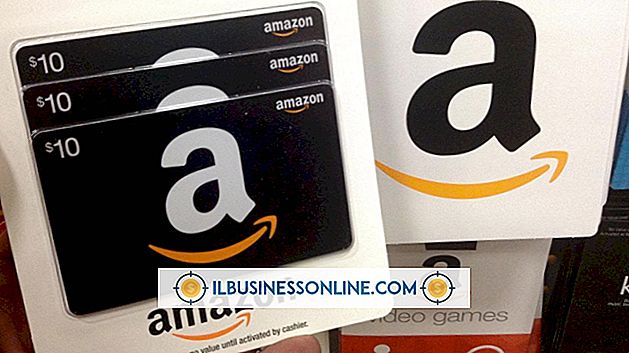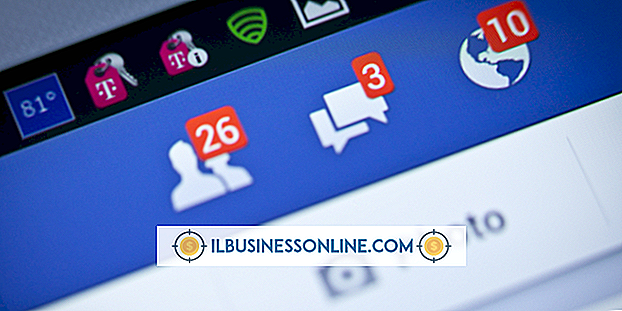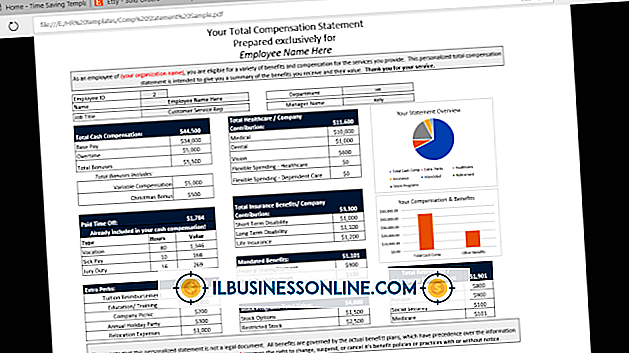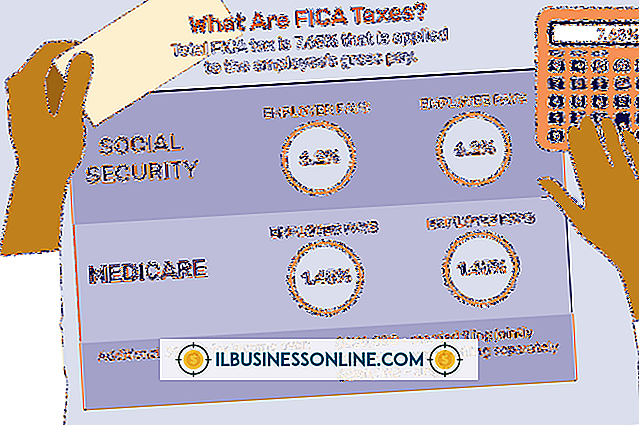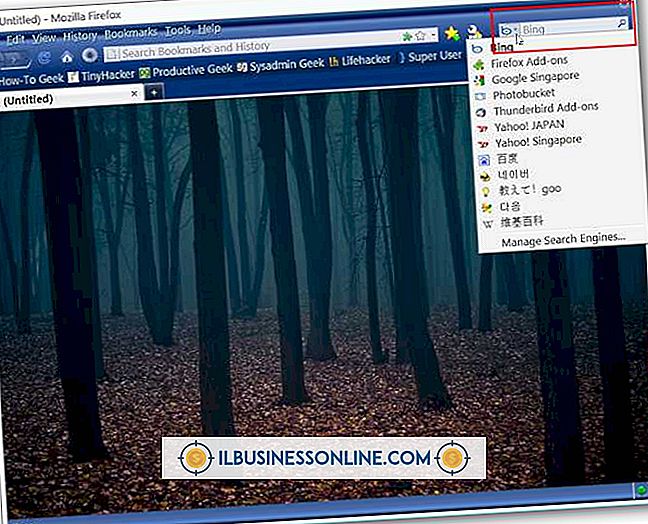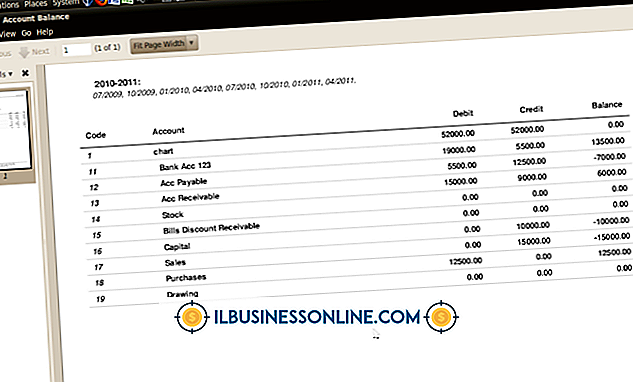Excel से डेटा निकालने के लिए Microsoft Word का उपयोग कैसे करें

एक्सेल स्प्रेडशीट में पाठ, गणना और चार्ट सहित कई प्रकार के डेटा शामिल हो सकते हैं। यदि आपको अपने व्यवसाय के Word दस्तावेज़ों में इस जानकारी का उपयोग करने की आवश्यकता है, तो विभिन्न विधियाँ हैं जिनका उपयोग आप मौजूदा वर्कशीट से निकालने के लिए कर सकते हैं। आप किसी वर्कशीट से डेटा को लिंक या एम्बेड करने के लिए ऑब्जेक्ट्स को कॉपी और पेस्ट कर सकते हैं या एक्सेल टेबल से वर्ड फॉर्म में डेटा मर्ज कर सकते हैं। आपके द्वारा चुनी गई विधि आपके इच्छित परिणाम पर निर्भर करती है।
लिंक या एंबेड डेटा
1।
एक्सेल वर्कशीट खोलें जिसमें से आप डेटा और साथ ही वर्ड डॉक्यूमेंट भी निकालना चाहते हैं जिसमें आप डेटा डालना या एम्बेड करना चाहते हैं।
2।
Excel में चार्ट, रेंज या अन्य डेटा का चयन करें जिसे आप Word में उपयोग करना चाहते हैं। "Ctrl-C" दबाएं या होम टैब के क्लिपबोर्ड समूह में "कॉपी" पर क्लिक करें।
3।
Word दस्तावेज़ पर जाएं। होम टैब के क्लिपबोर्ड समूह में "पेस्ट" ड्रॉप-डाउन तीर पर क्लिक करें और "पेस्ट स्पेशल" चुनें।
4।
"पेस्ट" चुनें और डेटा एम्बेड करने के लिए "Microsoft Office Excel चार्ट ऑब्जेक्ट" चुनें। डेटा लिंक करने के लिए "पेस्ट लिंक" चुनें और "माइक्रोसॉफ्ट ऑफिस एक्सेल चार्ट ऑब्जेक्ट" चुनें।
5।
एक्सेल से निकाले गए डेटा को डालने के लिए "ओके" पर क्लिक करें।
डेटा मर्ज करें
1।
Word में एक रिक्त दस्तावेज़ खोलें। "मेलिंग" टैब पर जाएं, "मेल मर्ज प्रारंभ करें" पर क्लिक करें और "स्टेप बाय स्टेप मेल मर्ज विज़ार्ड" चुनें। दस्तावेज़ प्रकार के तहत "पत्र" चुनें और "अगला" पर क्लिक करें।
2।
वह दस्तावेज़ चुनें जिसे आप उस रूप में उपयोग करना चाहते हैं जिसमें आप Excel डेटा को निकालते हैं, जैसे कि वर्तमान रिक्त दस्तावेज़ या टेम्पलेट। अगला पर क्लिक करें।"
3।
चयनकर्ताओं के तहत "एक मौजूदा सूची का उपयोग करें" चुनें और "ब्राउज़ करें" बटन पर क्लिक करें। एक्सेल फ़ाइल पर नेविगेट करें जिससे आप डेटा निकालना चाहते हैं और "ओपन" पर क्लिक करें। विशिष्ट तालिका या शीट चुनें जिसे आप उपयोग करना चाहते हैं और "ओके" पर क्लिक करें। यदि आवश्यक हो तो डेटा को सॉर्ट या फ़िल्टर करें और "ओके" पर क्लिक करें।
4।
अगला पर क्लिक करें।" उन फ़ील्ड को चुनें जिन्हें आप दस्तावेज़ में मर्ज करना चाहते हैं और अपनी स्प्रैडशीट में कॉलम के साथ दस्तावेज़ में फ़ील्ड से मिलान करने के लिए "फ़ील्ड मिलान करें" बटन पर क्लिक करें।
5।
मर्ज का पूर्वावलोकन करने के लिए "अगला" पर क्लिक करें। यदि आवश्यक हो तो दस्तावेज़ संपादित करें और फिर मर्ज को पूरा करने के लिए फिर से "अगला" पर क्लिक करें।