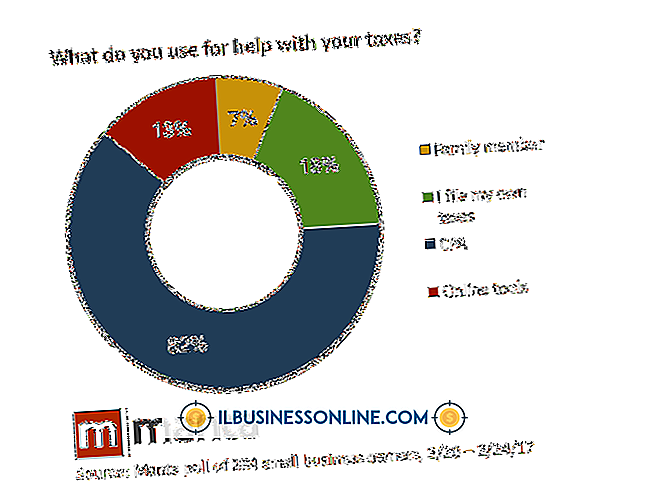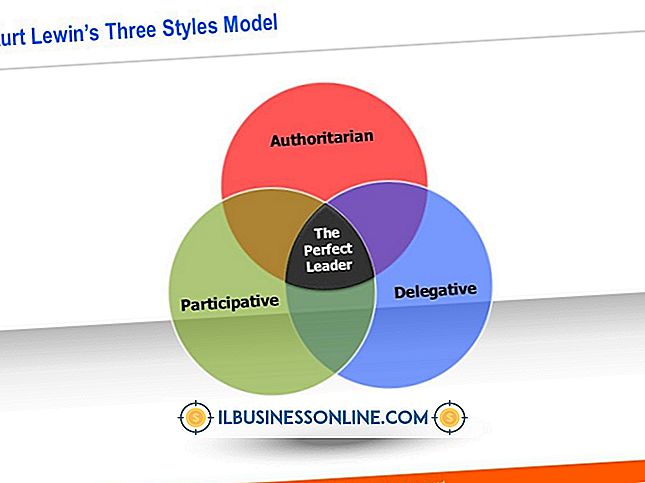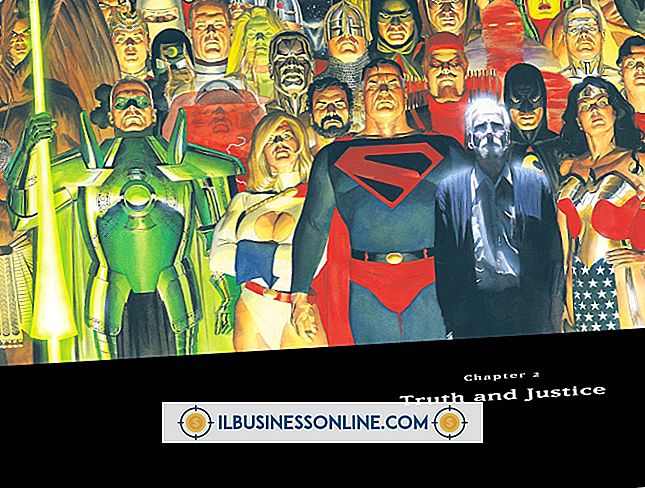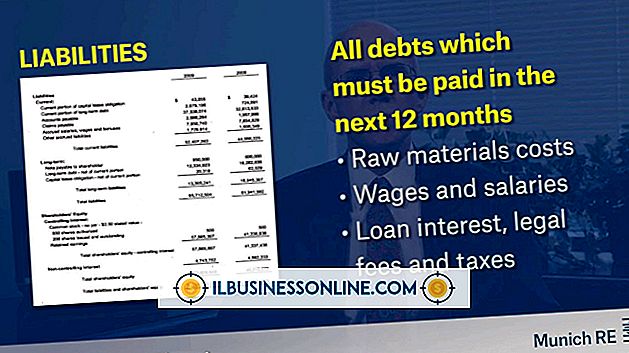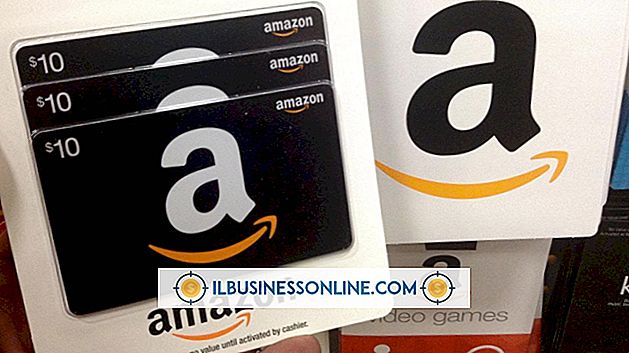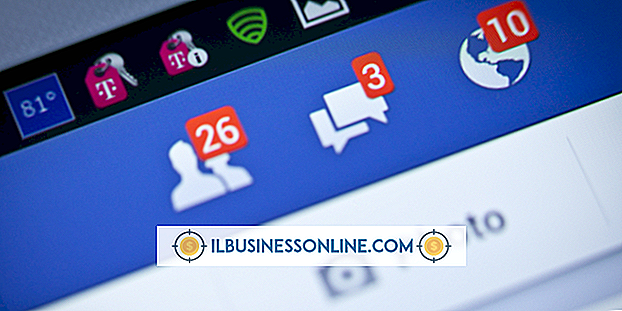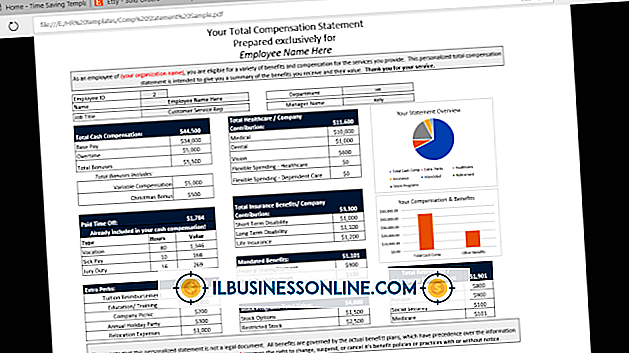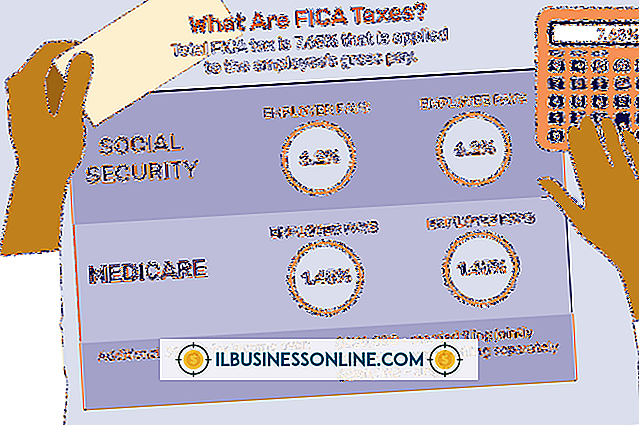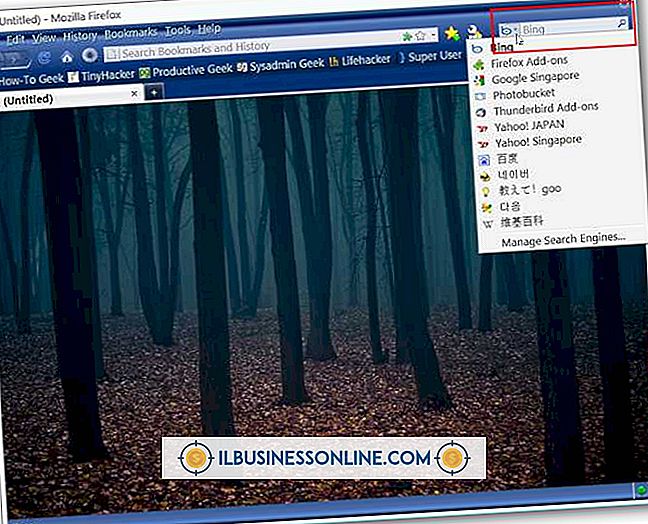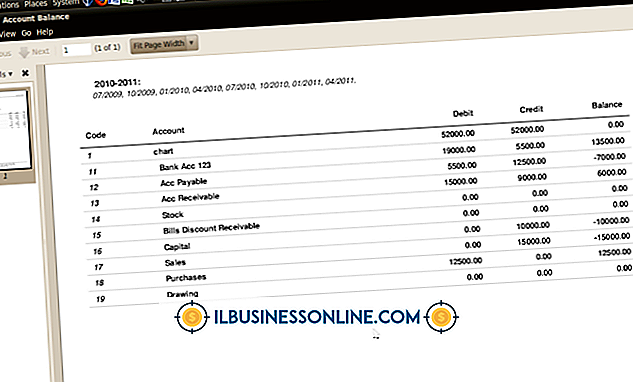कैसे एक Dell Inspiron कंप्यूटर से मिटा करने के लिए
डेल लैपटॉप इंस्पिरॉन _i_s के लिए फैक्ट्री रीसेट चलाना काफी सरल है। डेल लैपटॉप मॉडल पर कारखाना रीसेट बोर्ड के पार काफी सुसंगत है और यह प्रक्रिया केवल इंस्पिरॉन से अधिक पर काम करेगी।
फ़ैक्टरी रीसेट सब कुछ मिटा देगा और अनिवार्य रूप से कंप्यूटर खरीदने के बाद किया गया सब कुछ मिटा देगा । यह एक ही छवियों और सब कुछ के साथ मूल सेटिंग्स पर वापस आ जाएगा।
आपकी फाइलों का बैक अप लें
इससे पहले कि आप एक डेल कंप्यूटर पोंछे, कुछ भी नहीं खोया है यह सुनिश्चित करने के लिए अपनी फ़ाइलों का बैकअप लें। जब आप रीसेट चलाते हैं, तो कंप्यूटर पर संग्रहीत सभी जानकारी स्थायी रूप से हटा दी जाती है। आप कई अलग-अलग प्रणालियों का उपयोग करके बैकअप ले सकते हैं।
अपनी सभी मूल्यवान जानकारी रखने के लिए क्लाउड स्टोरेज सिस्टम स्थापित करने पर विचार करें। Google ड्राइव और ड्रॉपबॉक्स दो लोकप्रिय कार्यक्रम हैं जो मुफ्त खाता विकल्पों के साथ क्लाउड समाधान प्रदान करते हैं। हालाँकि, आप एक निश्चित संग्रहण सीमा तक पहुँच जाते हैं, अतिरिक्त संग्रहण के लिए शुल्क की आवश्यकता होगी। आप USB ड्राइव या बड़े भौतिक बैकअप ड्राइव पर भी फ़ाइलें संग्रहीत कर सकते हैं।
फ़ाइलों का बैकअप लेने के लिए, अपना नियंत्रण कक्ष खोलें और उन फ़ोल्डरों तक पहुंचें जिन्हें आप सहेजना चाहते हैं। बस फ़ोल्डर्स को कॉपी करें और अपने स्टोरेज फ़ोल्डर में पेस्ट करें। एक भौतिक भंडारण नियंत्रण कक्ष में आसान प्रतिलिपि और चिपकाने के लिए अन्य फ़ोल्डरों के साथ दिखाई देगा। क्लाउड ड्राइव के लिए आवश्यक हो सकता है कि आप उनके सिस्टम के माध्यम से फ़ोल्डर्स डाउनलोड करें।
बैकअप चलाने के बाद, यह सुनिश्चित करने के लिए कि इसे ठीक से सहेजे जाने के लिए प्रत्येक फ़ाइल को देखें आपके पास फ़ाइलों को सहेजने का एक और मौका नहीं होगा इसलिए सुनिश्चित करें कि यह सही ढंग से किया गया था और सब कुछ मौजूद है।
फैक्टरी रीसेट निर्देश
पहले, पावर कॉर्ड को छोड़कर कंप्यूटर में प्लग की गई सभी चीजों को हटा दें। इंस्पिरॉन एक लैपटॉप है इसलिए कोई माउस, कीबोर्ड या मॉनिटर प्लग नहीं है। यदि आपके पास बाहरी ड्राइव, प्रिंटर या अन्य बाहरी डिवाइस जैसा कुछ भी है, तो कनेक्शन को हटा दें।
अपने कंप्यूटर के खोज फ़ंक्शन को खोलें और विकल्पों की सूची प्राप्त करने के लिए रीसेट करें दर्ज करें । वैकल्पिक रूप से, आप नियंत्रण कक्ष से सिस्टम सेटिंग्स का उपयोग कर सकते हैं। रीसेट को ट्रिगर करने के लिए इस पीसी विकल्प को रीसेट करें चुनें। उन्नत स्टार्टअप के तहत अब पुनरारंभ करें विकल्प पर क्लिक करें।
यह कई विकल्पों के साथ एक विंडो को ट्रिगर करेगा। समस्या निवारण पर क्लिक करें फिर फैक्टरी छवि पुनर्स्थापना । स्वीकार करने के लिए चरणों की एक श्रृंखला के साथ एक स्क्रीन ट्रिगर होगी। कंप्यूटर के पुनरारंभ होने तक प्रत्येक प्रॉम्प्ट से चलाएँ। निष्पादित होने में कुछ समय लगता है क्योंकि सब कुछ मिटा दिया जाता है और मूल सेटिंग्स में सुधार किया जाता है।
पुनरारंभ करने के बाद, आपका कंप्यूटर फ़ैक्टरी सेटिंग्स पर पुनर्स्थापित हो जाता है और जब वह बिल्कुल नया होता है, तब भी ऐसा ही होता है।
पुश बटन वाइप करें
कंप्यूटर को साफ करने के लिए एक वैकल्पिक मार्ग मौजूद है। सिस्टम सेटिंग्स में इस पीसी फ़ंक्शन को उसी रीसेट पर पहुंचें और गेट स्टार्टेड चुनें। कंप्यूटर को पोंछने के लिए सब कुछ निकालें चुनें। आपके पास केवल अपनी फ़ाइलों को हटाने या सब कुछ हटाने और संपूर्ण ड्राइव को साफ़ करने का विकल्प होगा।
प्रक्रिया पूरी होने के बाद, कंप्यूटर एक ताजा ड्राइव के साथ फिर से शुरू होगा। डेल इंस्पिरॉन पर हार्ड ड्राइव को पोंछने का यह सबसे तेज तरीका है।
पुराने ऑपरेटिंग सिस्टम
ये निर्देश विंडोज 10 के लिए विशिष्ट हैं। प्रत्येक ऑपरेटिंग सिस्टम में फ़ैक्टरी सेटिंग्स को पुनर्स्थापित करने के लिए थोड़ी अलग प्रक्रिया है। यदि आपके डेल इंस्पिरॉन को ऑपरेटिंग सिस्टम लोड करने में कठिनाई हो रही है तो प्रक्रिया भी भिन्न हो सकती है।
कई मामलों में, मौजूदा सिस्टम में खराबी होने पर फ़ैक्टरी सेटिंग्स को पुनर्स्थापित करना होता है। डेल एक मशीन पर बहाल करने के लिए विस्तृत निर्देश प्रदान करता है जो सही ढंग से लोड नहीं कर रहा है।