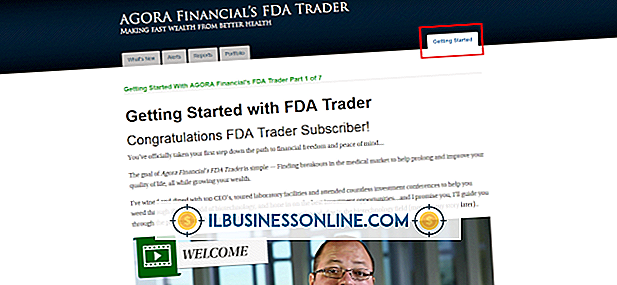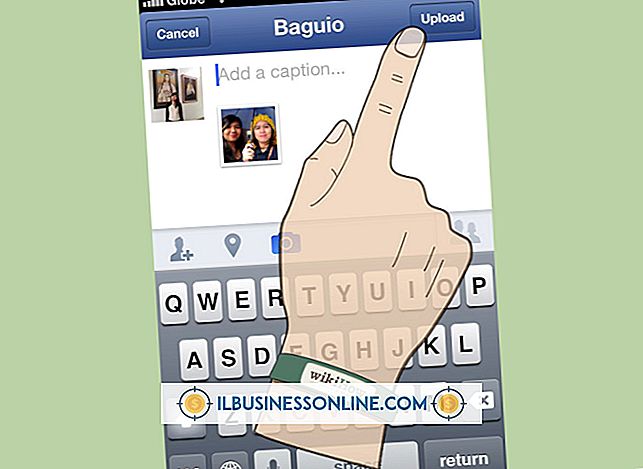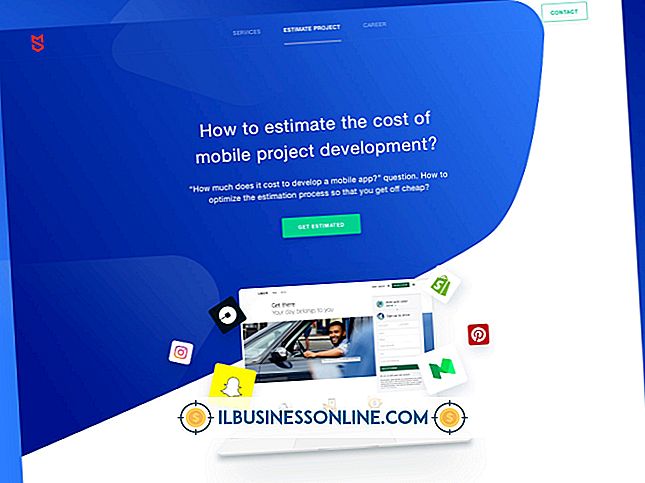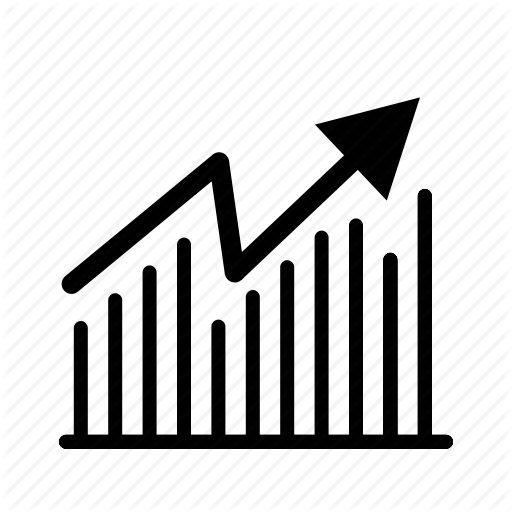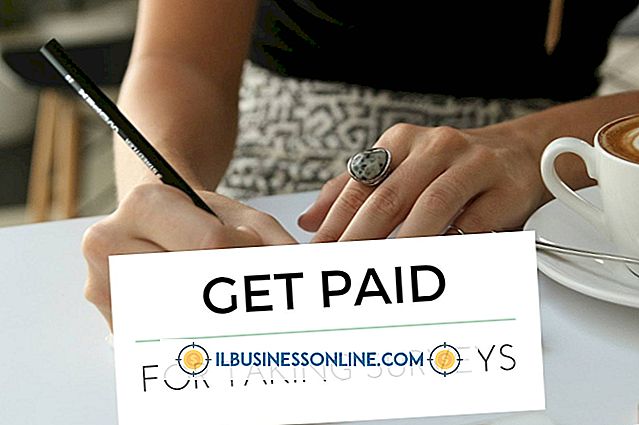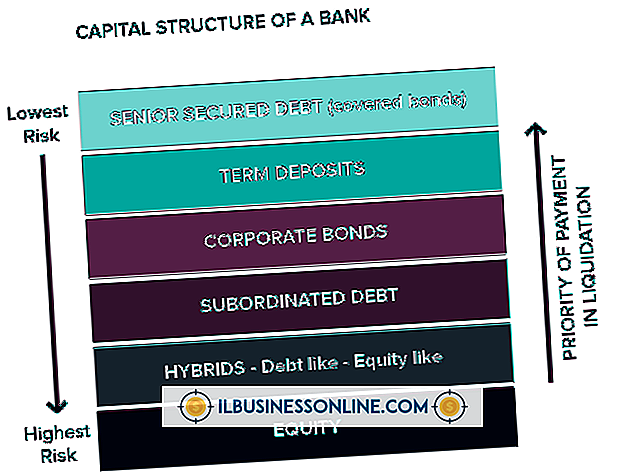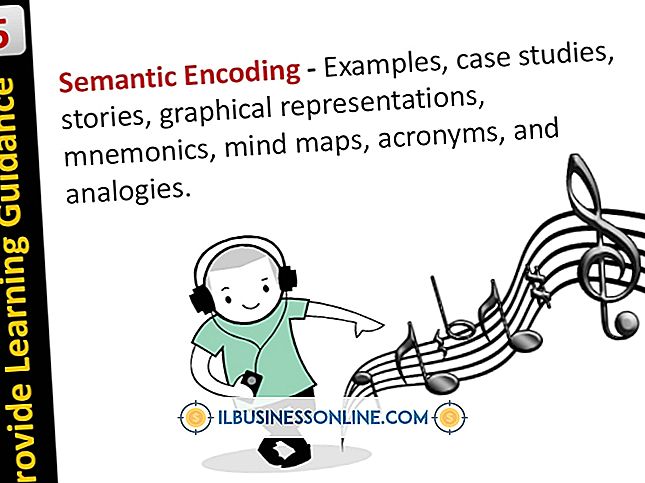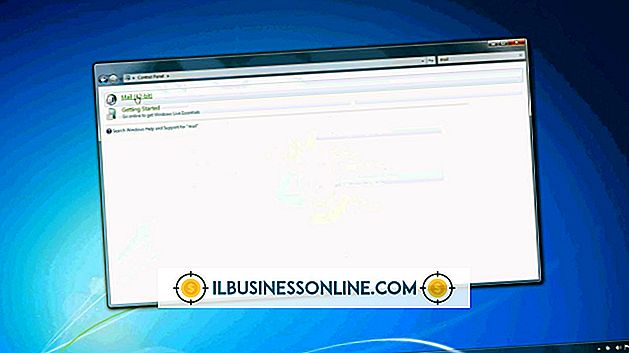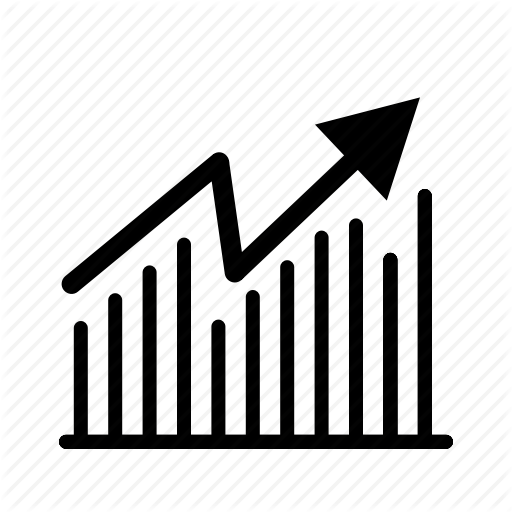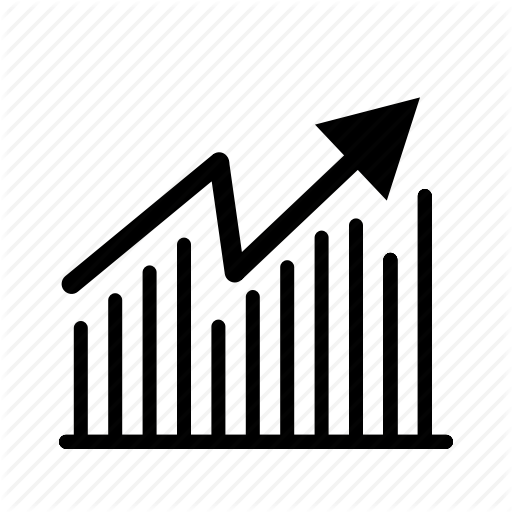एक साथ वर्ड और एक्सेल के साथ काम करना

अद्वितीय के रूप में वे हो सकते हैं, वर्ड और एक्सेल आप तेजी से और अधिक कुशलता से काम करने में मदद करने के लिए एक साथ काम कर सकते हैं। उदाहरण के लिए, एक्सेल वर्कशीट में डेटा हो सकता है जो वर्ड रिपोर्ट बढ़ा सकता है। क्योंकि Microsoft ने अपने Office उत्पादों को कई तरीकों से जानकारी साझा करने की क्षमता दी, इसलिए आप एक Excel चार्ट को Word में रख सकते हैं या किसी स्प्रेडशीट में प्रदर्शित Word दस्तावेज़ से सामग्री बना सकते हैं।
एक्सेल को वर्ड में कॉपी करना
क्योंकि Word ग्राफिक डेटा को पहचानता है जिसे लोग उसमें पेस्ट करते हैं, आप जटिल एक्सेल वर्कशीट ऑब्जेक्ट को वर्ड डॉक्यूमेंट में जल्दी से कॉपी कर सकते हैं। एक्सेल चार्ट पर क्लिक करके 'Ctrl-C' दबाएं और "Ctrl-V" का उपयोग करके चार्ट को वर्ड में पेस्ट करें। यह तरीका तेज़ है और एक्सेल और वर्ड के बीच एक लिंक बनाता है। लिंक उपयोगी हैं क्योंकि आप एक्सेल में काम करते समय एक चार्ट के डेटा को अपडेट कर सकते हैं और वे परिवर्तन आपके वर्ड डॉक्यूमेंट में अपने आप दिखाई देते हैं।
चिपकाने के विकल्प
जब आप Excel से Word में कोई चार्ट चिपकाते हैं, तो आप Word को छोड़ने के बिना उसके देखने के तरीके को बदल सकते हैं। इसके आगे चार्ट और चार बटन पर क्लिक करें। "चार्ट शैलियाँ" जैसे बटन पर क्लिक करें और आप चार्ट की रंग योजना और शैली को बदल सकते हैं। यदि आप शब्द में "होम" पर क्लिक करते हैं और "Ctrl-V" का उपयोग करते हुए चिपकाने के बजाय "पेस्ट" का चयन करते हैं, तो आप पांच अद्वितीय पेस्ट विकल्प देखते हैं जो वर्ड को आपके चार्ट को एम्बेड करने के तरीके को बदलते हैं। उदाहरण के लिए, आप "चित्र" विकल्प पर क्लिक कर सकते हैं यदि आप एक्सेल चार्ट की तस्वीर को अपने वर्ड डॉक्यूमेंट में पेस्ट करना चाहते हैं।
एक्सेल में वर्ड कंटेंट जोड़ना
जब एक्सेल वर्कशीट में आपके लिए आवश्यक डेटा किसी अन्य दस्तावेज़ में मौजूद होता है, तो आप इसे प्राप्त करने के लिए प्रोग्राम के आयात सुविधा का उपयोग कर सकते हैं। उदाहरण के लिए, Word दस्तावेज़ में एक स्प्रेडशीट में उपयोगी पाठ हो सकता है। यदि आप किसी वर्ड डॉक्यूमेंट को प्लेन टेक्स्ट फाइल के रूप में सेव करते हैं, तो आप उस फाइल के डेटा को सेल में शुरू करने के लिए एक्सेल के गेट एक्सटर्नल डेटा फीचर का उपयोग कर सकते हैं, जहाँ आप अपना कर्सर रखते हैं। जब आप वर्ड में "सेव" पर क्लिक करते हैं, तो "इन्सर्ट लाइन ब्रेक्स" चेक बॉक्स में एक चेक मार्क डालें। ऐसा करने से यह सुनिश्चित होता है कि एक्सेल प्रत्येक पंक्ति को एक अलग वर्कशीट पंक्ति में रखता है।
चित्रों के साथ काम करना
लोगो से लेकर स्क्रीनशॉट तक की छवियां अक्सर कार्यालय दस्तावेजों में दिखाई देती हैं। यदि किसी वर्ड डॉक्यूमेंट में एक चित्र है जो किसी वर्कशीट में उपयोगी हो सकता है, तो उसे चुनने के लिए चित्र पर क्लिक करें, "Ctrl-C" दबाएं और Excel वर्कशीट में एक सेल पर क्लिक करें। फिर आप वहां छवि चिपकाने के लिए "Ctrl-V" दबा सकते हैं। यदि आपको चित्र का आकार बदलने की आवश्यकता है, तो इसके किनारों पर एक हैंडल पर क्लिक करें और चित्र को बड़ा या छोटा करने के लिए अपने माउस को खींचें। यदि आप इसकी चमक, रंग या अन्य गुण बदलना चाहते हैं, तो चित्र पर राइट-क्लिक करें और "प्रारूप चित्र" चुनें। आप एक्सेल से वर्ड में चित्र कॉपी करने के लिए इन चरणों का भी उपयोग कर सकते हैं।