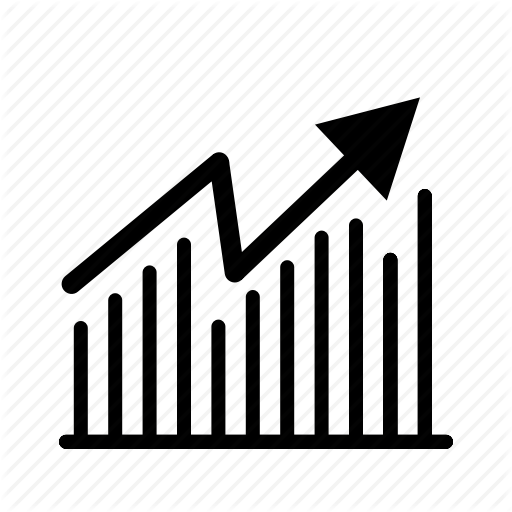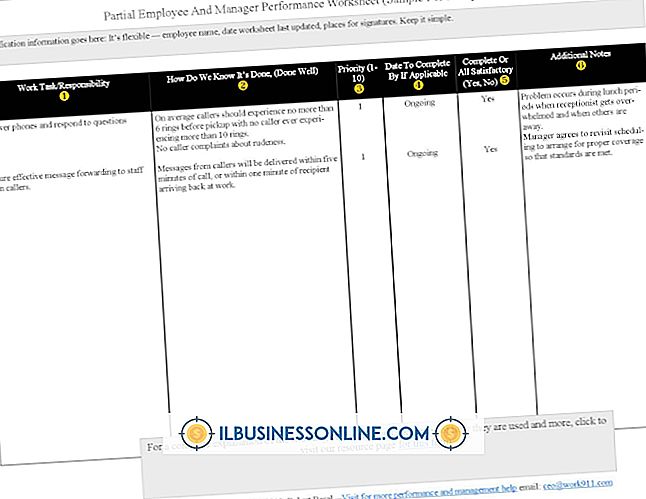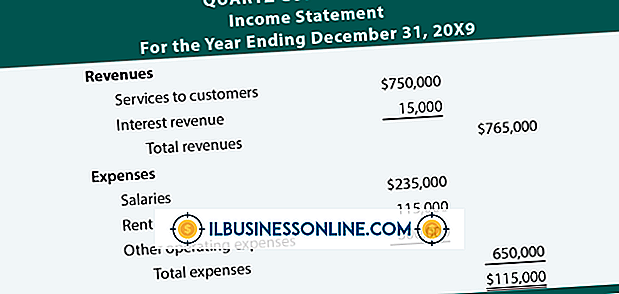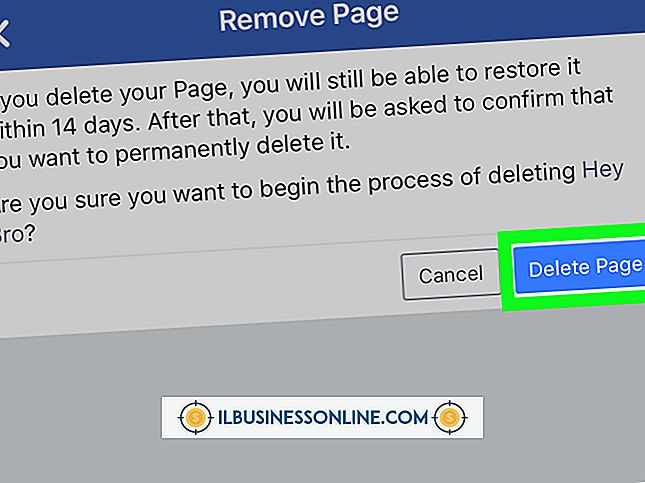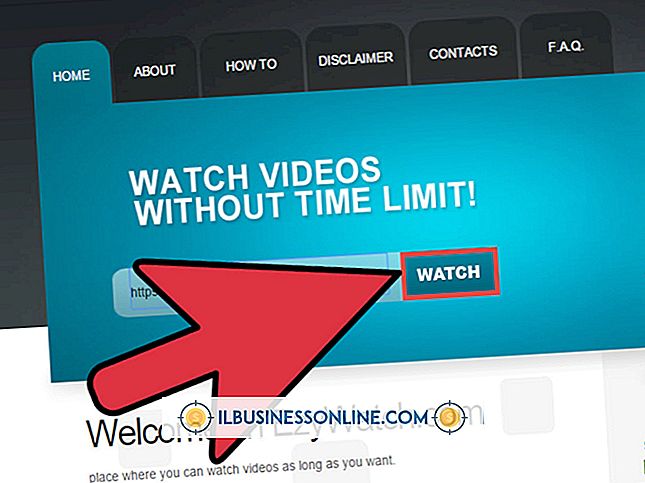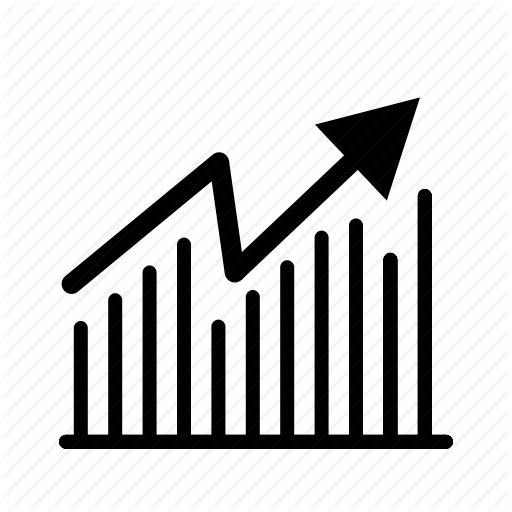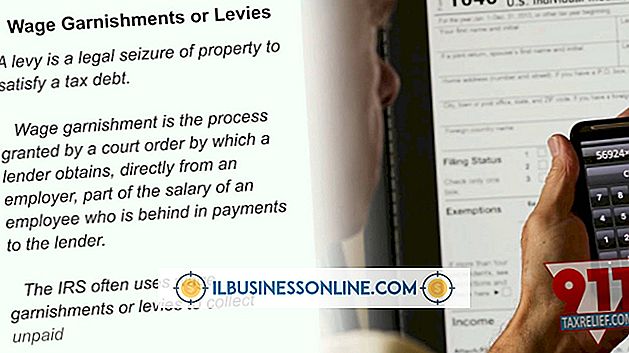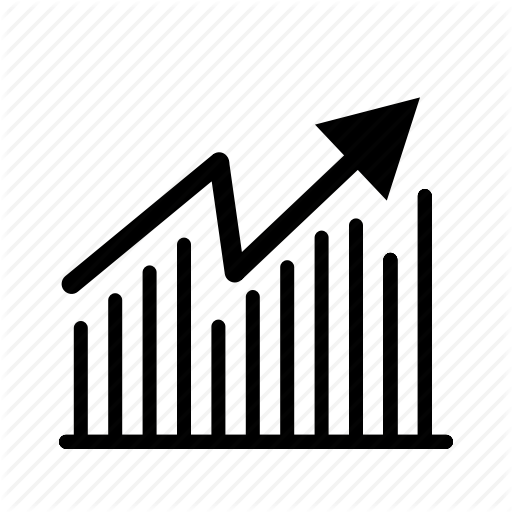एक iMac बैक अप करने के लिए सबसे अच्छे तरीके

अपने iMac का बैकअप लेने से आपको बड़ी असुविधा से बचाया जा सकता है, जो हार्ड ड्राइव क्रैश या सिस्टम के आपतिजनक रूप से मौजूद है। बहुत सारी फ़ाइलों को संग्रहीत करने के लिए आसान, Apple के टाइम कैप्सूल जैसी एक बाहरी हार्ड ड्राइव स्वचालित रूप से डेटा का बैकअप ले सकती है या आप डिवाइस पर फ़ाइलों को मैन्युअल रूप से स्थानांतरित कर सकते हैं। आपके मशीन पर एक पूर्व-स्थापित प्रोग्राम जिसे टाइम मशीन कहा जाता है, बाहरी ड्राइव के साथ स्वचालित रूप से एक घंटे के आधार पर आपकी संपूर्ण सिस्टम सेटिंग्स और फ़ाइलों को स्वचालित रूप से काम करता है। वैकल्पिक रूप से, iCloud या किसी तृतीय-पक्ष क्लाउड सेवा का उपयोग करना महत्वपूर्ण फ़ाइलों और मीडिया को संग्रहीत करने के लिए फायदेमंद हो सकता है, क्योंकि आप इंटरनेट एक्सेस के साथ लगभग किसी भी डिवाइस से क्लाउड खाते तक पहुंच सकते हैं।
बाह्य हार्ड ड्राइव
1।
एक खुले USB, फायरवायर या थंडरबोल्ट पोर्ट का उपयोग करके अपने बाहरी हार्ड ड्राइव को iMac में प्लग करें।
2।
पॉप-अप संवाद बॉक्स से "बैकअप डिस्क के रूप में उपयोग करें" पर क्लिक करके टाइम मशीन का उपयोग करने के लिए प्राथमिक डिवाइस के रूप में अपने बाहरी ड्राइव को सेट करें, या टाइम मशीन के प्राथमिक डिवाइस के रूप में किसी अन्य डिवाइस को नामित करने के लिए "उपयोग न करें" का चयन करें।
3।
बाहरी हार्ड ड्राइव फ़ोल्डर का पता लगाने के लिए iMac के डॉक में "फाइंडर" खोलें।
4।
बाहरी हार्ड ड्राइव के फ़ोल्डर में अपने iMac से फ़ाइलों को खींचें और छोड़ें।
ICloud
1।
Apple आइकन पर क्लिक करें और "सिस्टम प्राथमिकताएं" चुनें।
2।
इंटरनेट और वायरलेस उप-मेनू से "iCloud" का चयन करें।
3।
अपनी एप्पल आईडी दर्ज करें।
4।
चेक बॉक्स से सहसंबंध रखने वाले चेक बॉक्स को टॉगल करें, जो iCloud बैकअप कर सकते हैं, जैसे मेल, संपर्क, नोट्स, सफारी और इतने पर।
जरूरत की चीजें
- बाह्य हार्ड ड्राइव
टिप्स
- यदि आप तृतीय-पक्ष बाह्य हार्ड ड्राइव खरीदते हैं, तो सुनिश्चित करें कि यह मैक-संगत है। कुछ बाहरी ड्राइव मैक-आउट बॉक्स से संगत होंगे, जबकि अन्य केवल पीसी होंगे या मैक के लिए रिफॉर्मेट होने की आवश्यकता होगी।
- जब पहली बार टाइम मशीन के लिए एक बाहरी हार्ड ड्राइव को लिंक किया जाता है, तो प्रारंभिक बैक अप प्रक्रिया में एक लंबा समय लगेगा, क्योंकि टाइम मशीन बाहरी ड्राइव पर कई फाइलें ले जाती है। यदि संभव हो तो, कंप्यूटर को रात भर पहले बैक अप करने की अनुमति दें।
- सुनिश्चित करें कि आपके बाहरी हार्ड ड्राइव में आपके iMac के स्टार्टअप ड्राइव से कम से कम मिलान करने के लिए पर्याप्त स्थान है।
- Apple मुफ्त में iCloud स्टोरेज प्रदान करता है, लेकिन यह एक सीमित क्षमता वाला होगा। यदि आवश्यक हो तो आप अतिरिक्त स्थान खरीद सकते हैं।
चेतावनी
- क्लाउड स्टोरेज सेवा का उपयोग करने से पहले, कंपनी की गोपनीयता नीतियों को पढ़ना सुनिश्चित करें।
- यदि आप अपने बाहरी हार्ड ड्राइव को दीवार के आउटलेट या सर्ज प्रोटेक्टर में प्लग करते हैं, तो आपका बैकअप ड्राइव एक पावर सर्ज के सामने झुक सकता है, ठीक वैसे ही जैसे आपका आईमैक कर सकता है। अपने घर में अनप्लग और सुरक्षित तरीके से बैक अप ड्राइव रखें।
- इस आलेख में जानकारी OS X v10.7.4 या बाद में चलने वाले Macs पर लागू होती है। यह अन्य संस्करणों या उत्पादों के साथ थोड़ा या काफी भिन्न हो सकता है।