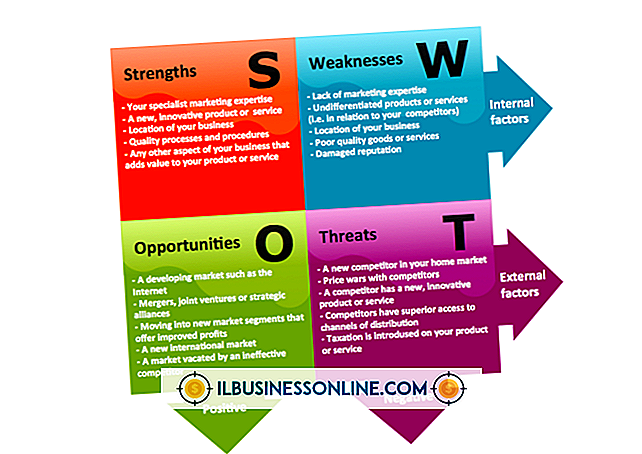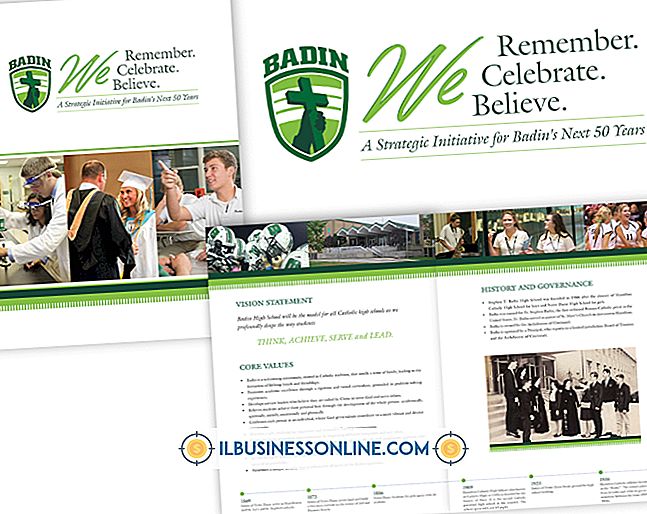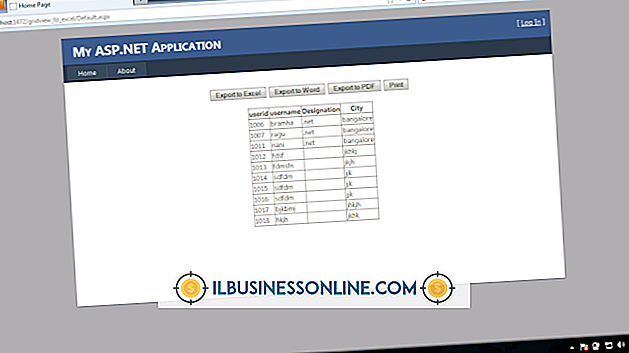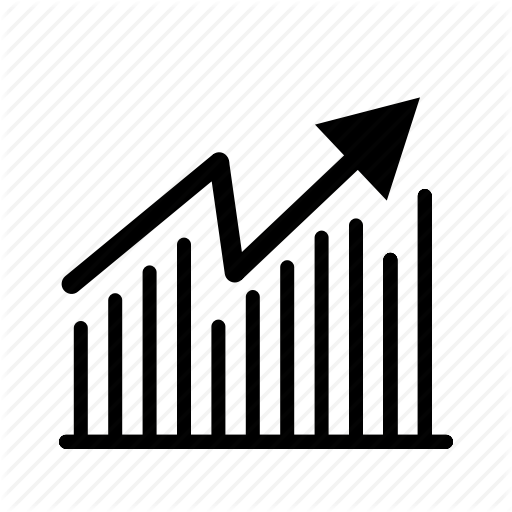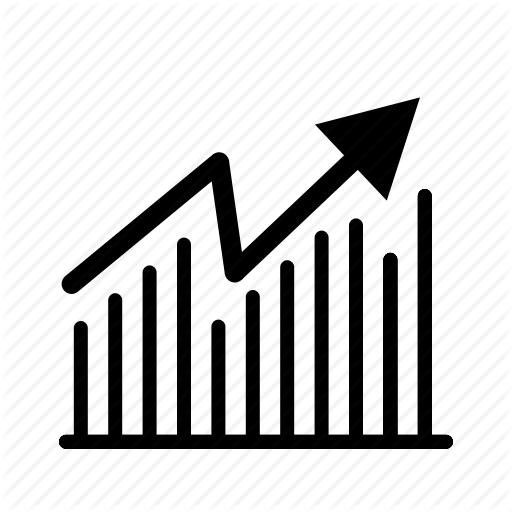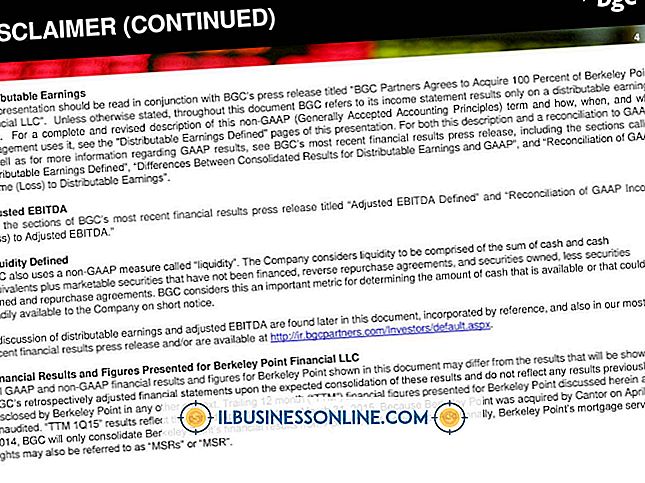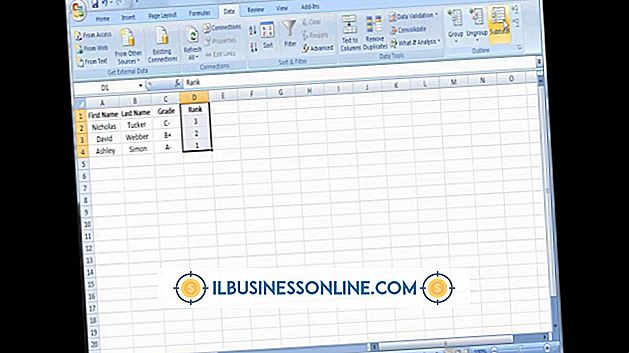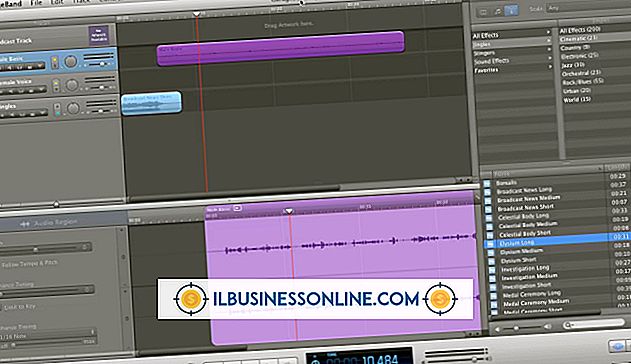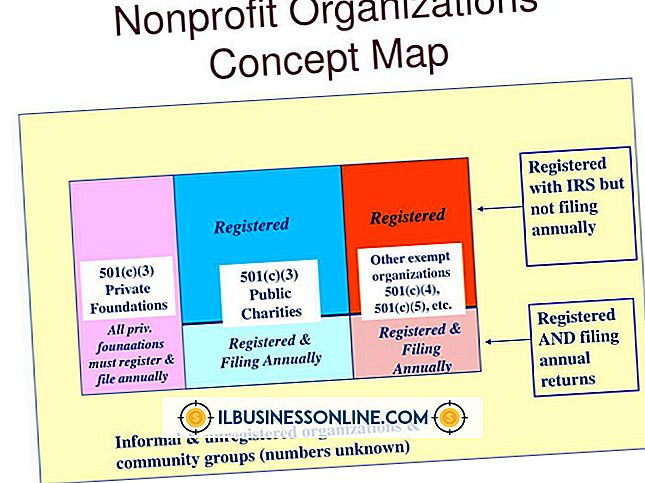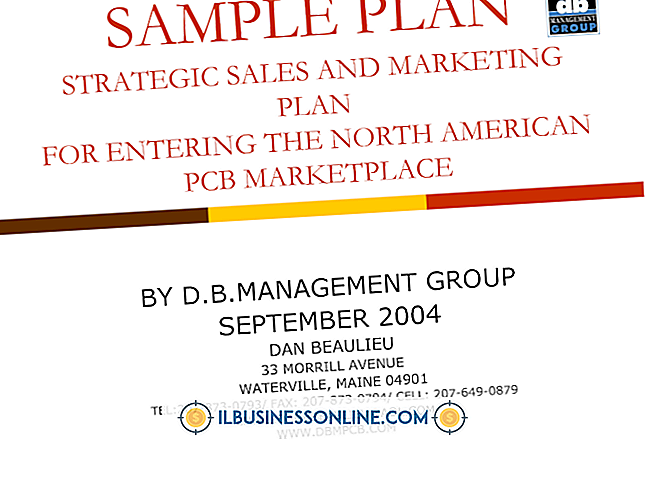Microsoft Office Outlook में एक फ़ाइल नहीं खोली जा सकती

यदि आप किसी कारण से Microsoft आउटलुक नहीं खोल सकते हैं, तो यह कुछ मामलों में कर्मचारियों, ग्राहकों या आपूर्तिकर्ताओं के साथ संचार करना मुश्किल बना सकता है। कई कारण हैं जो आप Microsoft Outlook या किसी संलग्न दस्तावेज़ या प्रोग्राम के अंदर फ़ाइल खोलने में सक्षम नहीं हो सकते हैं। Microsoft Office की स्थापना रद्द करने और पुनः स्थापित करने का कठोर कदम उठाए बिना आप अक्सर आउटलुक समस्याओं का निवारण कर सकते हैं।
प्रोफ़ाइल समस्याएँ
Microsoft Outlook आपके सभी ईमेल खाते की जानकारी, कैलेंडर डेटा और संदेशों को एक प्रोफ़ाइल में संग्रहीत करता है। आपकी प्रोफ़ाइल में केवल एक ईमेल खाता हो सकता है या उसके कई हो सकते हैं। भले ही आपके पास कितने भी खाते हों, आउटलुक उन सभी को एक ही प्रोफाइल में संग्रहीत करता है जब तक कि आप दूसरों को मैन्युअल रूप से नहीं बनाते। नतीजतन, यदि आपकी आउटलुक प्रोफ़ाइल भ्रष्ट हो जाती है, तो आप अपना कोई भी ईमेल खाता नहीं खोल पाएंगे।
यदि आप अपना ईमेल किसी दूरस्थ Microsoft Exchange सर्वर से प्राप्त करते हैं, तो आउटलुक PST फ़ाइलों में आपकी प्रोफ़ाइल जानकारी को आपके स्थानीय कंप्यूटर पर या OST फ़ाइलों में सहेजता है। आउटलुक के आधुनिक संस्करणों के साथ, Microsoft में एक मरम्मत उपकरण शामिल है जो आपको क्षतिग्रस्त प्रोफ़ाइल फ़ाइलों की मरम्मत और पुनर्निर्माण करता है। ज्यादातर मामलों में, आप C: \ Program Files \ Microsoft Office \ OFFICExx फ़ोल्डर (जहाँ "xx" कार्यालय का संस्करण है) में Scanpst.exe फ़ाइल पा सकते हैं। मरम्मत उपकरण सभी प्रोफ़ाइल समस्याओं को ठीक नहीं करता है; इसलिए, यदि आप इसे पुनर्स्थापित करना चाहते हैं, तो आपको अक्सर आउटलुक में अपनी प्रोफ़ाइल का बैकअप लेना चाहिए। बैकअप प्रोफ़ाइल को आयात या पुनर्स्थापित करके, आप अंतिम बैकअप के बाद से कोई भी संदेश या कैलेंडर डेटा खो देंगे। फिर भी, कुछ संदेश खोना निश्चित रूप से आपके सभी डेटा को खोने से बेहतर है।
अनुलग्नक और फ़ाइल संघ
कई आउटलुक उपयोगकर्ता न केवल संदेश बल्कि महत्वपूर्ण दस्तावेज संलग्नक प्राप्त करने के लिए कार्यक्रम पर निर्भर करते हैं। यदि आपको आउटलुक में अटैचमेंट खोलने में परेशानी हो रही है, तो कुछ संभावनाएं हैं कि क्यों। ज्यादातर मामलों में, यदि आप एक अनुलग्नक नहीं खोल सकते हैं, तो इसका मतलब है कि या तो आपके पास आपके कंप्यूटर पर स्थापित फ़ाइल को खोलने के लिए आवश्यक प्रोग्राम नहीं है या विंडोज में फ़ाइल संघों को गलत तरीके से सेट किया गया है। यदि क्लिक करने के बाद कोई अनुलग्नक नहीं खुलेगा, तो संलग्न फ़ाइल के फ़ाइल एक्सटेंशन पर ध्यान दें, फिर उसे अपनी हार्ड ड्राइव के फ़ोल्डर में सहेजें। Windows Explorer में फ़ोल्डर खोलें और अनुलग्नक के रूप में प्राप्त फ़ाइल पर राइट-क्लिक करें। पॉप-अप सूची दिखाई देने के बाद, "ओपन विथ" विकल्प चुनें और फ़ाइल के लिए उपयुक्त एप्लिकेशन चुनें। यदि आप ओपन विथ ऑप्शन पर क्लिक करते हैं तो विंडोज एक एप्लीकेशन को प्रदर्शित नहीं करता है, तो संभवतः आपको अटैचमेंट को खोलने से पहले आवश्यक प्रोग्राम इंस्टॉल करना होगा।
एंटी-वायरस संबंधित मुद्दे
आउटलुक के जिम्मेदार व्यावसायिक उपयोगकर्ता जानते हैं कि उनके कंप्यूटर पर एक अच्छा एंटी-वायरस एप्लिकेशन इंस्टॉल करना कितना महत्वपूर्ण है। लेकिन कुछ एंटी-वायरस प्रोग्राम जो सीधे आउटलुक के साथ एकीकृत होते हैं, वे विश्वसनीय स्रोतों से झूठी सकारात्मक या ब्लॉक ईमेल अनुलग्नक का पता लगा सकते हैं। यदि आप सुनिश्चित हैं कि आपके पास आपके कंप्यूटर पर इंस्टॉल किए गए अटैचमेंट को खोलने के लिए उपयुक्त कार्यक्रम है, और आपकी फ़ाइल संघों की सेटिंग सही हैं, तो आपका एंटी-वायरस प्रोग्राम अपराधी हो सकता है। आपके द्वारा उपयोग किए जाने वाले एंटी-वायरस एप्लिकेशन के आधार पर, आपको ईमेल भेजने वाले को एक श्वेतसूची में जोड़ना पड़ सकता है या मैन्युअल रूप से अनुलग्नक को डाउनलोड करने की मंजूरी दे सकता है। कई एंटी-वायरस और एंटी-मैलवेयर एप्लिकेशन सीधे आउटलुक में खुद को एकीकृत करते हैं, और आप आउटलुक रिबन से सेटिंग्स बदल सकते हैं। यदि आप आउटलुक में सेटिंग्स को बदलने में असमर्थ हैं, हालांकि, आपको समय और तिथि सेटिंग्स या विंडोज स्टार्ट मेनू के पास क्विक लॉन्च ट्रे से एंटी-वायरस प्रोग्राम को खोलने में सक्षम होना चाहिए।
ब्लू स्क्रीन या लॉकअप
यदि आप एप्लिकेशन खोलते ही आउटलुक जमने या दुर्घटनाग्रस्त होने लगते हैं, या यदि प्रोग्राम लॉन्च होने पर नीली स्क्रीन त्रुटियों या कंप्यूटर लॉकअप का कारण बनता है, तो आपको बहुत बड़ा हार्डवेयर या विंडोज समस्या हो सकती है - या बस एक भ्रष्ट आउटलुक इंस्टॉलेशन। यदि आप नियंत्रण कक्ष में प्रोग्राम और सुविधाएँ अनुभाग खोलते हैं, तो स्थापित अनुप्रयोगों की सूची में Microsoft कार्यालय का चयन करें, आप Office इंस्टॉलर से Office मरम्मत उपकरण का उपयोग कर सकते हैं। यह उपयोगिता आपको आउटलुक के लिए कई सामान्य संस्थापन त्रुटियों की मरम्मत करने देती है। यदि Office मरम्मत उपकरण आपकी समस्या का समाधान नहीं करता है, तो आपको यह सुनिश्चित करने के लिए रजिस्ट्री क्लीनर प्रोग्राम को डाउनलोड करने और चलाने के लिए अगला देखना चाहिए कि आपके Windows रजिस्ट्री में प्रविष्टियाँ क्षतिग्रस्त या भ्रष्ट नहीं हैं। यदि इनमें से कोई भी तरीका काम नहीं करता है, तो संभवतः आपको समस्या को हल करने के लिए मेमोरी या हार्ड ड्राइव हार्डवेयर समस्याओं का निवारण शुरू करना होगा।