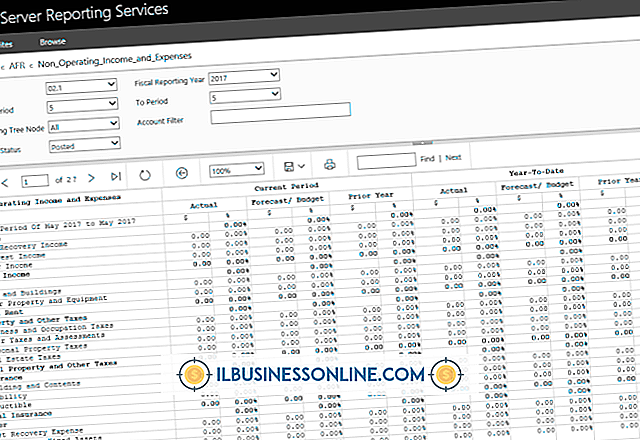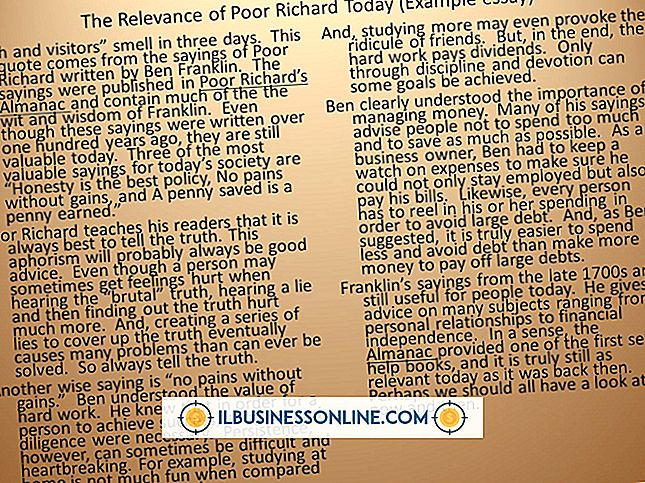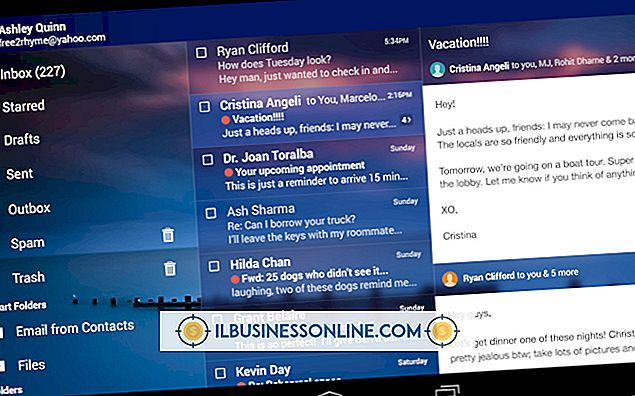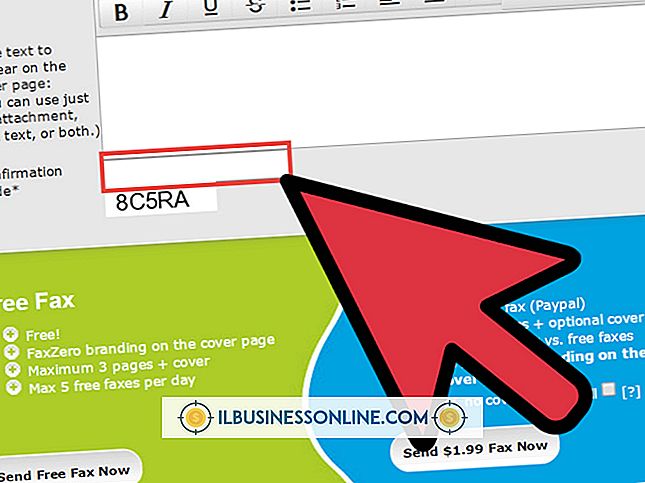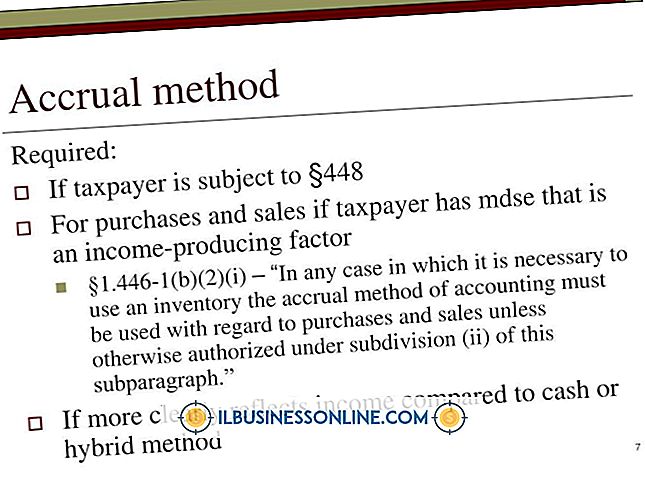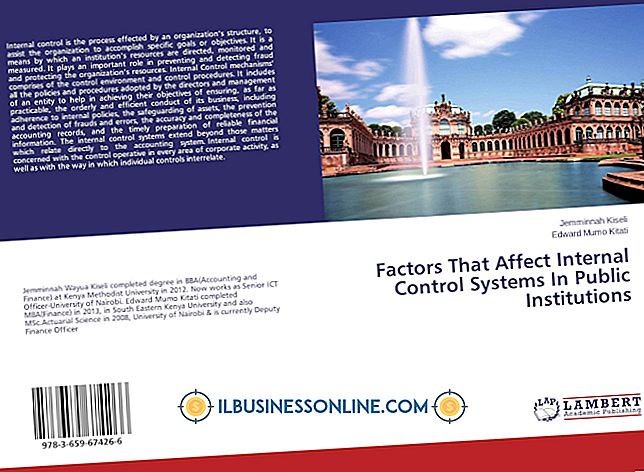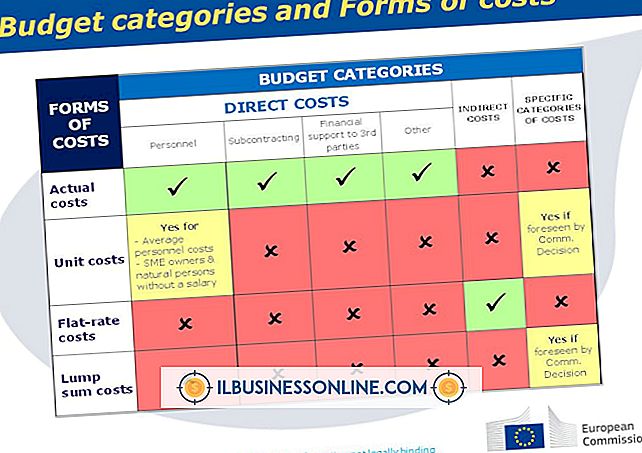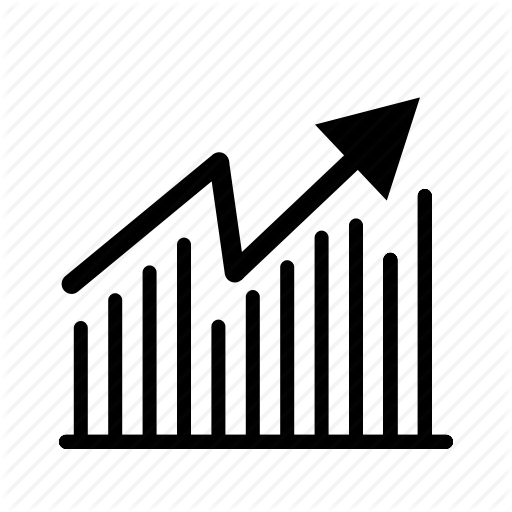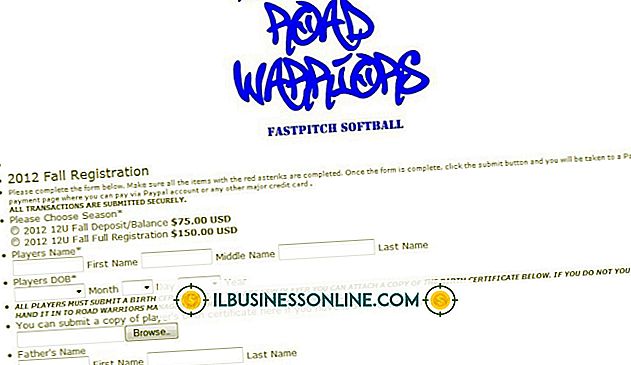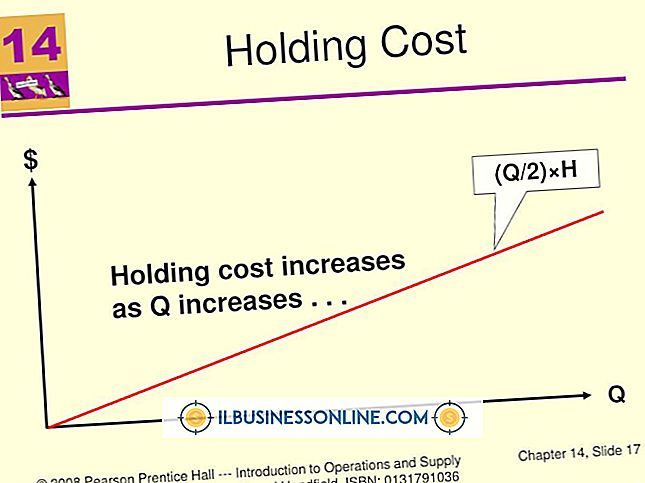MS Word में बुलेट स्पेस कैसे बदलें

Microsoft Word में आपके दस्तावेज़ में शब्दों, वाक्यांशों या वाक्यों की सूची संरेखित करने में मदद करने के लिए बुलेट प्रतीक शामिल हैं। वर्ड आपको अपने दस्तावेज़ लेआउट को प्रारूपित करने के लिए बुलेट प्रतीक और टेक्स्ट के बीच इंडेंट और स्पेस को समायोजित करने देता है। उदाहरण के लिए, यदि एक बुलेटेड वाक्य दूसरी पंक्ति पर चलता है, तो इंडेंट रिक्ति कम होने से अधिक वर्ण पहली पंक्ति पर फिट हो सकते हैं। आप बुलेटेड सूची में गोलियों के बीच की दूरी को भी समायोजित कर सकते हैं। सफेद स्थान की एक मनभावन राशि के साथ एक बुलेटेड सूची आपके सहकर्मियों और ग्राहकों के साथ संचार में आपके विचारों, वस्तुओं या कार्यों पर जोर देने में मदद कर सकती है।
इंडेंट
1।
Word दस्तावेज़ खोलें और बुलेट प्रतीकों को हाइलाइट करने के लिए बुलेट पर क्लिक करें। बुलेट सिंबल के दाईं ओर के टेक्स्ट को हाइलाइट नहीं किया जाएगा।
2।
हाइलाइट की गई गोलियों को राइट-क्लिक करें और डायलॉग बॉक्स खोलने के लिए "सूची सूचियों को समायोजित करें" क्लिक करें।
3।
बुलेट स्थिति बॉक्स में मानों को इंच में बदलने के लिए तीर पर क्लिक करें। आप बॉक्स में मान भी टाइप कर सकते हैं। बुलेट प्रतीक और पाठ के बीच की जगह को समायोजित करने के लिए, टेक्स्ट इंडेंट बॉक्स में तीर पर क्लिक करें।
4।
समायोजित सूची संकेतक संवाद बॉक्स को बंद करने के लिए "ओके" पर क्लिक करें और अपने वर्ड डॉक्यूमेंट में बुलेट रिक्ति को बदलें।
पंक्ति रिक्ति
1।
बुलेटेड सूची का चयन करने के लिए क्लिक करें और खींचें। बुलेट प्रतीकों को उजागर नहीं किया जाएगा।
2।
हाइलाइट किए गए टेक्स्ट पर राइट-क्लिक करें और पैरा डायलॉग बॉक्स खोलने के लिए "पैराग्राफ" चुनें।
3।
संवाद बॉक्स पर "संकेतक और रिक्ति" टैब पर क्लिक करें।
4।
"समान शैली के पैराग्राफ के बीच स्थान न जोड़ें" चेक बॉक्स साफ़ करें।
5।
लाइन स्पेसिंग बॉक्स में अपने पसंदीदा चयन पर क्लिक करें, जैसे "सिंगल" या "डबल।"
6।
अनुच्छेद डायलॉग बॉक्स को बंद करने के लिए "ओके" बटन पर क्लिक करें। बुलेटेड टेक्स्ट की पंक्तियों के बीच की लाइन में बदलाव होगा।
टिप
- दस्तावेज़ के ऊपर शासक को अपने मार्गदर्शक के रूप में दिखाएं। कमांड रिबन पर "व्यू" टैब पर क्लिक करें और "रूलर" चेक बॉक्स चुनें।