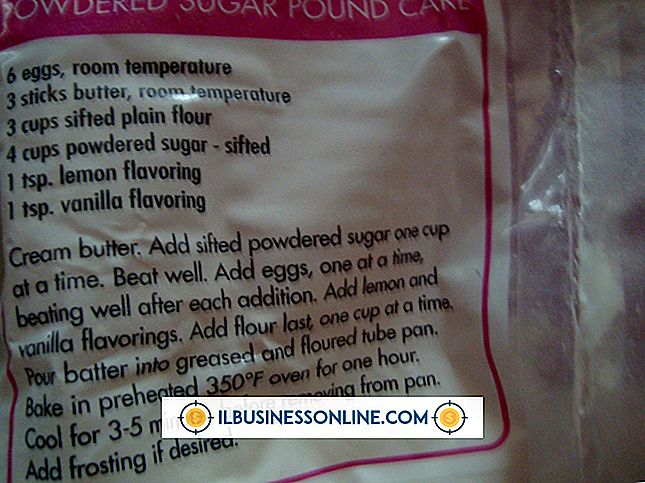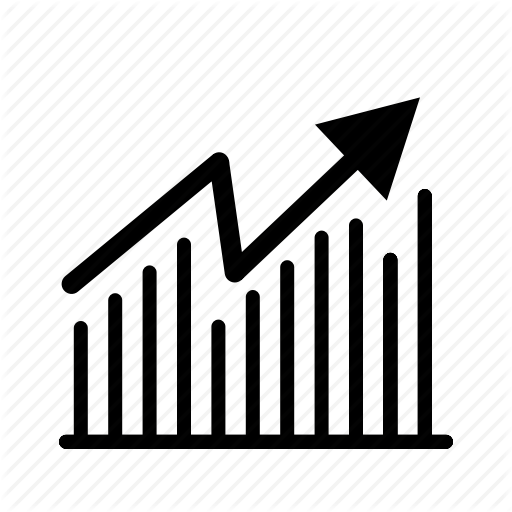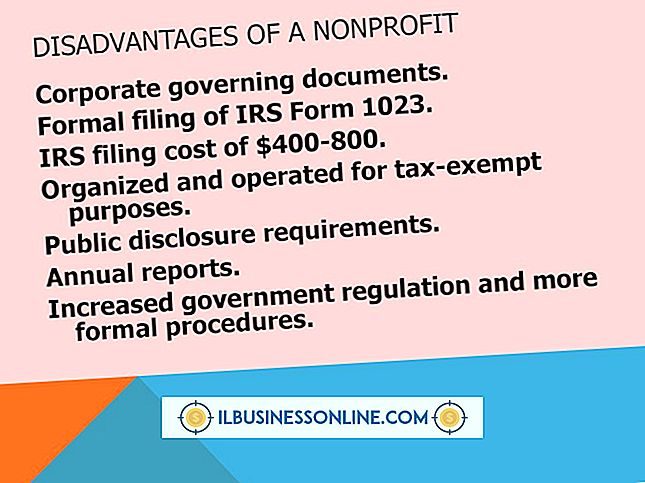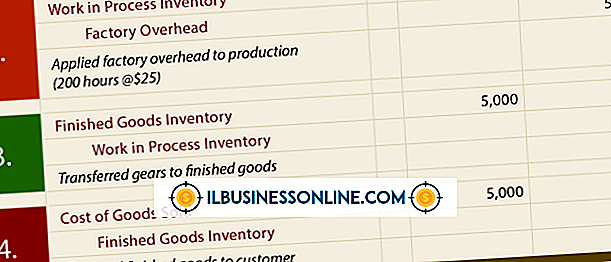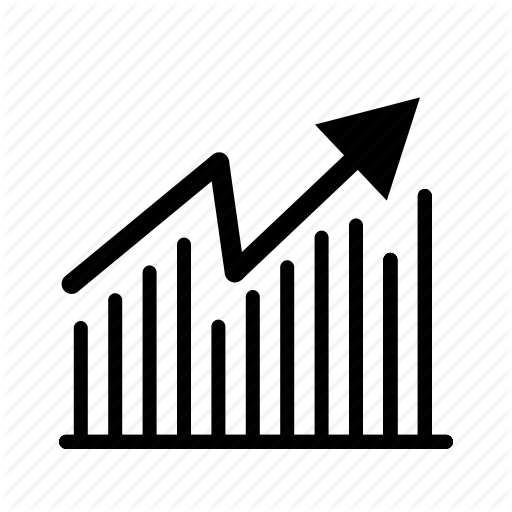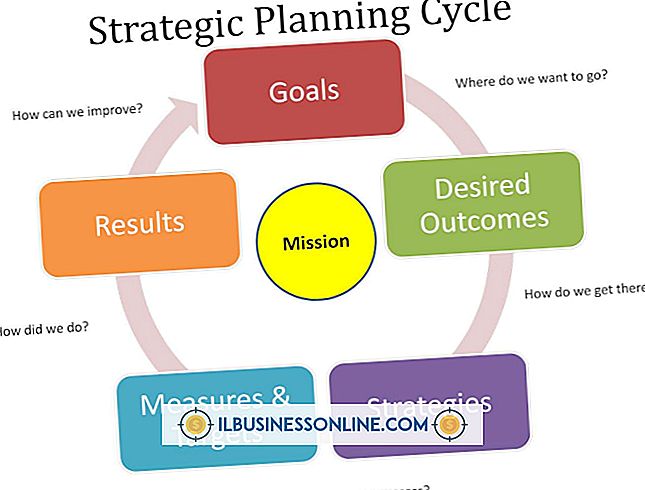मैक के लिए पावरपॉइंट पर हैंडआउट फॉर्मेट कैसे करें

Mac के लिए Microsoft का PowerPoint आपको अपनी प्रस्तुतियों के हैंडआउट डिज़ाइन और प्रिंट करने देता है। एक हैंडआउट में प्रति पृष्ठ दो और नौ स्लाइड शामिल हो सकती हैं। यदि आप किसी पृष्ठ पर तीन स्लाइड दिखाने के लिए हैंडआउट को स्वरूपित करते हैं, तो आप अपनी प्रस्तुति के नोट्स प्रदर्शित कर सकते हैं। विभिन्न स्वरूपण विकल्प आपको हैंडआउट के अभिविन्यास को बदलते हैं, पृष्ठ तत्वों को छिपाते हैं या दिखाते हैं, साथ ही हेडर और पाद को समायोजित करते हैं। यदि आप हैंडआउट पर स्लाइड नहीं दिखाना चाहते हैं, तो PowerPoint में एक प्रारूपण विकल्प होता है जो प्रत्येक स्लाइड पर पाठ की रूपरेखा प्रिंट करता है।
1।
PowerPoint लॉन्च करें और अपनी प्रस्तुति खोलें। "देखें" पर क्लिक करें। "मास्टर" को हाइलाइट करें और "हैंडआउट मास्टर" पर क्लिक करें। यह एक इंटरफ़ेस खोलता है जो आपको हैंडआउट पर प्रदर्शित विभिन्न तत्वों को बदलने देता है।
2।
रिबन में पेज सेटअप समूह में "ओरिएंटेशन" पर क्लिक करें। क्षैतिज रूप से हैंडआउट या "लैंडस्केप" को क्षैतिज रूप से प्रारूपित करने के लिए "पोर्ट्रेट" का चयन करें।
3।
प्रत्येक पृष्ठ के बगल में स्थित उस बॉक्स का चयन करें जिसे आप पृष्ठ तत्व अनुभाग में शामिल करना चाहते हैं। विकल्प में हेडर, पाद, तिथि और पृष्ठ संख्या को हैंडआउट में शामिल करना शामिल है। आपके द्वारा उपयोग किए जाने वाले किसी भी चयनित विकल्प के बगल में स्थित बॉक्स को साफ़ करें।
4।
रिबन में स्लाइड प्रति पृष्ठ समूह में प्रति पृष्ठ स्लाइड की संख्या के लिए एक विकल्प का चयन करें। आप एक पृष्ठ पर दो, तीन, चार, छह या नौ स्लाइड रख सकते हैं। यदि आप चाहते हैं कि PowerPoint स्लाइड के साथ-साथ नोट्स दिखाए, तो प्रति पृष्ठ तीन स्लाइड का उपयोग करें। वैकल्पिक रूप से, "आउटलाइन" पर क्लिक करें यदि आप अपनी स्लाइड पर सामग्री का केवल टेक्स्ट-आउट प्रिंट करना चाहते हैं।
5।
अपने हैंडआउट को पूरा करने के बाद मास्टर व्यू समूह में "बंद करें" पर क्लिक करें। "फ़ाइल" मेनू पर क्लिक करें और हैंडआउट को प्रिंट करने के लिए तैयार होने पर "प्रिंट करें" चुनें। "प्रिंट क्या" ड्रॉप-डाउन सूची पर क्लिक करें और उस विकल्प का चयन करें जो प्रत्येक पृष्ठ पर दिखाई देने वाली स्लाइड की संख्या का वर्णन करता है। हैंडआउट प्रिंट करने के लिए "प्रिंट" पर क्लिक करें।
टिप्स
- आप हेडर और फुटर के आकार को अपने क्षेत्र को हैंडआउट पर क्लिक करके समायोजित कर सकते हैं और दिखाई देने वाले आकार को संभाल कर खींच सकते हैं।
- यदि आप हेडर या फुटर में मैन्युअल रूप से टेक्स्ट जोड़ना चाहते हैं, तो उस स्थान पर क्लिक करें जहाँ आप टेक्स्ट को रखना चाहते हैं। टेक्स्ट टाइप करें और अपने काम को बचाने के लिए हेडर या फुटर के बाहर के किसी भी क्षेत्र पर क्लिक करें।