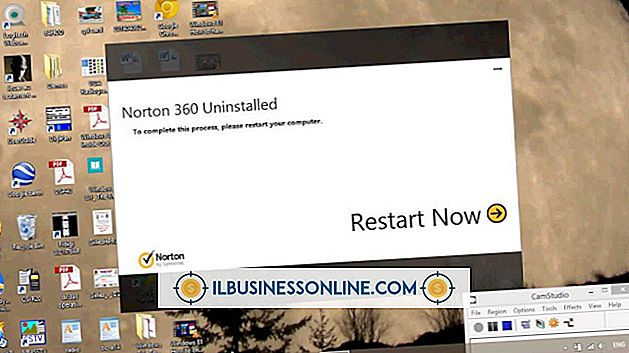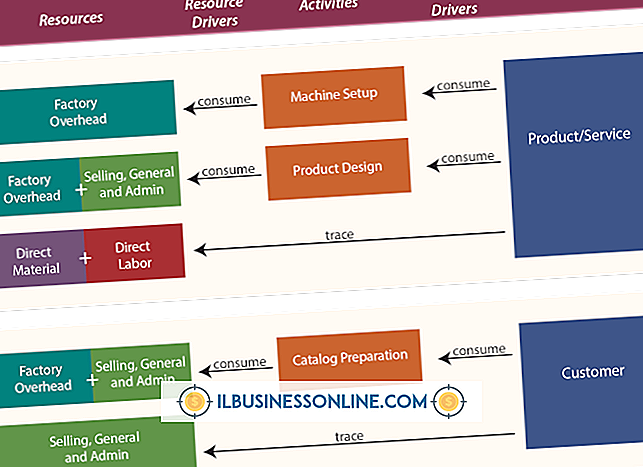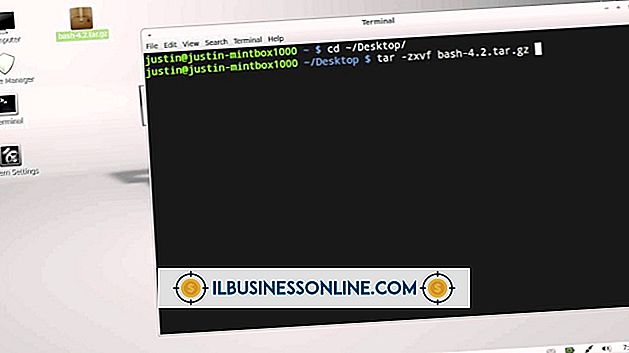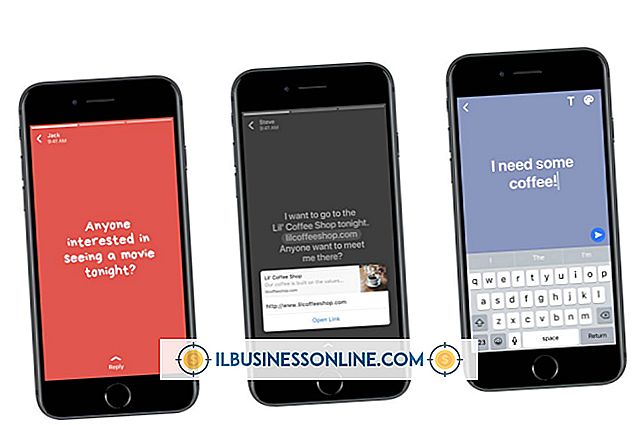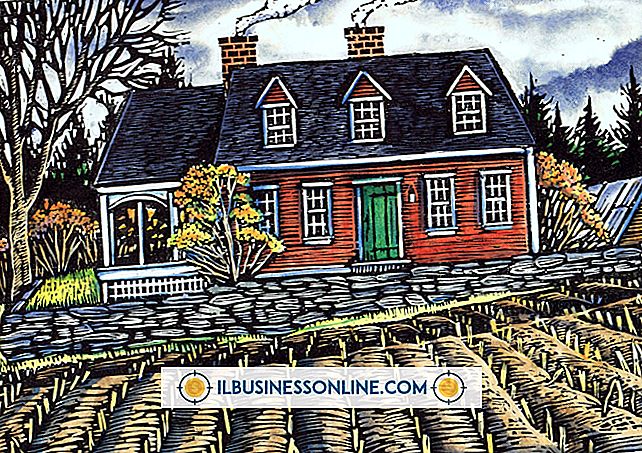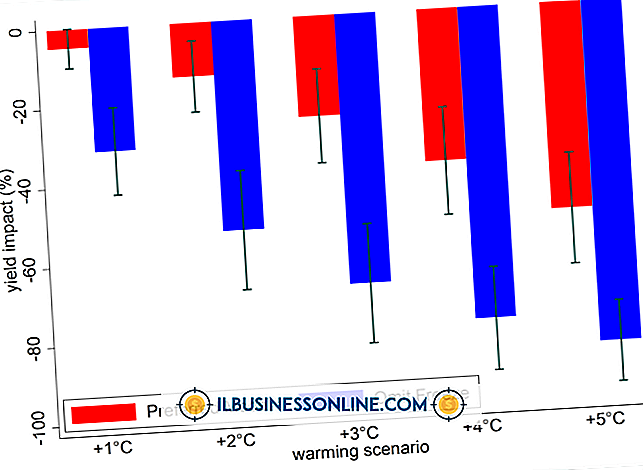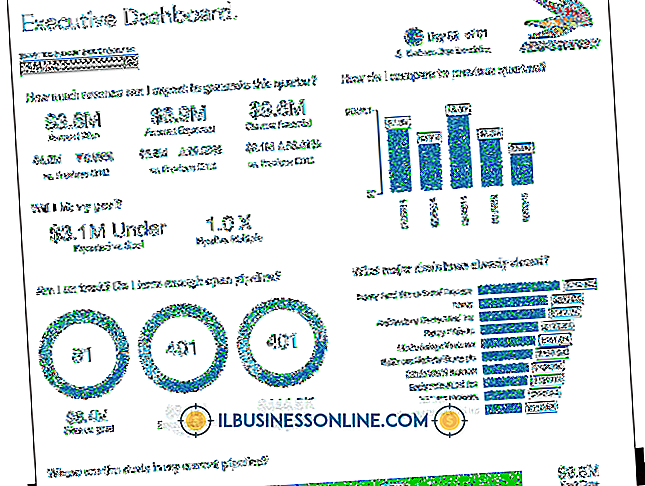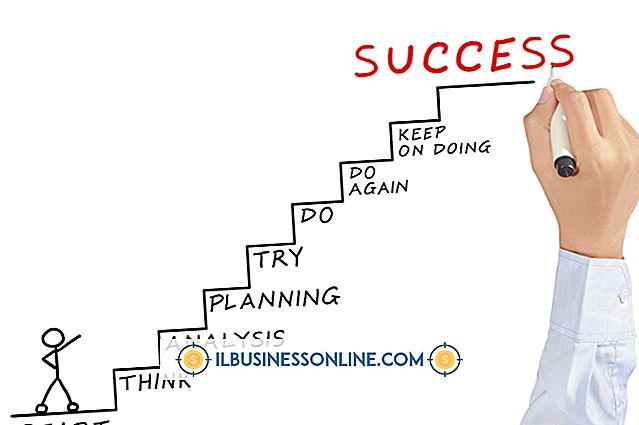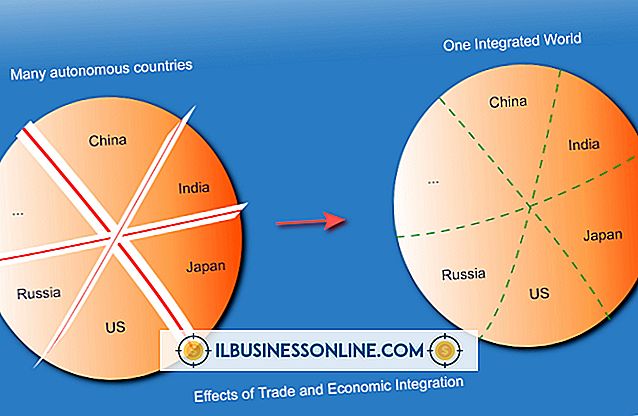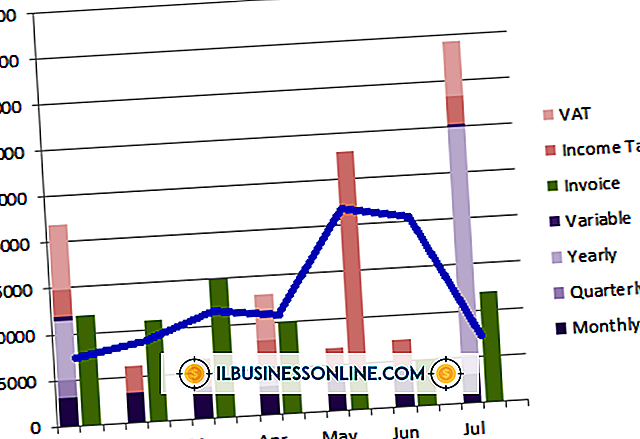OpenOffice में S कर्व्स कैसे ड्रा करें

OpenOffice आपको रंग से भरी हुई आकृति या आकृतियों को आकर्षित करने की अनुमति देता है। आप "S" वक्र बनाने के लिए फ्रीफॉर्म टूल का उपयोग कर सकते हैं, लेकिन आपको एक स्थिर हाथ की आवश्यकता होगी और अपने माउस के साथ ड्राइंग में एक विशेषज्ञ होना चाहिए। इसके बजाय, दो बेज़ियर कर्व्स को एक साथ जोड़कर "एस" का आकार बनाएं। बेज़ियर कर्व्स में लाइनें होती हैं जो नियंत्रण बिंदुओं में समाप्त होती हैं जो आपको इसे खींचने के बाद वक्र को आकार देने की अनुमति देती हैं, जिससे आपको अपने "" "वक्र का पूर्ण नियंत्रण मिलता है।
अपने उपकरण का पता लगाएं
ड्रॉइंग टूलबार के तहत, "बेजियर टूल" पर क्लिक करें, जो एक वक्र आइकन द्वारा दर्शाया गया है जिसमें एक नीली अर्धचंद्राकार रेखा है जो वक्र के पीछे को छूती हुई सीधी रेखा है।
एक कर्व बनाएं
अपनी स्क्रीन पर क्लिक करें और बाईं माउस कुंजी दबाते हुए माउस को थोड़ा खींचें। यह आपके वक्र के लिए आपका पहला नियंत्रण बिंदु बनाता है। बाईं माउस बटन छोड़ें। अपने माउस को पहले वक्र के अंतिम बिंदु पर ले जाएं और डबल-क्लिक करें - यह सीधे आपके पहले बिंदु से नीचे होना चाहिए। आपके द्वारा बनाया गया वक्र आपके नियंत्रण बिंदुओं के स्थान के आधार पर विकृत या कुटिल लग सकता है।
दूसरा वक्र
मध्य बिंदु के नीचे, जिसे आपने अभी बनाया है, और थोड़ी बाईं ओर। एक घुमावदार रेखा दिखाई देनी चाहिए, हालाँकि यह अभी तक सही आकार में नहीं हो सकती है।
शेपिंग कर्व्स
अब तीन नियंत्रण बिंदु हैं - आपके द्वारा अपने माउस से क्लिक किए गए प्रत्येक स्थान के लिए। जंगम नियंत्रण बिंदु आपके प्रत्येक तीन बिंदुओं पर दिखाई देने वाली रेखाओं के सिरों पर स्थित होते हैं। अपने "S" वक्र के शीर्ष पर नियंत्रण बिंदु पर क्लिक करें और शीर्ष वक्र को आकार देने के लिए आवश्यक रूप से ऊपर या नीचे की ओर बढ़ते हुए इसे किनारे पर खींचें। अपने "S" वक्र पर नीचे बिंदु के साथ भी ऐसा ही करें। यदि कर्व्स को अभी भी ट्विकिंग की आवश्यकता है, तो अपने "एस" वक्र के केंद्र के लिए नियंत्रण बिंदु को स्थानांतरित करें। इसे संयम से प्रयोग करें, क्योंकि यह एक साथ दोनों वक्रों के आकार को प्रभावित कर सकता है। सिर्फ एक वक्र को ठीक करने के लिए, प्रत्येक छोर पर नियंत्रण बिंदुओं से चिपके रहें।