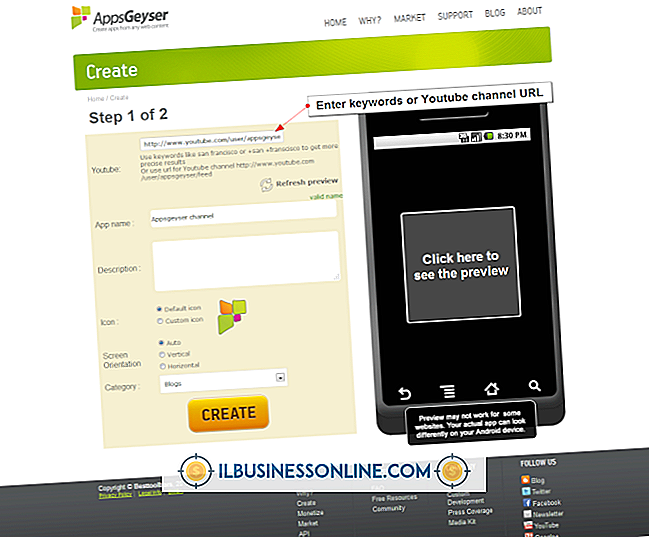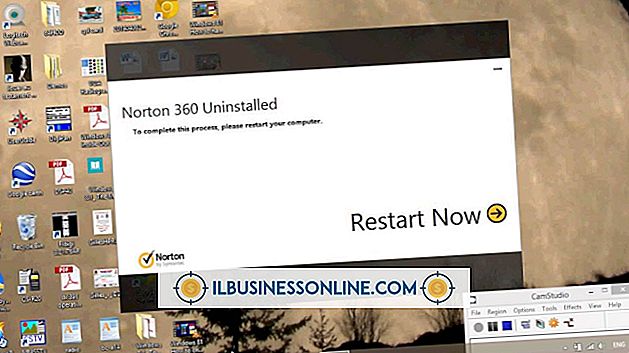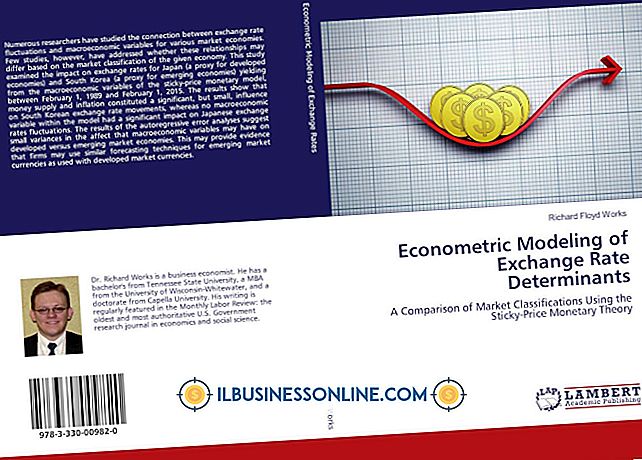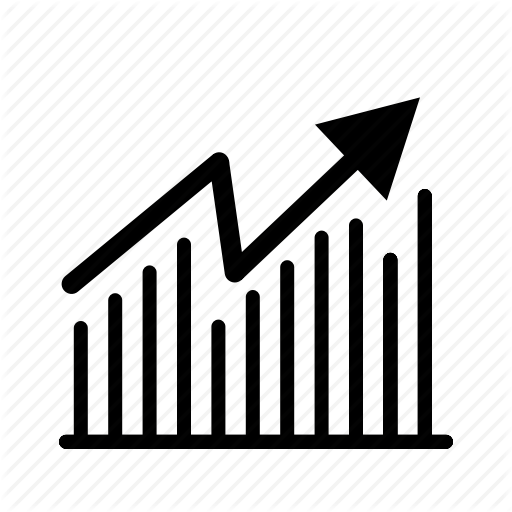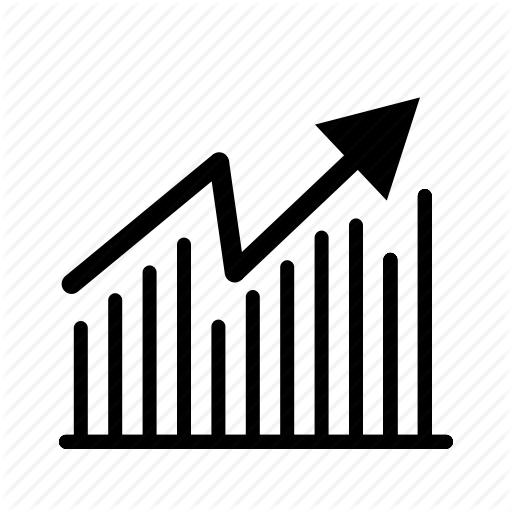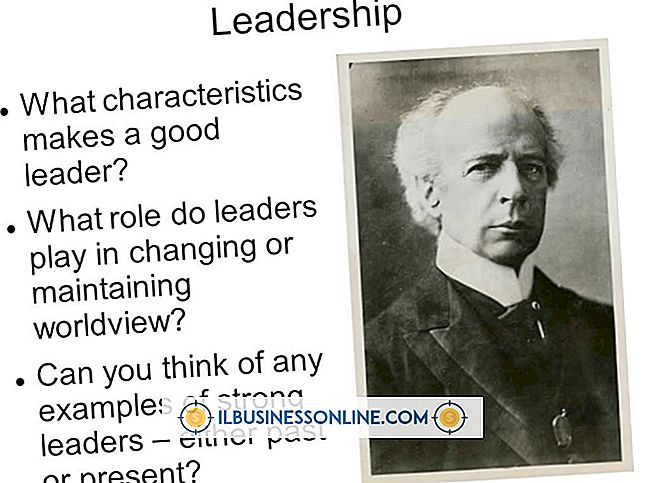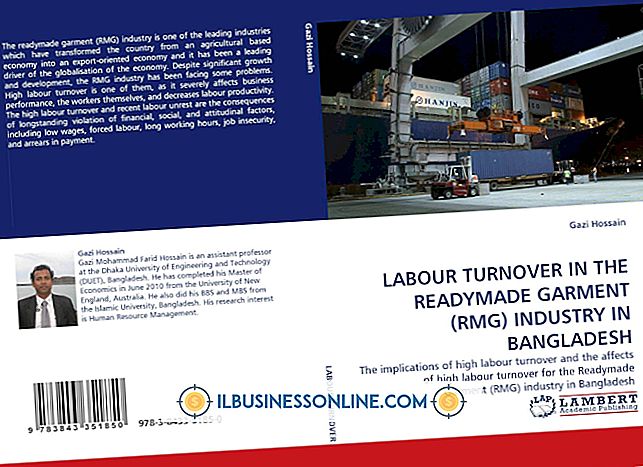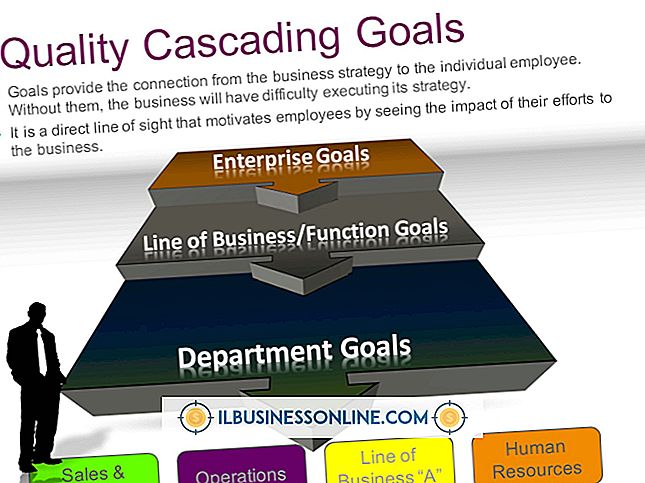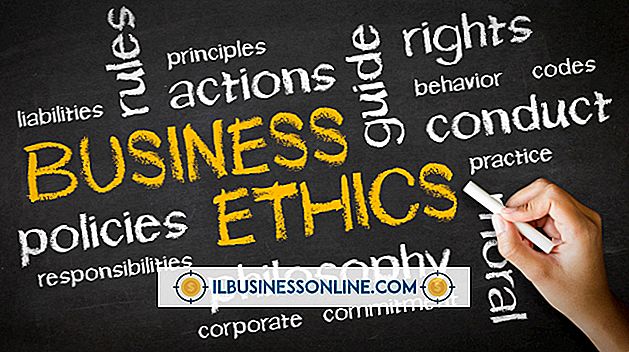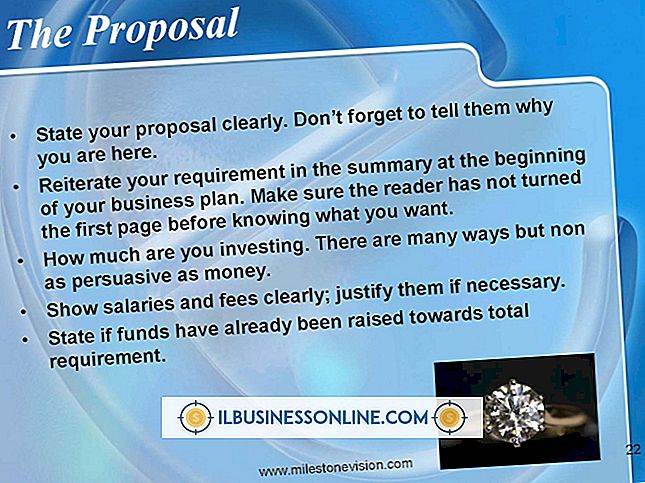Photoshop में स्केल कैसे ड्रा करे

एक फ़ोटोशॉप दस्तावेज़ में एक पैमाना बनाने के लिए, आपकी पहली वृत्ति पेन टूल तक पहुंचने के लिए हो सकती है, अपने शासक के लिए टिक के निशान खींच सकते हैं, फिर आपके द्वारा स्ट्रोक वज़न लगाने से पहले अपने रास्तों को उचित लंबाई और स्थिति में बदल दें। फ़ोटोशॉप एक पथ पर एक परिवर्तन लागू नहीं कर सकता है जो किसी भी पिक्सेल को संलग्न नहीं करता है, और जिसमें सीधी-रेखा वाले खंड शामिल हैं। इसका मतलब यह नहीं है कि आप अपने लक्ष्य को पूरा नहीं कर सकते, बस आपको अपने तरीकों को सॉफ्टवेयर की क्षमताओं के अनुकूल बनाना होगा।
1।
अपना पैमाना रखने के लिए 300-पिक्सेल-प्रति-इंच दस्तावेज़ बनाएँ। उच्च रिज़ॉल्यूशन ऑब्जेक्ट्स को विरूपण और एंटी-एलियासिंग के बिना रखना आसान बनाता है, यदि कोई वस्तु गणितीय रूप से महत्वपूर्ण स्थिति पर लैंड करती है जो पूरे पिक्सेल के साथ मेल नहीं खाती है।
2।
अपने दस्तावेज़ विंडो के शीर्ष पर क्षैतिज शासक से एक शासक गाइड को नीचे खींचें। यह मार्गदर्शिका शुरुआती बिंदु को परिभाषित करेगी जिसमें से आप अपने पैमाने को बनाने वाले टिक के निशान खींचते हैं।
3।
फ़ोटोशॉप टूलबॉक्स से लाइन टूल का चयन करें। "मोड लेयर्स" और इसके वज़न को दो पिक्सेल पर सेट करें।
4।
"Shift" कुंजी दबाए रखें। एक ऊर्ध्वाधर रेखा बनाने के लिए अपनी सक्रिय दस्तावेज़ विंडो में क्लिक करें और खींचें।
5।
संपादन मेनू खोलें और "फ्री ट्रांसफ़ॉर्म पाथ" चुनें। अपने विकल्प की उत्पत्ति के बिंदु को अपने विकल्प बार के बाईं ओर प्रॉक्सी पर शीर्ष केंद्र की स्थिति में सेट करें। अपनी रेखा की ऊँचाई 600 पिक्सेल पर सेट करें। अपनी रेखा की क्षैतिज स्थिति सेट करें, इसका x समन्वय, 300 पिक्सेल तक। अपना परिवर्तन लागू करने के लिए "एन्टर" दबाएँ।
6।
"Shift" कुंजी दबाए रखें। क्लिक करें और ड्रैग करें, पहले वाले के दाईं ओर दूसरी वर्टिकल लाइन बनाने के लिए।
7।
संपादन मेनू खोलें और "फ्री ट्रांसफ़ॉर्म पाथ" चुनें। अपने परिवर्तन की उत्पत्ति का बिंदु फिर से शीर्ष केंद्र की स्थिति पर सेट करें। अपनी लाइन की ऊँचाई को 300 पिक्सेल पर सेट करें।
8।
इसे 1/4-इंच के निशान में बदलने के लिए अपनी दूसरी पंक्ति के x निर्देशांक को 375 पिक्सेल पर सेट करें। अपना परिवर्तन लागू करने के लिए "एन्टर" दबाएँ।
9।
उस परत को डुप्लिकेट करें जिसमें आपके द्वारा डाली गई दूसरी पंक्ति है। संपादन मेनू खोलें और "फ्री ट्रांसफ़ॉर्म पाथ" चुनें। शीर्ष केंद्र की स्थिति में अपने परिवर्तन की उत्पत्ति का बिंदु निर्धारित करें। विकल्प बार में x और y निर्देशांक के बीच त्रिकोण पर क्लिक करें, "संदर्भ बिंदु के लिए सापेक्ष स्थिति का उपयोग करें" बटन, इसलिए आपकी रेखा एक विशिष्ट स्थान पर नहीं बल्कि एक विशिष्ट दूरी को स्थानांतरित करेगी। अपने परिवर्तन का x समन्वय 75 पिक्सेल पर सेट करें। अपना परिवर्तन लागू करने के लिए "एन्टर" दबाएँ।
10।
विंडो मेनू खोलें और लेयर्स पैनल को प्रकट करने के लिए "Layers" का चयन करें यदि यह आपके स्क्रीन पर नहीं है। इसे चुनने के लिए लेयर्स पैनल में अपनी तीन परतों में से पहले पर क्लिक करें, फिर तीनों में से अंतिम पर क्लिक करके तीनों का चयन करें। लेयर्स पैनल के ऊपरी-दाएं कोने पर फ्लाई-आउट मेनू से "नए समूह से परतें" चुनें तीन परतों से एक परत समूह बनाने के लिए जिसमें आपके द्वारा खींची गई लाइनें हैं।
1 1।
अपने लेयर ग्रुप को डुप्लिकेट करें। संपादन मेनू खोलें और "फ्री ट्रांसफ़ॉर्म पाथ" चुनें। "संदर्भ बिंदु के लिए सापेक्ष स्थिति का उपयोग करें" बटन को सक्रिय करें और अपने डुप्लिकेट परत समूह की x स्थिति को 225 पिक्सेल पर सेट करें। अपना परिवर्तन लागू करने के लिए "एन्टर" दबाएँ।
12।
अपने तीन-परत समूह की प्रतिलिपि बनाना जारी रखें और अपनी इच्छानुसार चौड़ाई में अपना पैमाना बनाने के लिए कॉपियों का निरसन करें। पैमाने पर अंतिम टिक मार्क के दाईं ओर 75 पिक्सेल, इसके दाहिने किनारे पर 600-पिक्सेल नियम जोड़कर अपने शासक को पूरा करें।
टिप्स
- इंटरमीडिएट टिक मार्क पर आपके द्वारा लागू किए गए रंग को पूर्ण-इंच के पदनाम से अलग करने के लिए आप उसे बदल सकते हैं।
- एक ऊर्ध्वाधर पैमाने का निर्माण करने के लिए, अपने क्षैतिज शासक की एक प्रति बनाएं और इसे 90 डिग्री तक घुमाने के लिए स्वतंत्र परिवर्तन का उपयोग करें।
चेतावनी
- जैसा कि आप जानते हैं कि यदि आप पेन टूल के साथ खींची गई लाइन सेगमेंट में एक मुफ्त परिवर्तन लागू करने की कोशिश करते हैं, तो यह कार्य का एक उदाहरण एक उदाहरण का गठन करता है जिसमें फ़ोटोशॉप के टूल एडोब इलस्ट्रेटर में उनके समकक्षों से अलग व्यवहार करते हैं।