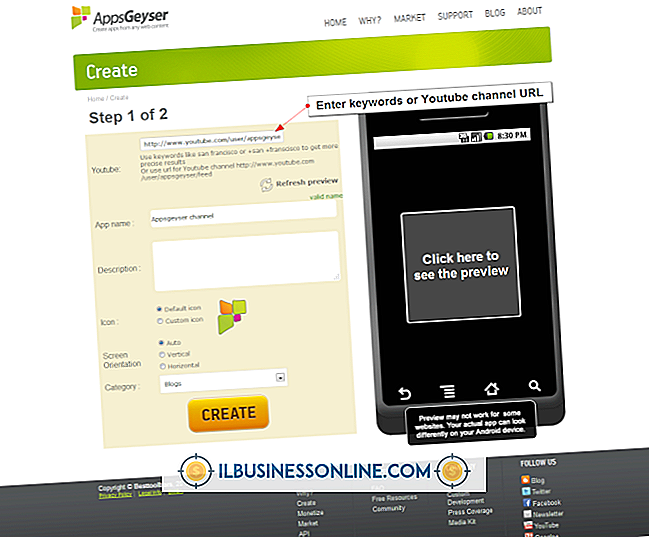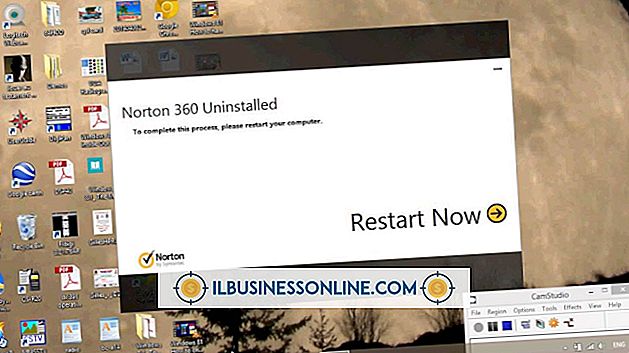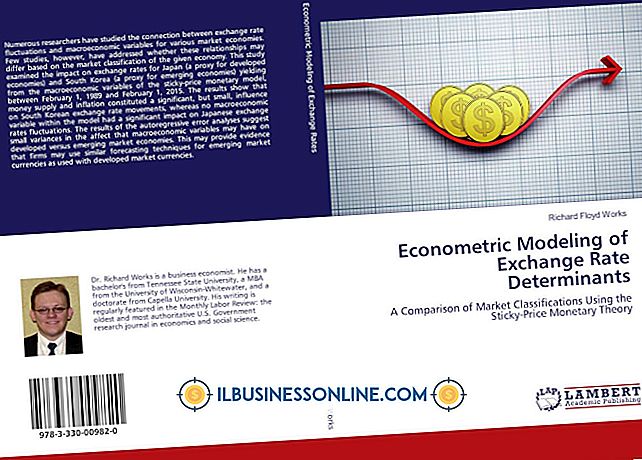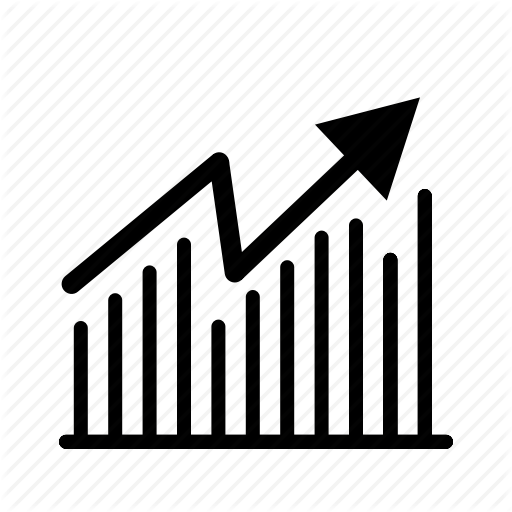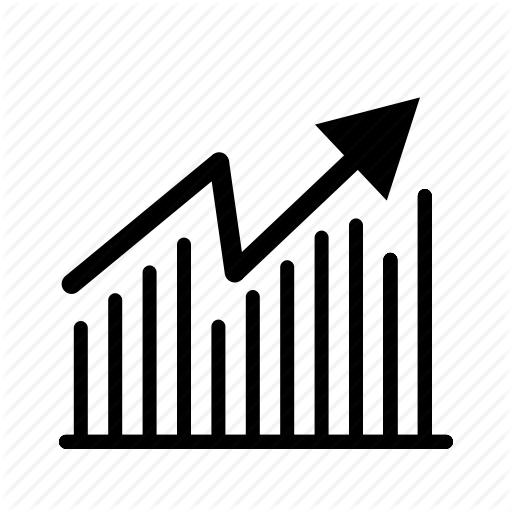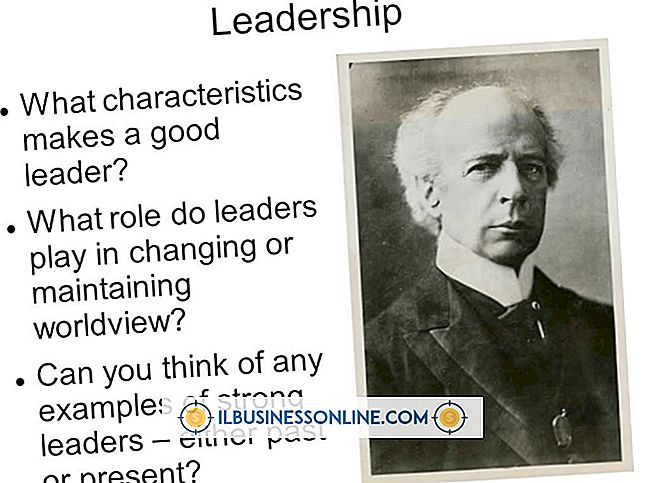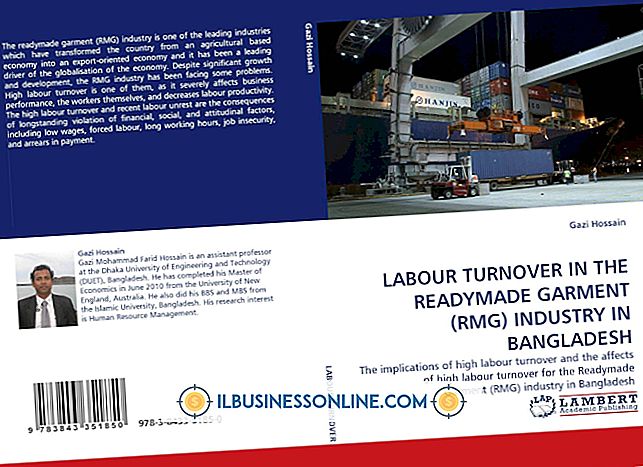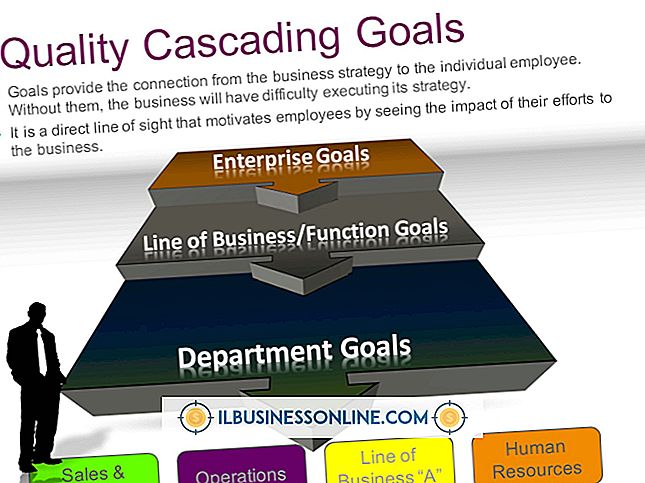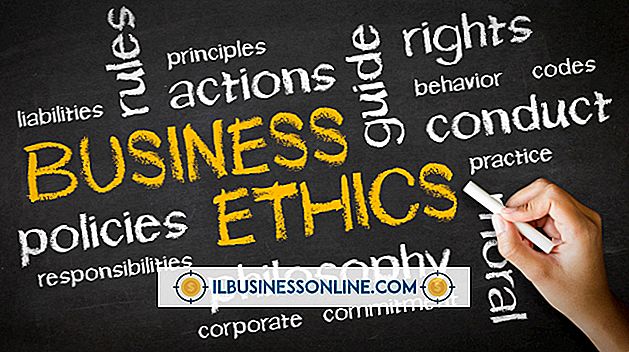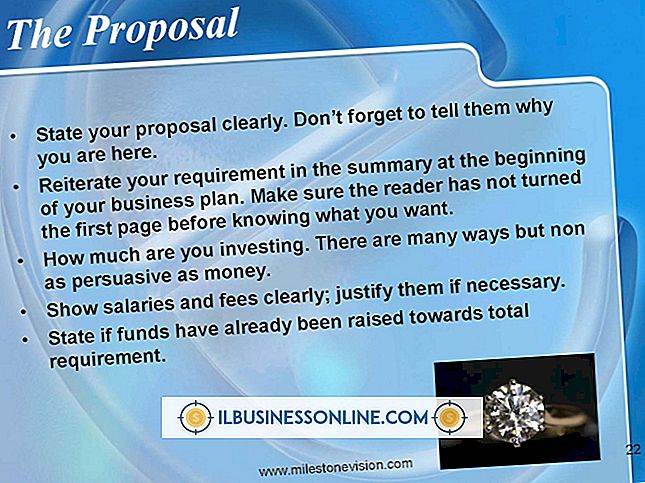मैक पर स्क्रिप्ट एडिटर का उपयोग कैसे करें

मैक ओएस AppleScript को एक शक्तिशाली स्वचालन उपकरण के रूप में प्रस्तुत करता है जिसका उपयोग आप अनुप्रयोगों के बीच डेटा साझा करने और एकल-क्लिक कार्यक्रमों में जटिल फ़ाइल-प्रबंधन कार्यों को चालू करने के लिए कर सकते हैं। पहली बार 1992 में लागू किया गया था, जब सिस्टम 7.1 ने Apple हार्डवेयर पर शासन किया था, फ्लॉपी डिस्क से स्थापित ऑपरेटिंग सिस्टम और पावरपीसी प्रोसेसर अभी तक शुरू नहीं हुए थे, AppleScript प्रकाशन स्वचालन में एक मुख्य आधार बनाता है। यदि आप व्यावसायिक प्रक्रियाओं को गति देने के लिए AppleScript के साथ प्रयोग करना शुरू कर रहे हैं, तो स्क्रिप्ट संपादक - Mac OS X 10.7 Lion में डब किए गए AppleScript संपादक - स्क्रिप्ट निर्माण और परीक्षण के लिए अंतर्निहित समर्थन प्रदान करता है।
1।
"एप्लिकेशन" फ़ोल्डर खोलें और "AppleScript" फ़ोल्डर पर डबल-क्लिक करें। प्रोग्राम को लॉन्च करने के लिए "स्क्रिप्ट एडिटर" या "ऐप्पलस्क्रिप्ट एडिटर" आइकन पर डबल-क्लिक करें।
2।
"फ़ाइल" मेनू खोलें और एक विशिष्ट एप्लिकेशन के माध्यम से उपलब्ध स्क्रिप्टिंग संसाधनों का उपयोग करने के लिए "ओपन डिक्शनरी" चुनें। यदि आप जो प्रोग्राम चुनते हैं वह आपके द्वारा चुने जाने पर नहीं चल रहा है, तो यह लॉन्च हो जाता है ताकि यह एक फ्लोटिंग विंडो में डिक्शनरी प्रदर्शित कर सके।
3।
स्क्रिप्टिंग में रुचि रखने वाले प्रोग्राम द्वारा दिए गए संसाधनों की जाँच करें। ध्यान दें कि क्रियाएं - एक-शब्द या एकाधिक-शब्द कमांड जिसे आप स्क्रिप्ट कर सकते हैं - "सी" अक्षर से पहले एक नीले वृत्त में दिखाई देते हैं, जबकि ऑब्जेक्ट गुण बैंगनी वर्ग में "सी" से पहले दिखाई देते हैं।
4।
प्रत्येक एक ऑफ़र के गुणों के विवरण की जांच करने के लिए आदेशों और वस्तुओं के सुइट्स में से एक पर क्लिक करें। सुइट विंडो के शीर्ष पर स्थित व्यू बटन का उपयोग सूट, कंटेंट या इनहेरिटेंस व्यू के बीच स्विच करने के लिए करें। "कंटेंट" दृश्य आपको दिखाता है कि कौन सी प्रोग्रामेबल ऑब्जेक्ट्स और प्रॉपर्टीज किस एसेट्स से संबंधित हैं। उदाहरण के लिए, एक दस्तावेज़ एक आवेदन की एक विशेषता बनाता है, जबकि एक परत एक दस्तावेज़ विशेषता बनाती है। "इनहेरिटेंस" दृश्य दिखाता है कि ऑब्जेक्ट अपने गुणों को बड़े, अधिक सामान्य वर्गों से कैसे प्राप्त करते हैं जो उन्हें शामिल करते हैं। संबंधित शर्तों पर जाने के लिए शब्दकोश सूची के लिंक पर क्लिक करें।
5।
स्क्रिप्ट विंडो में रिकॉर्ड फ़ंक्शन के साथ प्रयोग। "रिकॉर्ड" बटन पर क्लिक करें और फाइंडर या एप्लिकेशन में एक कार्य करें। स्क्रिप्ट संपादक पर लौटें जब आप अपना काम पूरा कर लें और "स्टॉप" बटन पर क्लिक करें। रिकॉर्ड किए गए परिणामों की जांच करें और देखें कि आपके द्वारा किए गए कार्यों को स्क्रिप्टिंग भाषा में कैसे - या यदि देखा गया है। हालाँकि आप स्क्रिप्ट संपादक में कई कार्य रिकॉर्ड कर सकते हैं, लेकिन कई अन्य रिकॉर्ड किए गए रूप में दिखाई नहीं देते हैं।
6।
एक आवेदन पर निर्देशित एक बताओ ब्लॉक लिखें और अपने कार्यों को स्वचालित करने की क्षमता के साथ प्रयोग करें। किसी प्रोग्राम में स्क्रिप्टिंग कमांड को संबोधित करने के लिए, टाइप करें
एप्लिकेशन को "[प्रोग्राम का नाम]" बताएं
और आपके द्वारा निर्देशित आदेशों को बताए गए ब्लॉक के अंदर लाइनों पर रखें।
7।
निष्पादन के लिए अपना कोड तैयार करने के लिए AppleScript को बताने के लिए "संकलन" बटन पर क्लिक करें। स्क्रिप्ट विंडो में पाठ सभी काले रंग से बदलता है, जिसमें हाइलाइटिंग क्रिया, संज्ञा और कोड शामिल हैं, जबकि चर और अन्य डेटा को काले रंग में संरक्षित करना।
8।
स्क्रिप्ट प्रारूप में या संकलित अनुप्रयोग के रूप में अपनी संकलित स्क्रिप्ट को बचाएं जो स्क्रिप्ट संपादक के सक्रिय होने के बिना चल सकती है। यदि आपकी स्क्रिप्ट किसी त्रुटि के कारण संकलित नहीं होगी, तो आप इसे अभी तक ट्रेस नहीं कर सकते हैं, इसे पाठ प्रारूप में सहेजें।
टिप्स
- यदि आप अक्सर AppleScript का उपयोग करने की योजना बनाते हैं, तो स्क्रिप्ट संपादक के डॉक आइकन पर राइट-क्लिक या Ctrl-क्लिक करें और "Keep in Dock" चुनें, ताकि आप इसे एक क्लिक से लॉन्च कर सकें।
- यदि आप उस स्क्रिप्ट में "रन" बटन पर क्लिक करते हैं जिसे आपने कभी नहीं संकलित किया है या नहीं बदला है क्योंकि आपने इसके कुछ हिस्सों को बदल दिया है, तो स्क्रिप्ट संपादक इसे चलाने से पहले स्क्रिप्ट को संकलित करता है।
- यहां तक कि रिकॉर्ड की गई स्क्रिप्ट को संकलित करने से पहले आपको उन्हें चलाना होगा।
चेतावनी
- एप्लिकेशन और कमांड के नामों को सही ढंग से टाइप करने और एप्लिकेशन नामों को उद्धरण में रखने के लिए सावधान रहें। टाइपोग्राफिक त्रुटियां स्क्रिप्ट-निष्पादन त्रुटियों का कारण बनती हैं।