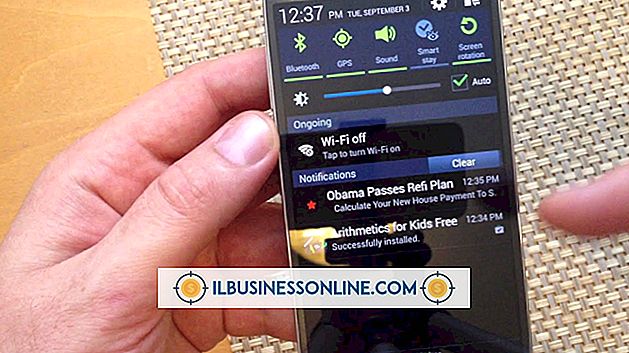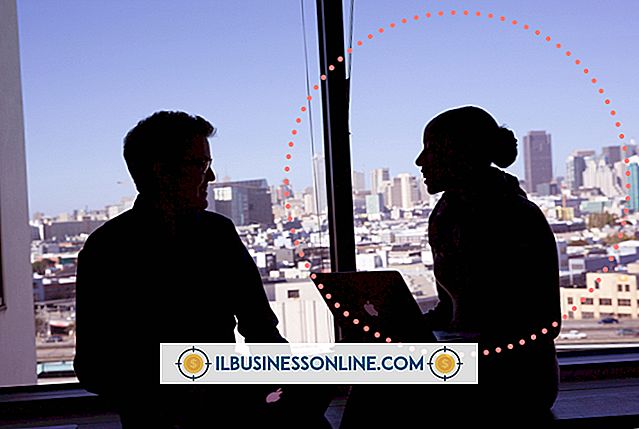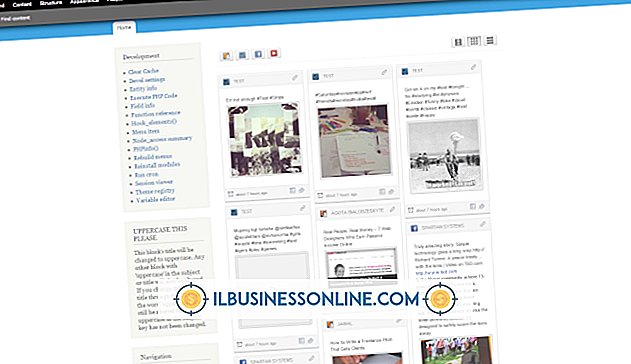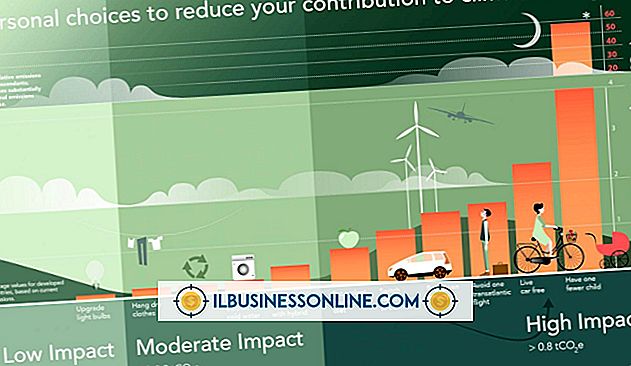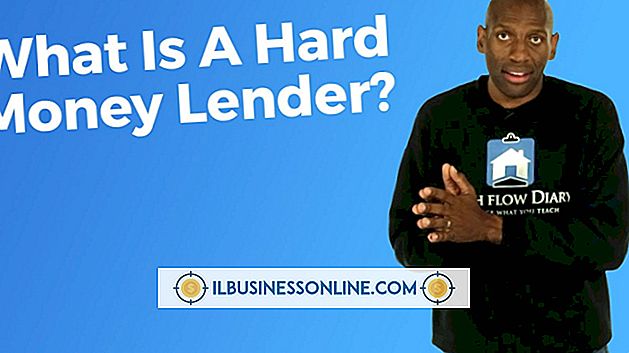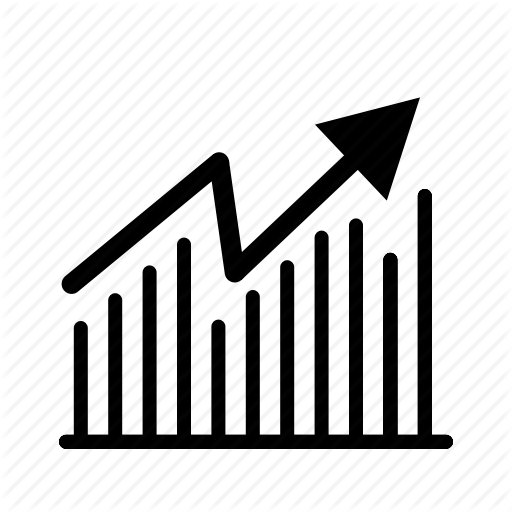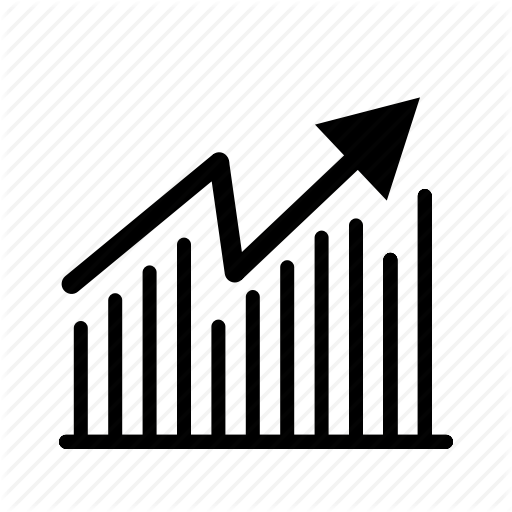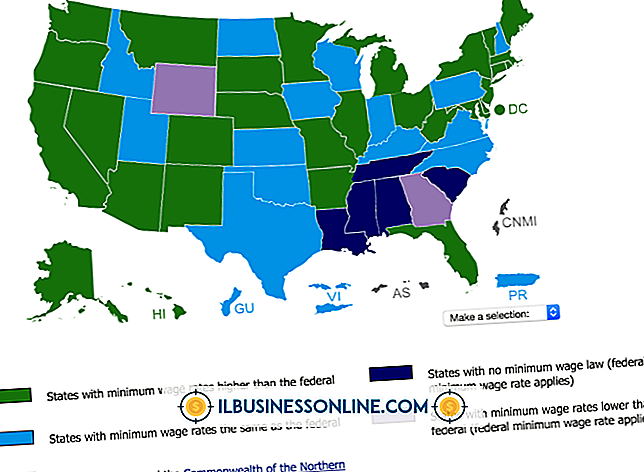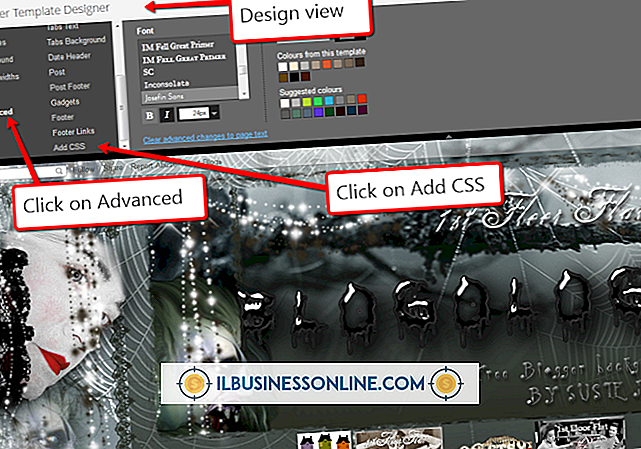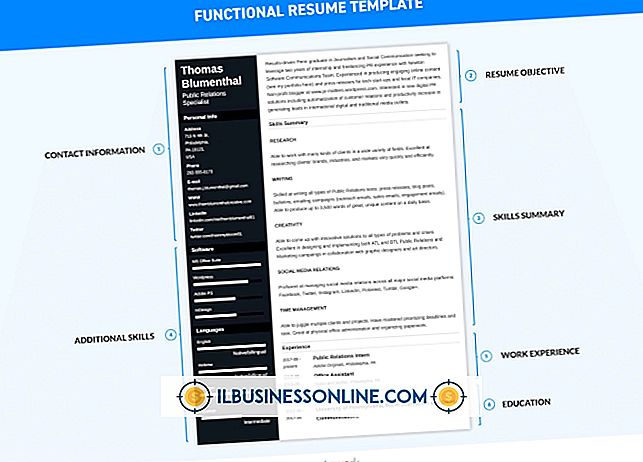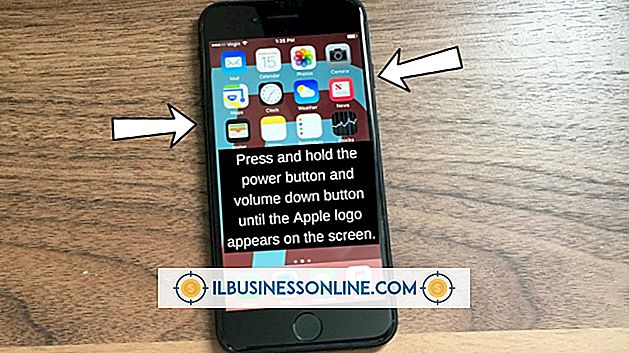डीवीडी ड्राइव के लिए रजिस्ट्री को कैसे संपादित करें

कई चरण हैं जो आप अपने कंप्यूटर पर डीवीडी ड्राइव के लिए रजिस्ट्री को संपादित करने के लिए ले सकते हैं यदि विंडोज इसे नहीं पहचानता है। कुछ मामलों में, समस्याएं हो सकती हैं यदि आपने अपने कंप्यूटर को विंडोज एक्सपी से विंडोज विस्टा या विंडोज 7 में अपग्रेड करने की कोशिश की और रजिस्ट्री प्रविष्टियां भ्रष्ट हो जाती हैं। भ्रष्ट रजिस्ट्री प्रविष्टियों को मैन्युअल रूप से हटाने और आपके कंप्यूटर पर गैर-वाणिज्यिक डीवीडी ड्राइव प्राप्त करने में आपकी मदद करने के लिए विंडोज सुविधाओं का उपयोग करें।
हार्डवेयर और उपकरण विंडोज 7 के लिए समस्या निवारक
1।
अपने टास्कबार पर प्रारंभ बटन दबाएँ। मेनू सूची से "कंट्रोल पैनल" चुनें।
2।
विंडो के शीर्ष दाईं ओर स्थित खोज बॉक्स का उपयोग करें। टेक्स्ट फ़ील्ड में कीवर्ड "समस्या निवारण" टाइप करें और अपने कीबोर्ड पर "एंटर" कुंजी दबाएं।
3।
दिखाई देने वाले "समस्या निवारण" लिंक पर क्लिक करें। "हार्डवेयर और ध्वनि" विकल्प देखें और फिर इसके नीचे "डिवाइस कॉन्फ़िगर करें" आइटम पर क्लिक करें।
4।
"अगला" पर क्लिक करें जब आपको संकेत दिया जाए तो ऑनस्क्रीन निर्देशों का पालन करें। विंडोज किसी भी मुद्दे और संघर्षों को हल करने का प्रयास करता है जो आप अपने सिस्टम के हार्डवेयर और डीवीडी ड्राइव के साथ अनुभव कर रहे हैं।
विस्टा के लिए विंडोज रजिस्ट्री एडिटर का उपयोग करना
1।
प्रारंभ बटन दबाएं और फिर "सभी कार्यक्रम" और "सहायक" पर क्लिक करें। "रन" पर क्लिक करें और रन बॉक्स में "regedit" टाइप करें। "ओके" बटन पर क्लिक करें। यदि आपको संकेत मिले तो प्रशासक पासवर्ड या "अनुमति दें" टाइप करें।
2।
नेविगेशन फलक पर जाएं और निम्न रजिस्ट्री उपकुंजी पर क्लिक करें:
HKEY_LOCAL_MACHINE \ SYSTEM \ CurrentControlSet \ Control \ कक्षा {4D36E965-E325-11CE-BFC1-08002BE10318}
3।
दाहिने फलक में स्थित "अपरफ़िल्टर" रजिस्ट्री प्रविष्टि पर क्लिक करें। "संपादित करें" मेनू पर जाएं और "हटाएं" पर क्लिक करें। जब विलोपन की पुष्टि करने के लिए कहा जाए तो "हां" पर क्लिक करें। यदि आप रजिस्ट्री प्रविष्टि नहीं देखते हैं, तो आपको "लोअर फ़िल्टर्स" रजिस्ट्री प्रविष्टि को हटाना पड़ सकता है।
4।
दाहिने फलक पर जाएं और "लोअर फ़िल्टर" पर क्लिक करें। मेनू से "संपादित करें" पर क्लिक करें और फिर "हटाएं" पर क्लिक करें जब आपको हटाने की पुष्टि करने के लिए संकेत दिया जाए तो "हां" पर क्लिक करें।
5।
"बाहर निकलें" पर क्लिक करें और अपने कंप्यूटर को पुनरारंभ करें।
XP के लिए विंडोज रजिस्ट्री एडिटर का उपयोग करना
1।
अपने टास्कबार पर "प्रारंभ" बटन दबाएँ। "रन" पर क्लिक करें और रन बॉक्स में regedit टाइप करें। "ओके" बटन पर क्लिक करें।
2।
नेविगेशन फलक पर जाएं और निम्न रजिस्ट्री उपकुंजी पर क्लिक करें:
HKEY_LOCAL_MACHINE \ SYSTEM \ CurrentControlSet \ Control \ कक्षा {4D36E965-E325-11CE-BFC1-08002BE10318}
3।
दाहिने फलक में स्थित "अपरफ़िल्टर" रजिस्ट्री प्रविष्टि पर क्लिक करें। "संपादित करें" मेनू पर जाएं और फिर "हटाएं" पर क्लिक करें। विलोपन की पुष्टि के लिए "हां" पर क्लिक करें। यदि आप रजिस्ट्री प्रविष्टि नहीं देखते हैं, तो आपको "लोअर फ़िल्टर्स" प्रविष्टि को निकालना पड़ सकता है।
4।
दाहिने फलक पर जाएँ और "लोअर फ़िल्टर्स" पर क्लिक करें। "संपादित करें" पर क्लिक करें और फिर "हटाएं" पर क्लिक करें। विलोपन की पुष्टि करने के लिए "हाँ" पर क्लिक करें।
5।
"बाहर निकलें" पर क्लिक करें और अपने कंप्यूटर को पुनरारंभ करें।