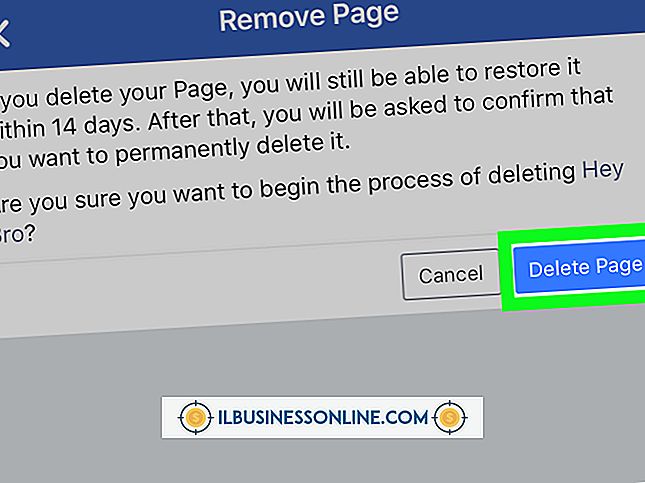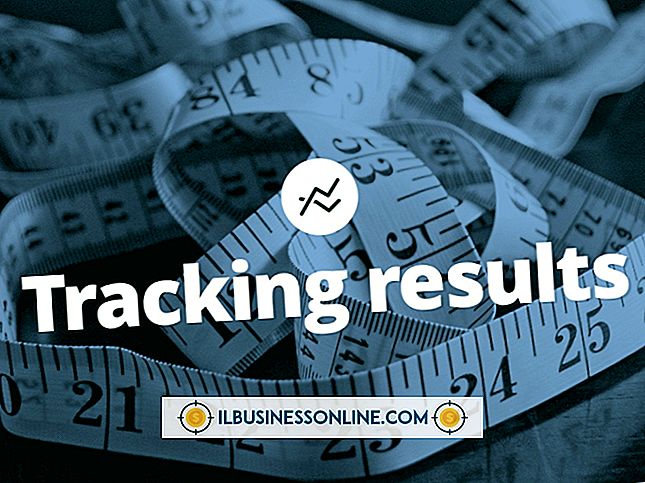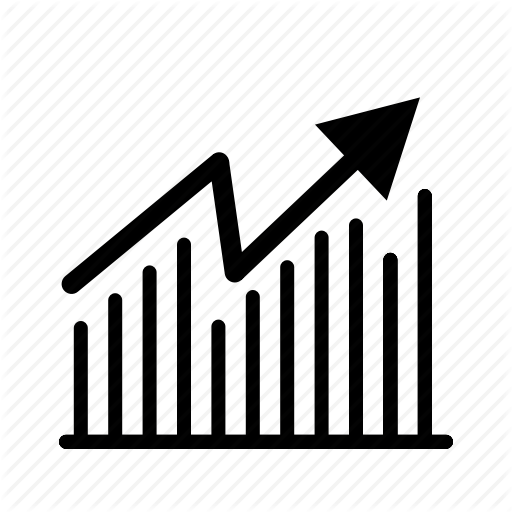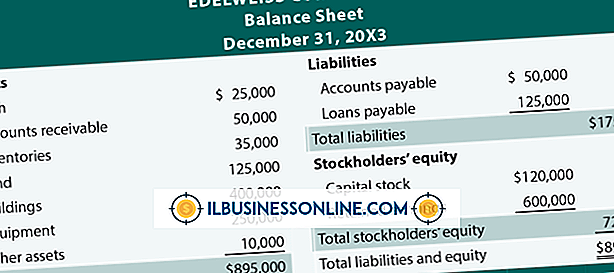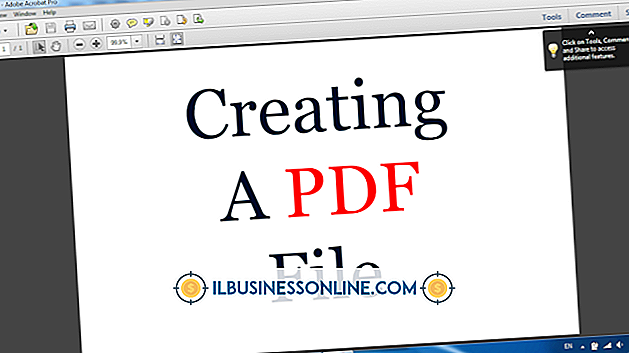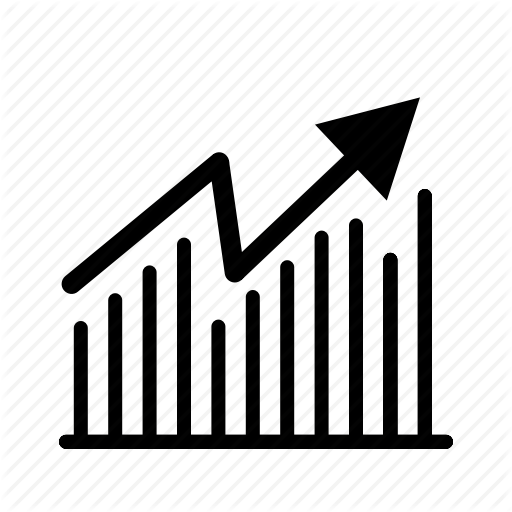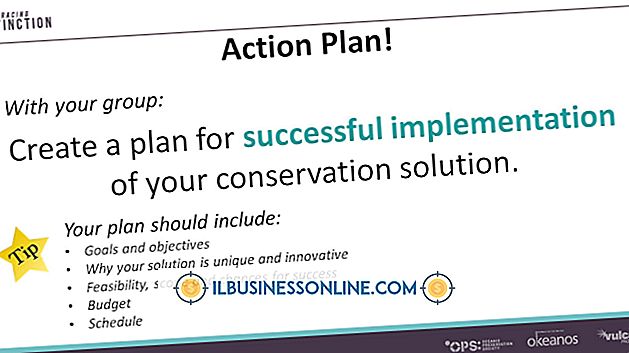आउटलुक को थंडरबर्ड में कैसे निर्यात करें

एक व्यवसाय के स्वामी के लिए, ईमेल प्रोग्राम बदलने का निर्णय आसान नहीं है। जबकि मोज़िला थंडरबर्ड जैसे कार्यक्रम Microsoft आउटलुक 2010 की तुलना में अधिक लागत प्रभावी हो सकते हैं, वर्षों से सहेजे गए संपर्कों और संदेशों को खोना एक व्यवसाय के लिए विनाशकारी हो सकता है जो इसके दिन-प्रतिदिन के संचालन के लिए उन संपर्कों पर निर्भर है। संक्रमण को आसान बनाने में मदद करने के लिए, थंडरबर्ड एक आयात सुविधा के साथ आता है जो स्वचालित रूप से आउटलुक से और थंडरबर्ड में जानकारी का निर्यात करेगा। चूंकि आउटलुक एक मालिकाना आयात और निर्यात प्रणाली का उपयोग करता है, हालांकि, थंडरबर्ड केवल एक सिस्टम पर हस्तांतरण का प्रदर्शन कर सकता है जहां आउटलुक कार्यक्रम को डिफ़ॉल्ट ईमेल प्रोग्राम के रूप में सेट किया गया है। हालाँकि, अलग मशीन पर Outlook जानकारी को थंडरबर्ड में स्थानांतरित करने के लिए अभी भी एक समाधान है।
एक कंप्यूटर पर निर्यात करें
1।
प्रारंभ बटन पर क्लिक करें, फिर पॉप-अप मेनू से "डिफ़ॉल्ट प्रोग्राम" विकल्प पर क्लिक करें। "अपने डिफ़ॉल्ट प्रोग्राम सेट करें" पर क्लिक करें, फिर दिखाई देने वाली सूची से आउटलुक का चयन करें और "इस प्रोग्राम को डिफ़ॉल्ट के रूप में सेट करें" बटन पर क्लिक करें।
2।
अपना थंडरबर्ड एप्लिकेशन खोलें। स्क्रीन के शीर्ष पर "उपकरण" विकल्प पर क्लिक करें, फिर "आयात करें" पर क्लिक करें।
3।
"मेल" के आगे रेडियो बटन पर क्लिक करें, फिर "अगला" पर क्लिक करें। दिखाई देने वाली सूची में से "आउटलुक" चुनें और "अगला" पर क्लिक करें। अगली स्क्रीन दिखाई देने पर आयात पूरा करने के लिए "समाप्त" पर क्लिक करें।
4।
आयात प्रक्रिया को दोहराएं, लेकिन आउटलुक से थंडरबर्ड तक उन वर्गों को आयात करने के लिए "एड्रेस बुक्स" या "सेटिंग्स" चुनें।
5।
डिफ़ॉल्ट प्रोग्राम विंडो पर वापस जाएं, या इसे बंद करने पर फिर से खोलें। सूची में से थंडरबर्ड चुनें और "इस प्रोग्राम को डिफ़ॉल्ट के रूप में सेट करें" चुनें।
एक कंप्यूटर से दूसरे में निर्यात करें
1।
उस कंप्यूटर पर मोज़िला थंडरबर्ड (संसाधन में लिंक देखें) डाउनलोड और इंस्टॉल करें जहां आप आउटलुक चला रहे हैं।
2।
आउटलुक से थंडरबर्ड में एक मानक आयात को पूरा करें, जिसमें आउटलुक को डिफ़ॉल्ट प्रोग्राम बनाना शामिल है, फिर थंडरबर्ड में "टूल" मेनू से "आयात" चुनना। अपने मेल, एड्रेस बुक्स और सेटिंग्स इम्पोर्ट करना न भूलें।
3।
इसे बंद करने के लिए थंडरबर्ड प्रोग्राम के ऊपरी दाएं कोने में X पर क्लिक करें।
4।
स्टार्ट बटन पर क्लिक करें, अपने कर्सर को सर्च बॉक्स में रखें और "% APPDATA%" में टाइप करें। खोज परिणामों में दिखाई देने वाले "रोमिंग" लेबल वाले फ़ोल्डर पर क्लिक करें।
5।
अपने USB संग्रहण डिवाइस को कंप्यूटर पर एक खुले USB पोर्ट में डालें। दिखाई देने वाली किसी भी ऑटोप्ले विंडो को बंद करें। रोमिंग विंडो में थंडरबर्ड फ़ोल्डर पर राइट-क्लिक करें, अपने माउस को "भेजें" पर ले जाएं और उपकरणों की सूची से अपना यूएसबी स्टिक चुनें। कंप्यूटर से अपनी USB स्टिक निकालें।
6।
अपने USB स्टिक को कंप्यूटर में रखें जहाँ आपका वांछित थंडरबर्ड प्रोग्राम स्थित है। "ओपन फाइल या फोल्डर" चुनें जब ऑटोप्ले विंडो खुलती है, तो थंडरबर्ड फ़ोल्डर पर राइट-क्लिक करें और "कॉपी करें" चुनें।
7।
प्रारंभ बटन पर क्लिक करें और खोज क्षेत्र में "% APPDATA%" दर्ज करें। "रोमिंग" फ़ोल्डर पर क्लिक करें। मौजूदा थंडरबर्ड फ़ोल्डर पर राइट-क्लिक करें और "हटाएं" चुनें, फिर रोमिंग फ़ोल्डर के भीतर कहीं भी राइट-क्लिक करें और "जाति" चुनें। अगली बार जब आप थंडरबर्ड लॉन्च करेंगे, तो आपकी सभी आउटलुक जानकारी उपलब्ध होगी।
जरूरत की चीजें
- USB संग्रहण डिवाइस