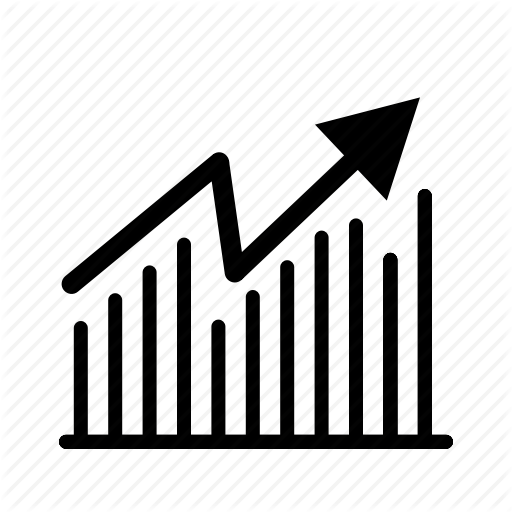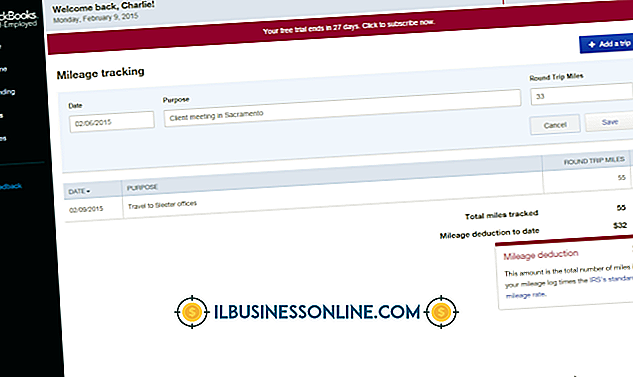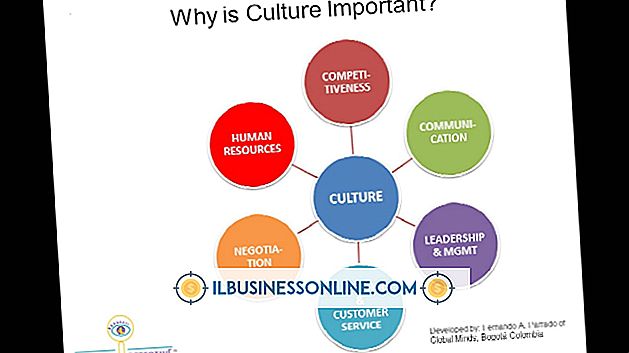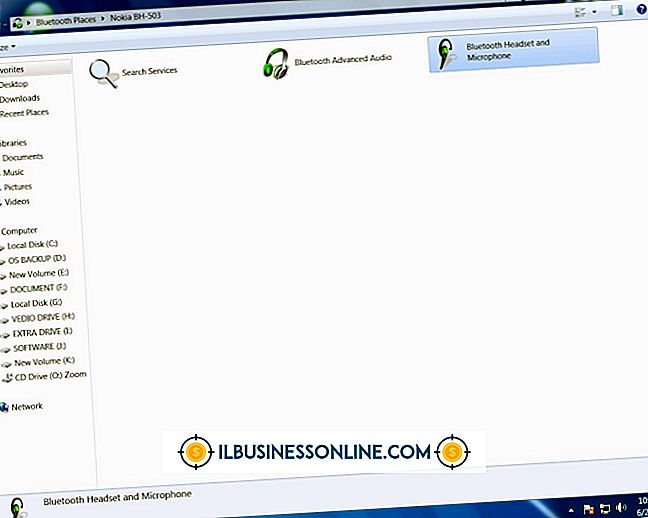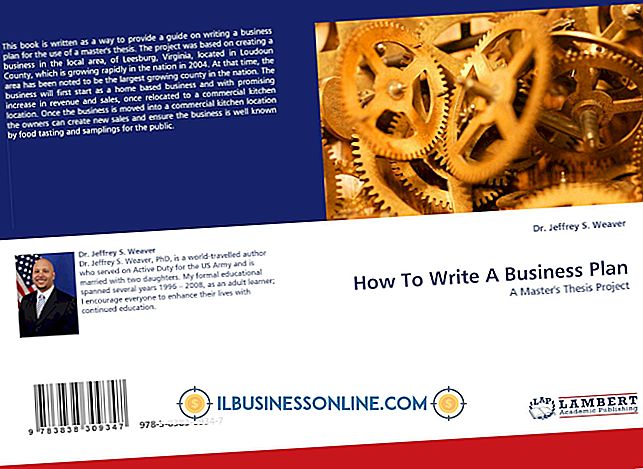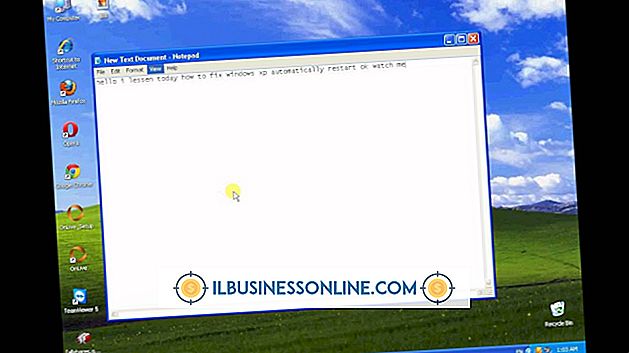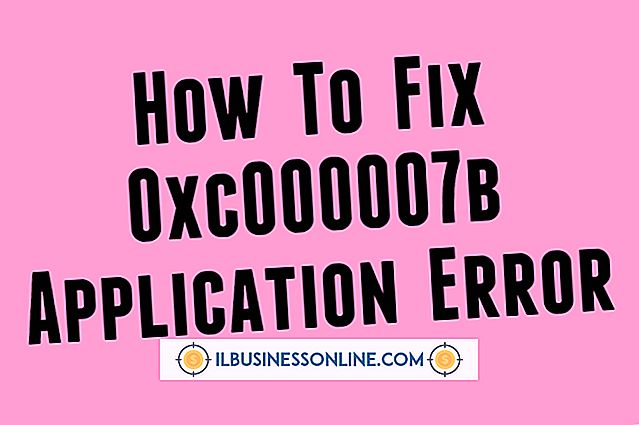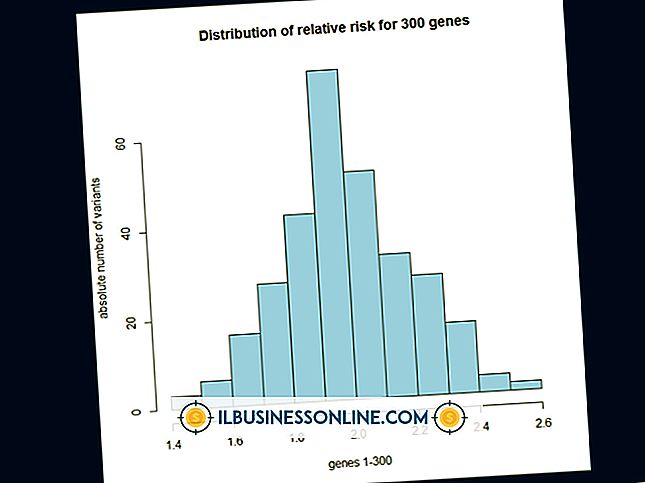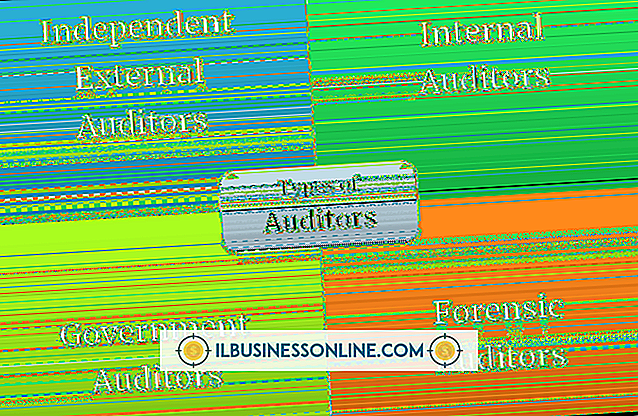कैसे एक मैक से एक iPad के लिए मुख्य नोट निर्यात करने के लिए

यदि आप अपने व्यवसाय के लिए अपने Mac और iPad दोनों पर Keynote का उपयोग करते हैं, तो आप तीन अलग-अलग तरीकों से iPad में फ़ाइलों को स्थानांतरित कर सकते हैं। यदि आपके पास iPad पर वाई-फाई या सेलुलर वायरलेस एक्सेस है, तो सबसे तेज़ तरीका यह है कि आप फ़ाइल को ईमेल अटैचमेंट के रूप में भेजें। यदि आपके पास वायरलेस एक्सेस नहीं है, तो आप iTunes का उपयोग करके फ़ाइल को निर्यात कर सकते हैं। तीसरी विधि आईक्लाउड का उपयोग करना है, जिसमें आपकी कीनोट फाइलें और कंप्यूटर, आईपैड और किसी भी अन्य एप्पल मोबाइल उपकरणों के लिए सुलभ अंतिम-परिवर्तन को एक साथ करने का अतिरिक्त लाभ है।
ईमेल के साथ निर्यात
1।
मेल या अन्य ईमेल क्लाइंट लॉन्च करें और एक ईमेल पता टाइप करें जो आपके आईपैड से सुलभ है। एक विषय शीर्षक दर्ज करें जो ईमेल को आपके iPad पर पहचानने में आसान बना देगा, जैसे कि "कीनोट फ़ाइल।"
2।
"अनुलग्नक" आइकन पर क्लिक करें और अपनी मुख्य फाइल पर नेविगेट करें। "फ़ाइल चुनें" पर क्लिक करें और फिर "भेजें" पर क्लिक करें।
3।
जब आप एक सुलभ वायरलेस नेटवर्क की सीमा में हों, तो अपना iPad चालू करें। "मेल" आइकन टैप करें और उस संदेश की प्रतीक्षा करें जिसे आपने लोड करने के लिए भेजा था।
4।
ईमेल में कीनोट फ़ाइल छवि को टैप करें। फ़ाइल का पूर्वावलोकन खुलता है। "आयात" आइकन टैप करें और "मुख्य में खोलें" चुनें।
ITunes के साथ निर्यात
1।
डिवाइस के USB केबल का उपयोग करके iPad को अपने मैक कंप्यूटर से कनेक्ट करें। यदि यह स्वचालित रूप से नहीं खुलता है तो iTunes लॉन्च करें।
2।
ITunes के बाएं मेनू से iPad का चयन करें और विंडो के शीर्ष पर "एप्लिकेशन" टैब पर क्लिक करें।
3।
एप्लिकेशन पृष्ठ में "मुख्य" पर क्लिक करें। "जोड़ें" पर क्लिक करें और उस मुख्य फ़ाइल पर नेविगेट करें जिसे आप निर्यात करना चाहते हैं। "ओपन" पर क्लिक करें।
4।
IPad पर "कीनोट" आइकन टैप करें। प्रस्तुति दृश्य में "+" बटन पर टैप करें और "आईट्यून्स" चुनें। सूची से आयातित प्रस्तुति का चयन करें।
ICloud के साथ निर्यात करना
1।
जब आप एक सुलभ वायरलेस नेटवर्क की सीमा में हों, तो iPad चालू करें। "सेटिंग" आइकन टैप करें और "iCloud" चुनें। संकेत दिए जाने पर अपनी ऐप्पल आईडी और पासवर्ड डालें। IPad उपलब्ध सेवाओं की सूची प्रदर्शित करता है।
2।
सूचीबद्ध सेवाओं के अंत के पास "दस्तावेज़ और डेटा" देखें और सुनिश्चित करें कि यह सक्रिय है। यदि इसकी स्थिति "बंद" है, तो इसे टैप करें और स्विच को "चालू" स्थिति में टॉगल करें।
3।
सूचीबद्ध सेवाओं के पृष्ठ को नीचे स्क्रॉल करें और "कीनोट" टैप करें। "उपयोग करें iCloud" स्विच को "ऑन" स्थिति में स्लाइड करें। "होम" बटन दबाएं और फिर iPad को स्लीप मोड में डालने के लिए "स्लीप / वेक" बटन पर टैप करें जब आप अपने मैक से फ़ाइल निर्यात करते हैं।
4।
अपने मैक पर एक नई वेब ब्राउज़र विंडो खोलें और iCloud.com पर नेविगेट करें। "साइन इन" बटन पर क्लिक करें।
5।
अपना Apple ID ईमेल पता और पासवर्ड दर्ज करें। यदि आपने पहले अपने मैक से साइन इन नहीं किया है, तो आपको अपनी भाषा और समय क्षेत्र चुनने के लिए प्रेरित किया जाएगा। "संपन्न" बटन पर क्लिक करें।
6।
"IWork" आइकन पर क्लिक करें और फिर पृष्ठ के शीर्ष पर "कीनोट" टैब पर क्लिक करें। पृष्ठ के ऊपरी दाएं कोने में "सेटिंग" आइकन पर क्लिक करें। "दस्तावेज़ अपलोड करें" पर क्लिक करें और डायलॉग बॉक्स में मुख्य फाइल चुनें। एक प्रगति बार आपको अपलोड की स्थिति दिखाएगा।
7।
"होम" बटन पर क्लिक करें, फिर कीनोट को उसके आइकन पर टैप करके खोलें। इसे खोलने के लिए फ़ाइल का चयन करें।
टिप
- सत्यापित करें कि आपके पास iCloud सेटिंग पृष्ठ के निचले भाग में "संग्रहण और बैकअप" टैप करके iCloud में पर्याप्त संग्रहण है। उपलब्ध संग्रहण कुल संग्रहण से नीचे सूचीबद्ध है। आप iCloud से अनावश्यक आइटम हटा सकते हैं या iCloud मेनू से नाममात्र वार्षिक शुल्क के लिए अतिरिक्त 10GB स्थान खरीद सकते हैं।
चेतावनी
- यदि आप iCloud में कोई फ़ाइल हटाते हैं, तो यह अब आपके मैक पर मोबाइल उपकरणों या iCloud वेब पेज से उपलब्ध नहीं होगी।
- हालाँकि iCloud पर फ़ाइलें आपके iPad या iPhone से स्वचालित रूप से पहुँच योग्य हैं, याद रखें कि आपको अपने मैक पर परिवर्तित फ़ाइलों तक पहुँचने के लिए उन्हें iCloud वेबसाइट से डाउनलोड करना होगा।