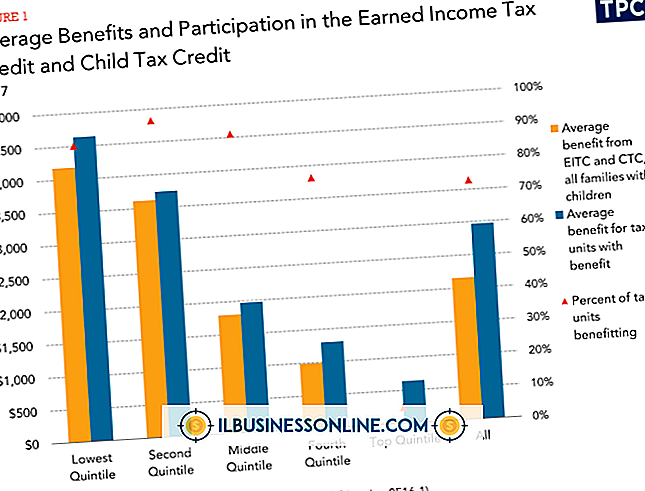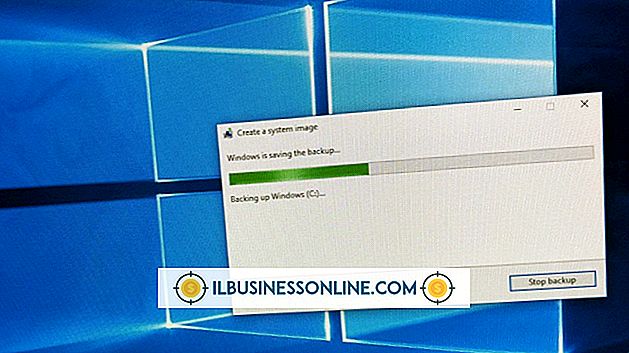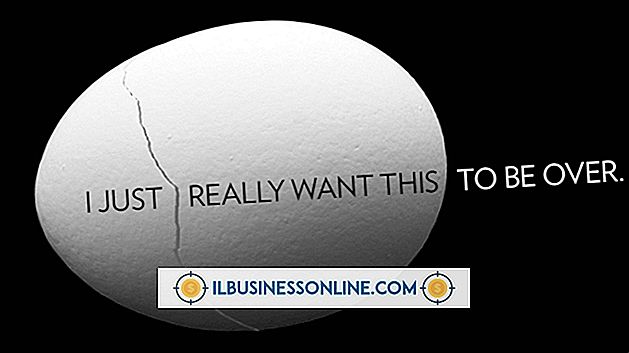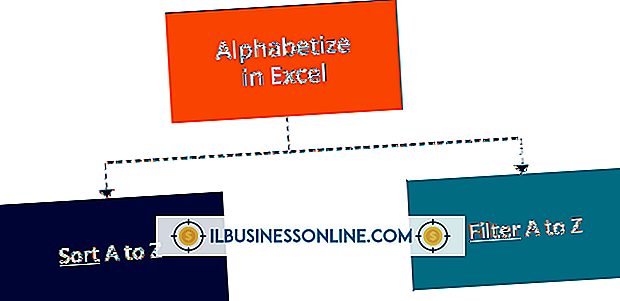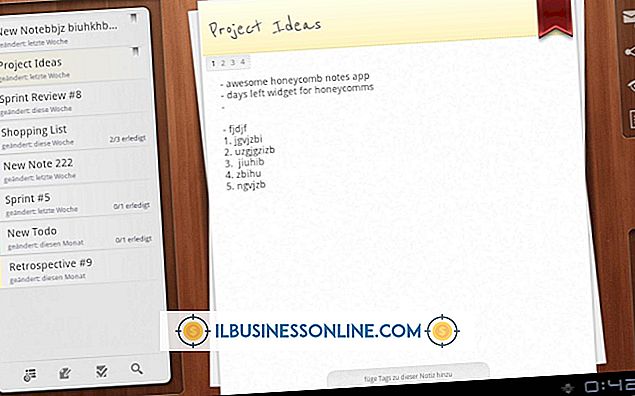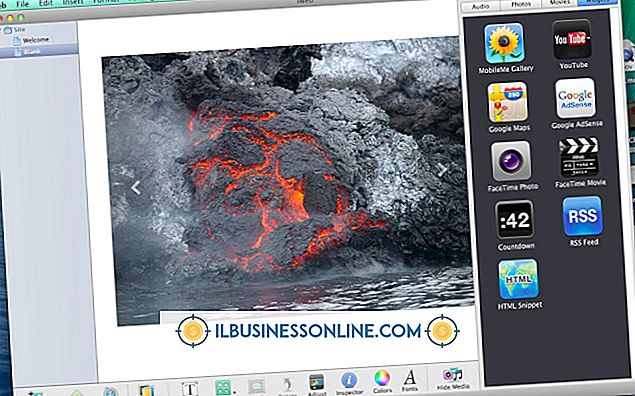मेरे कंप्यूटर घड़ी पर इंटरनेट का समय कैसे ठीक करें

अधिकांश आधुनिक कंप्यूटरों पर, आप या तो घड़ी को मैन्युअल रूप से सेट कर सकते हैं या आपके पास इंटरनेट घड़ी सर्वर के साथ स्वचालित रूप से सिंक है जो यह बताएगा कि यह समय क्या है। यदि सर्वर तक पहुंचने में असमर्थ है या किसी कारण से गलत समय लौट रहा है तो आप अपनी कंप्यूटर घड़ी को गलत पा सकते हैं। यदि समय क्षेत्र की सेटिंग बंद हैं तो आपकी घड़ी भी गलत हो सकती है।
यदि आपकी घड़ी सही नहीं लगती है तो इंटरनेट टाइम सर्वर सेटिंग्स बदलें। अधिकांश स्मार्ट फोन स्वचालित रूप से आपके कंप्यूटर समय क्षेत्र को कॉन्फ़िगर करेंगे और फोन नेटवर्क का उपयोग करके आपके डिवाइस पर समय निर्धारित करेंगे।
विंडोज पर इंटरनेट टाइम सेटिंग्स
यदि आप Microsoft Windows का उपयोग कर रहे हैं, तो आप अपने कंप्यूटर को समय सर्वर के साथ दिनांक और समय सेटिंग्स को स्वचालित रूप से सिंक्रनाइज़ करने के लिए कॉन्फ़िगर कर सकते हैं। ऐसा करने के लिए, प्रारंभ मेनू में खोज बॉक्स में "नियंत्रण कक्ष" टाइप करें, और विंडोज नियंत्रण कक्ष खोलने के लिए क्लिक करें। वहां से, "दिनांक और समय" सेटिंग को खोजने के लिए खोज टूल का उपयोग करें या उसका उपयोग करें, और इसे खोलने के लिए क्लिक करें।
"इंटरनेट टाइम" टैब पर क्लिक करें और "सेटिंग्स बदलें" पर क्लिक करें। यदि आप स्वचालित रूप से घड़ी को सिंक करना चाहते हैं या "यदि आप मैन्युअल रूप से घड़ी सेट करना चाहते हैं, तो इसे अनचेक करें" बॉक्स को चेक करें जो "इंटरनेट टाइम सर्वर के साथ सिंक्रनाइज़ करें" कहता है। यदि आप घड़ी को सिंक करना चाहते हैं, तो ड्रॉपडाउन मेनू से किसी सर्वर को चुनें जिसे आप पसंद करते हैं, जैसे कि आपके नेटवर्क पर एक जैसे हैं। घड़ी को तुरंत सिंक करने के लिए "अभी अपडेट करें" पर क्लिक करें और सेटिंग्स के काम को सत्यापित करें।
जब आप सेट हों, तो "ओके" पर क्लिक करें।
समय या क्षेत्र को मैन्युअल रूप से सेट करें
यदि आप Windows में समय या समय क्षेत्र मैन्युअल रूप से सेट करना चाहते हैं, तो प्रारंभ मेनू पर क्लिक करें और "सेटिंग्स" पर क्लिक करें। "समय और भाषा" पर क्लिक करें।
"स्वचालित रूप से समय निर्धारित करें" को अनचेक करें और समय बदलने के लिए मैन्युअल रूप से "बदलें" पर क्लिक करें। आम तौर पर, आप केवल यही करना चाहते हैं यदि आप किसी कारण से काम करने के लिए इंटरनेट टाइम सर्वर नहीं प्राप्त कर सकते हैं, जैसे कि आप ज्यादातर ऑफ़लाइन काम कर रहे हैं।
यदि आपको अपना समय क्षेत्र सेट करने की आवश्यकता है, तो "समय क्षेत्र स्वचालित रूप से सेट करें" को अनचेक करें। अपने समय क्षेत्र का चयन करने के लिए "टाइम ज़ोन" ड्रॉपडाउन का उपयोग करें। यदि आप यात्रा करते समय अपने कंप्यूटर को अपने घर के समय क्षेत्र में सेट करना पसंद करते हैं या यदि आप नए समय क्षेत्र में ऑफ़लाइन काम करना चाहते हैं तो आप ऐसा करना चाहते हैं, इसलिए आपका कंप्यूटर इसका पता नहीं लगा सकेगा स्थान।
एक मैक पर समय सेटिंग्स
यदि आप Apple macOS चला रहे हैं, तो आप इंटरनेट टाइम सर्वर के साथ कंप्यूटर को सिंक भी कर सकते हैं।
अपनी स्क्रीन के ऊपरी बाएँ कोने पर "Apple" मेनू पर क्लिक करें और "सिस्टम प्राथमिकताएँ" पर क्लिक करें। "दिनांक और समय" पर क्लिक करें। सुनिश्चित करें कि "सेट तिथि और समय स्वचालित रूप से" चेकबॉक्स सेट है यदि आप घड़ी को सिंक करना चाहते हैं।
ड्रॉपडाउन मेनू का उपयोग करके, उस समय सर्वर का चयन करें या दर्ज करें जिसे आप उपयोग करना चाहते हैं। यदि आप एक का उपयोग कर रहे हैं जो काम नहीं करता है, तो एक और कोशिश करें या घड़ी को मैन्युअल रूप से सेट करें। जब आप कर लें, तो "रिटर्न" कुंजी दबाएं या विंडो बंद करें।
मैक पर टाइम ज़ोन
यदि आप इसे ठीक से कॉन्फ़िगर नहीं किया गया है, तो आप अपने मैक पर समय क्षेत्र मैन्युअल रूप से सेट कर सकते हैं। Apple मेनू पर क्लिक करें, और "सिस्टम वरीयताएँ" पर क्लिक करें। "दिनांक और समय" आइकन पर क्लिक करें।
"टाइम ज़ोन" टैब पर क्लिक करें। आप अपने समय को स्वचालित रूप से सेट करने के लिए "वर्तमान स्थान का उपयोग करके स्वचालित रूप से सेट समय क्षेत्र" बॉक्स की जांच कर सकते हैं, लेकिन यदि आप इसे मैन्युअल रूप से सेट करना पसंद करते हैं, तो बॉक्स को अनचेक करें। फिर, या तो मानचित्र का उपयोग करके अपने समय क्षेत्र का चयन करें या अपने पास के शहर का चयन करने के लिए "निकटतम शहर" ड्रॉपडाउन मेनू का उपयोग करें।
यदि आप अपने कंप्यूटर को अपने सामान्य घर या काम के समय क्षेत्र में रखना चाहते हैं तो आप एक ऐसा शहर चुन सकते हैं जहाँ आप वास्तव में पास नहीं हैं।