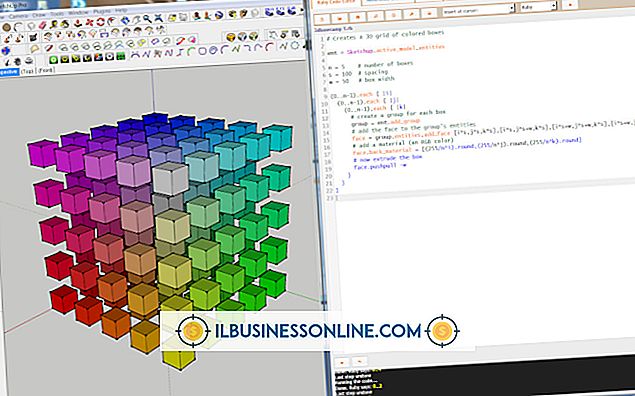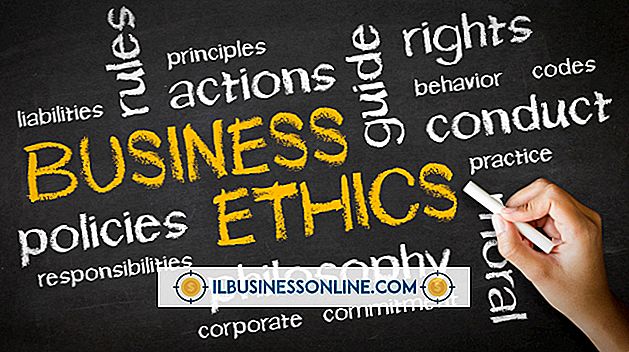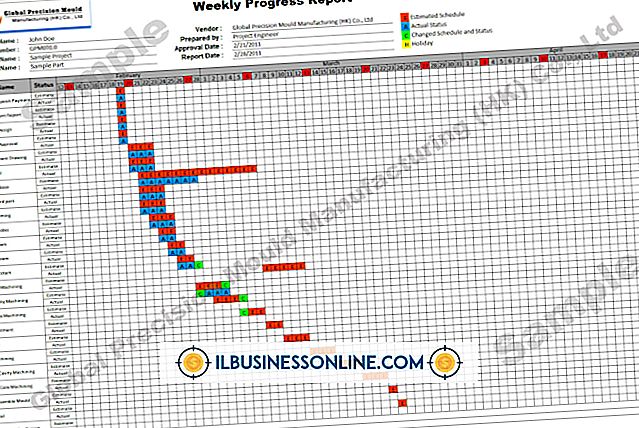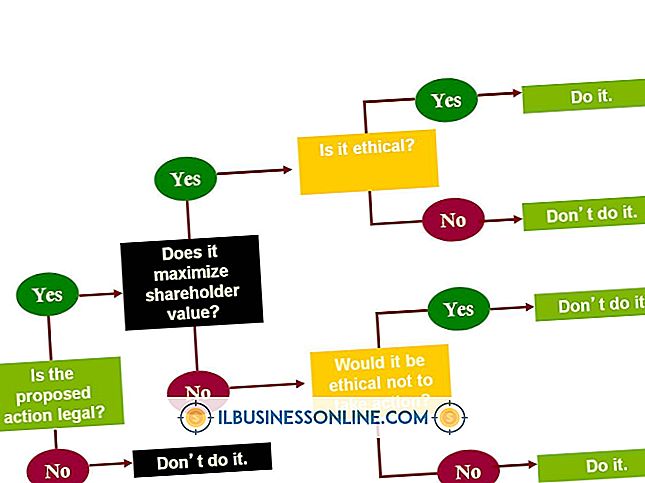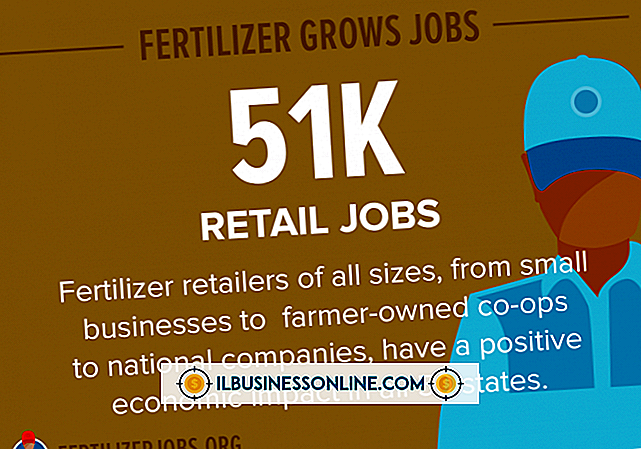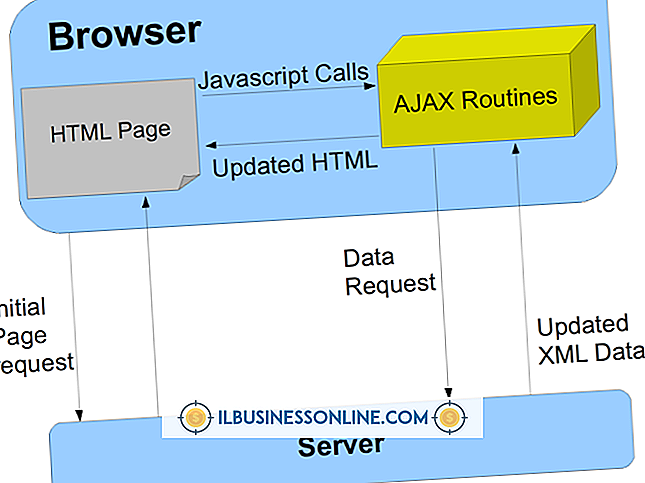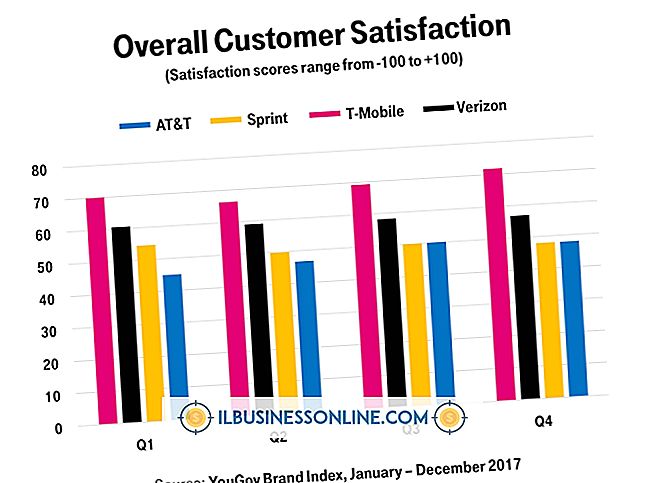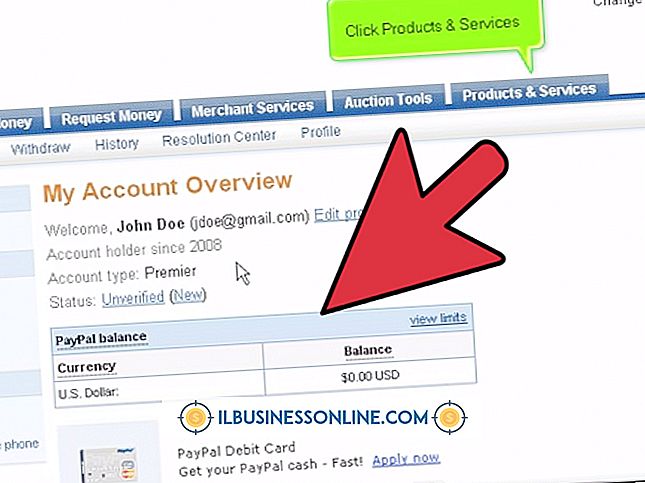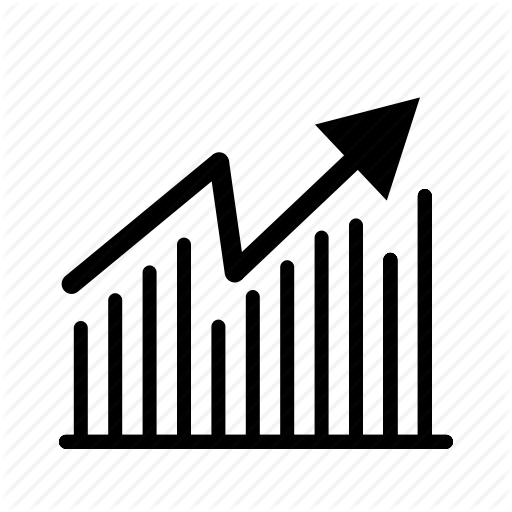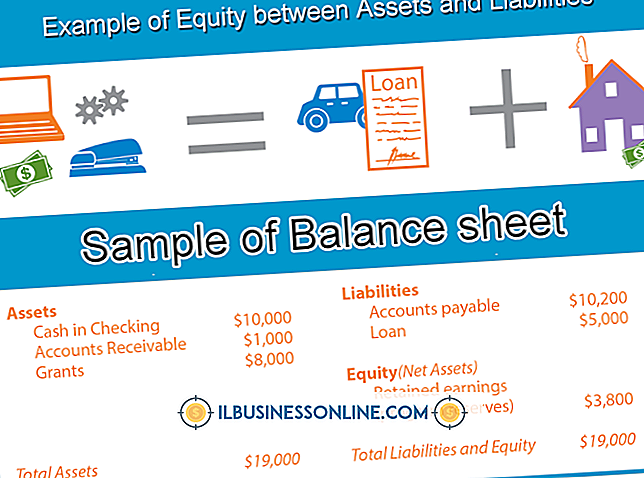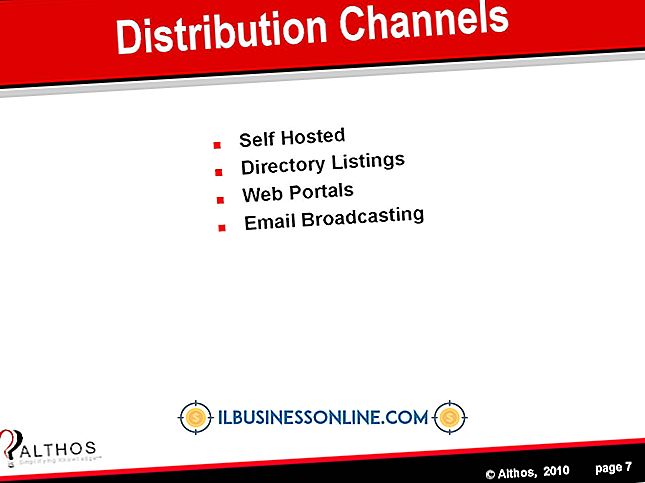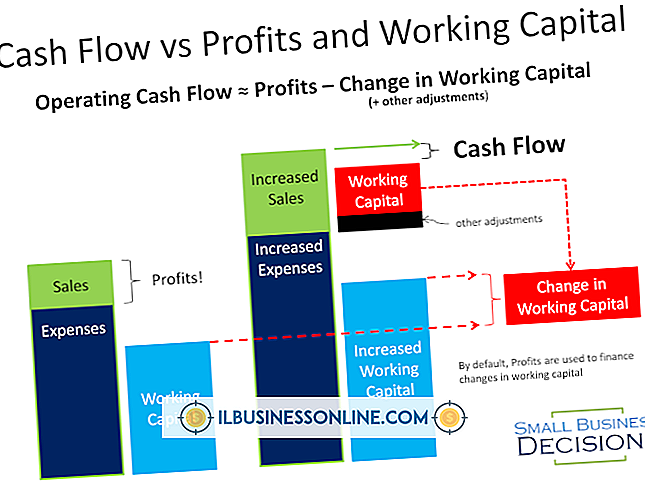फोटोशॉप में ग्रुप लेयर्स कैसे करें
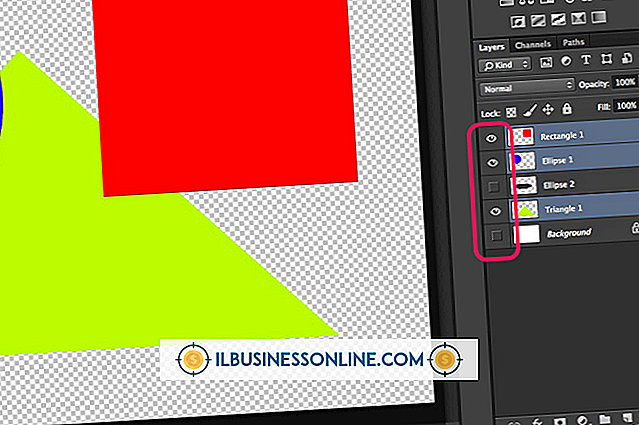
एडोब फोटोशॉप में अपने ग्राफिक दस्तावेजों को संपादित करने का एक सबसे बड़ा लाभ यह है कि यह आपको परतों में विभिन्न तत्वों को संपादित करने की क्षमता देता है और बाद में उन परतों, साथ ही दस्तावेज़ को टीआईएफएफ और पीएसडी प्रारूप में सहेजता है। जब आप उन दस्तावेज़ों को बाद में एक्सेस करते हैं, तो आपके पास अपना अंतिम संस्करण होगा और साथ ही टच-अप हेडशॉट्स, आरेख और अन्य छवि कार्यों से लेकर संपादन पर सहेजी गई जानकारी होगी। यदि इनमें से किसी को बाद की तारीख में बदलने की आवश्यकता होती है, तो आपको उन संपादन तक पहुंचने में परेशानी नहीं होगी; जब तक आप एक दूसरे के ऊपर इतनी सारी परतें नहीं बिछाते हैं कि आपको वह नहीं मिल सकता है जिसे बदलने की जरूरत है। सौभाग्य से, फ़ोटोशॉप समूहों में व्यवस्थित परतों को रखने का एक तरीका प्रदान करता है, जिससे उन्हें नेविगेट करना आसान हो जाता है।
1।
फ़ोटोशॉप लॉन्च करें और अपना दस्तावेज़ खोलें। विंडोज बार से परतें चुनें, अगर यह पहले से ही खुला नहीं है।
2।
लेयर्स पैनल में वर्तमान लेयर्स की समीक्षा करें ताकि यह तय किया जा सके कि समूह में सबसे अच्छा क्या होगा इनमें पाठ के साथ परतें शामिल हो सकती हैं, छवियों के साथ परतें जिन्हें अभी भी संपादन की आवश्यकता होती है या, यदि दस्तावेज़ अभी भी संपादित किया जा रहा है, तो सभी परतों को तिथि तक शामिल करने के लिए एक एकल फ़ोल्डर।
3।
"Ctrl" कुंजी दबाए रखें। समूह में शामिल करने के लिए प्रत्येक परत पर एक बार क्लिक करें, पहली परत जिसे आप समूह में शामिल करना चाहते हैं, के साथ शुरू करना। परतें नीले रंग में हाइलाइट हो जाती हैं। समूह से क्लिक की गई एक परत को हटाने के लिए, नीले हाइलाइटिंग को हटाने के लिए इसे फिर से क्लिक करें।
4।
"Ctrl" कुंजी को छोड़ें और लेयर्स पैलेट के ऊपरी-दाएँ कोने में छोटे पंक्तिबद्ध आइकन पर क्लिक करें। "परतों से नया समूह" पर क्लिक करें।
5।
"नाम" बॉक्स में एक नाम दर्ज करें। "टेक्स्ट लेयर्स" या "इमेज ग्रुप" जैसे पहचानकर्ता अच्छी तरह से काम करते हैं, या कुछ और भी विशिष्ट जैसे "कैटलॉग पेज 1" एक नाम चुनें जिसे आप तुरंत और स्पष्ट रूप से पहचानते हैं, ताकि आप काम करते समय अपना समय बचा सकें।
6।
अन्य विकल्पों को उनकी चूक के रूप में छोड़ दें और विंडो को बंद करने और फ़ोटोशॉप कार्य क्षेत्र में लौटने के लिए "ओके" बटन पर क्लिक करें।
7।
परतों फलक में परिवर्तनों की जाँच करें। ध्यान दें कि समूह 1 या आपका चुना हुआ शीर्षक अब फलक में दिखा। समूह भी "ज़िप्ड" या बंद दिखाई देता है। छोटे तीर पर क्लिक करें ताकि यह नीचे और खुल जाए, आपको समूह में शामिल सभी परतों को दिखाता है।
8।
परतों फलक में परतों के अतिरिक्त समूहों को जोड़ने के लिए समूहन प्रक्रिया को दोहराएं।
9।
"फ़ाइल" मेनू पर क्लिक करें और "इस रूप में सहेजें" चुनें। गैर-समूह वाले मूल को संरक्षित करने के लिए, आपके द्वारा खोले गए दस्तावेज़ के लिए एक नया नाम टाइप करें। अपने नेटवर्क पर फ़ाइल को सहेजने के लिए जगह चुनें और "सहेजें" बटन पर क्लिक करें।
टिप
- उन्हें समूहीकृत करने से पहले अपनी परतें बनाने के लिए, परत फलक के निचले भाग में "नया परत" आइकन पर क्लिक करें। प्रत्येक क्लिक सूची में एक नई परत जोड़ती है।