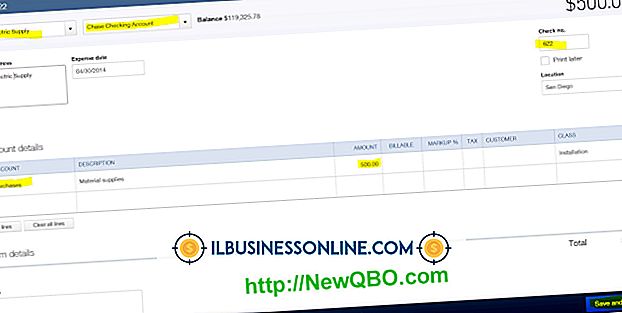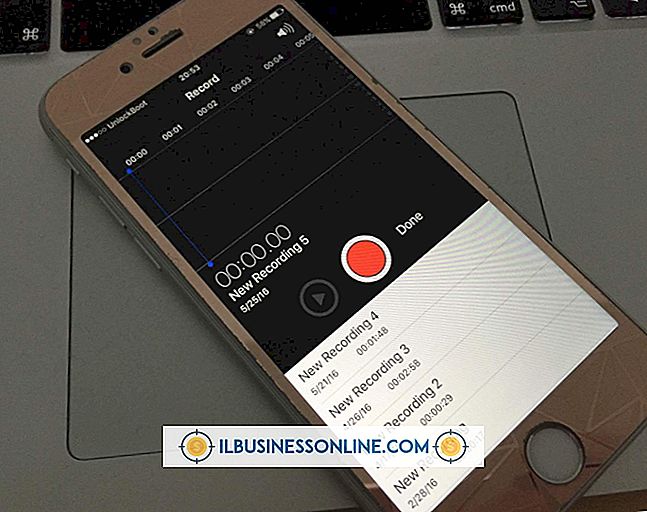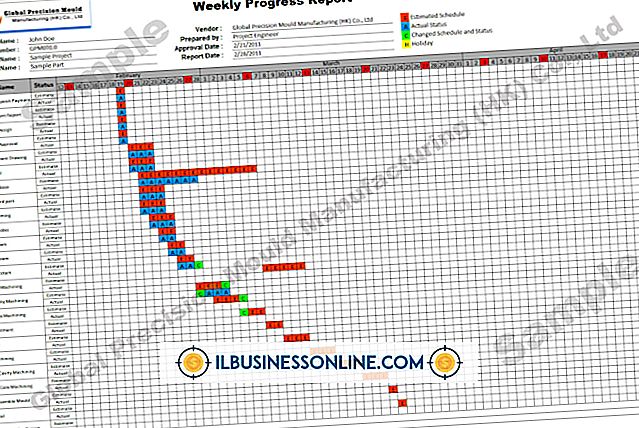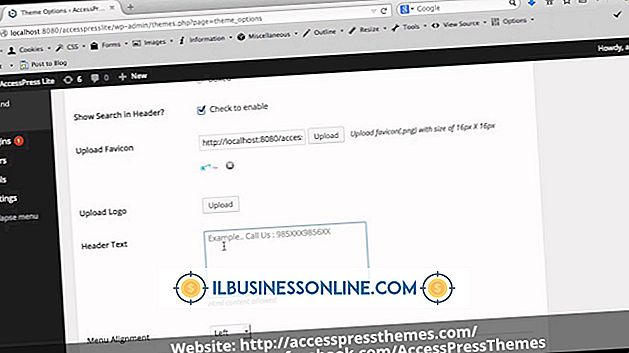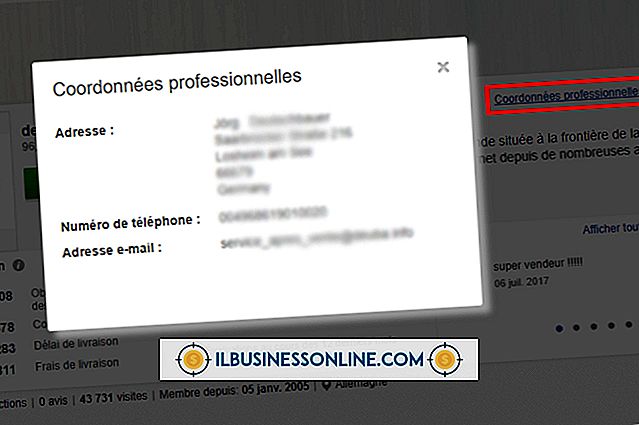OneNote में YouTube एम्बेड करना

OneNote आपको एक ही स्थान पर जानकारी एकत्र करने और व्यवस्थित करने की अनुमति देता है। इसकी विशेषताओं में से एक इसकी नोटबुक के अंदर फ़ाइलों को शामिल करने की क्षमता है। आपको बाहरी लिंक की खोज करने की आवश्यकता नहीं है, और आप ऑफ़लाइन होने पर भी सामग्री का उपयोग कर सकते हैं। यह समय बचा सकता है जब आप बैठकों में प्रस्तुतियों की तैयारी कर रहे हैं, उदाहरण के लिए। दस्तावेजों के अलावा, OneNote वीडियो फ़ाइलों को एम्बेड भी कर सकता है। जब भी कोई वीडियो अंदर डाला जाता है, तो सॉफ्टवेयर एक कंटेनर बनाता है, जहां यह एक आइकन और फ़ाइल नाम प्रदर्शित करता है। फ़ाइल खोलने के लिए, इसे डबल-क्लिक करें, और यह उस प्रोग्राम के भीतर चलता है जिसके साथ यह जुड़ा हुआ है।
1।
YouTube वीडियो फ़ाइल प्राप्त करें।
2।
एक नोटबुक खोलें या बनाएं। इसके अंदर एक स्थान चुनें, जहाँ आप फ़ाइल के एम्बेडेड होने की कामना करते हैं, और वहाँ कर्सर रखने के लिए इसे क्लिक करें।
3।
शीर्ष पर फ़ाइल मेनू का पता लगाएँ, और "सम्मिलित करें" चुनें। जब उप-मेनू खुलता है, तो "फ़ाइल संलग्न करें" चुनें। वीडियो फ़ाइल स्थान पर नेविगेट करें, इसे चुनें, और "सम्मिलित करें" पर क्लिक करें।
4।
स्थान बदलने के लिए फ़ाइल पर क्लिक करें और खींचें। इसके नीचे एक नोट जोड़ें, जो इसके लेखक और तारीख जैसी जानकारी को दर्शाता है। यदि फ़ाइल सर्वर से कॉपी की गई थी, तो उसे राइट-क्लिक करें, "कॉपी लिंक ओरिजिनल, " चुनें और फिर लेखक के बगल में लिंक पेस्ट करें।
5।
एक पृष्ठभूमि के खिलाफ वीडियो सेट करने के लिए, पहले उस दस्तावेज़ के एक भाग पर क्लिक करें जिसमें एक कंटेनर है, और एक तस्वीर डालें। चित्र पर राइट-क्लिक करें, और "पृष्ठभूमि के रूप में चित्र सेट करें" चुनें, इस पर वीडियो खींचें।
जरूरत की चीजें
- OneNote नोटबुक
- वीडियो फाइल
- वीडियो डाउनलोड हेल्पर
- YouTube डाउनलोडर एच.डी.
टिप
- आप साइट से सीधे वीडियो डाउनलोड हेल्पर, फ़ायरफ़ॉक्स प्लगइन, या YouTube डाउनलोडर एचडी, एक स्टैंडअलोन प्रोग्राम का उपयोग करके एक YouTube वीडियो डाउनलोड कर सकते हैं।