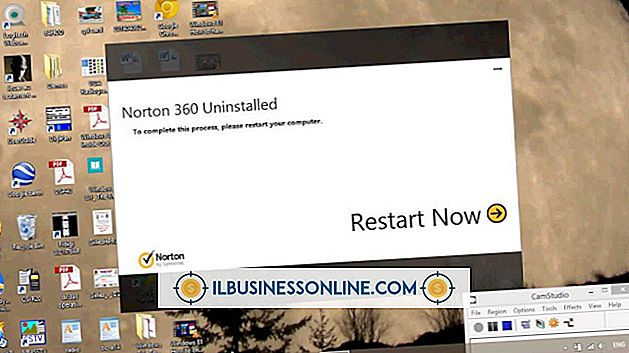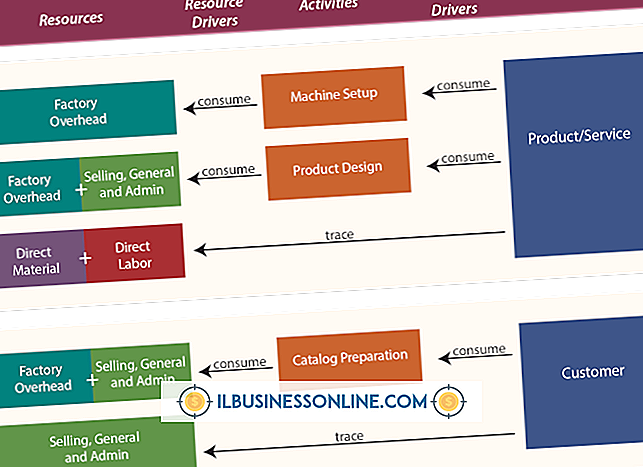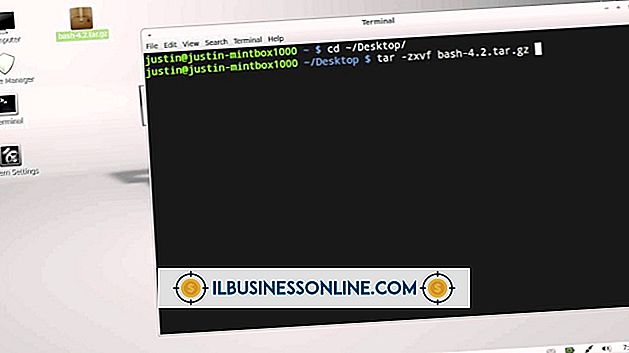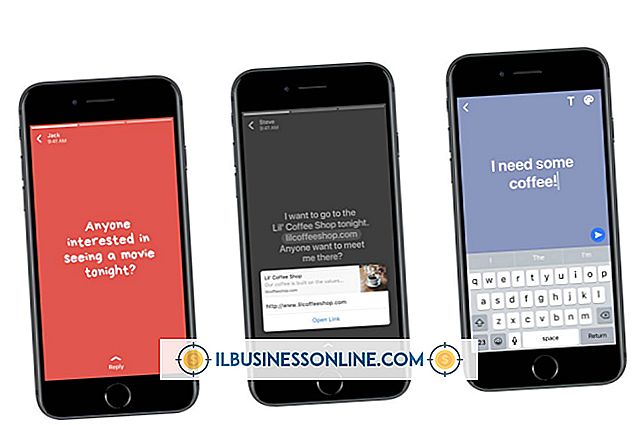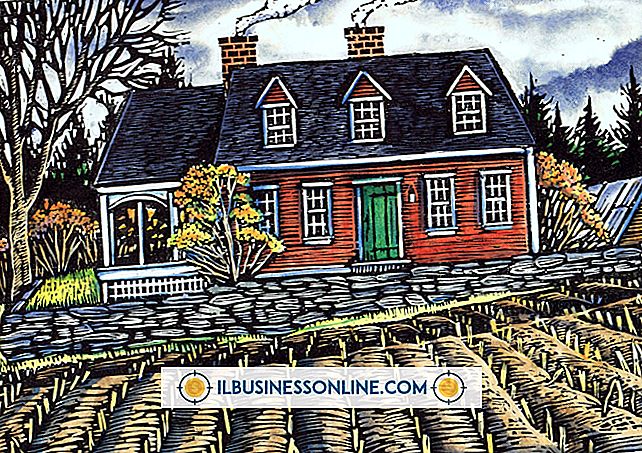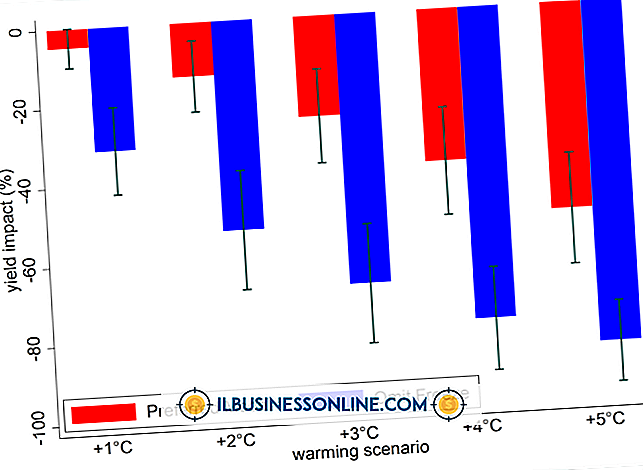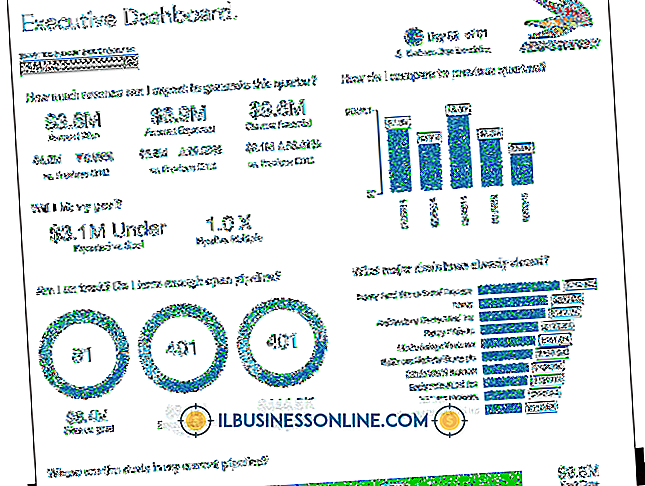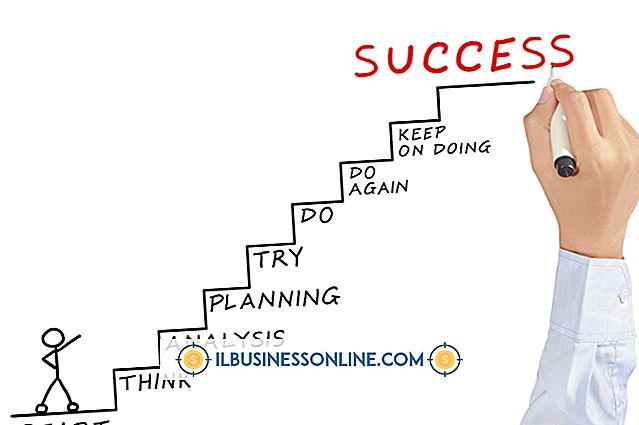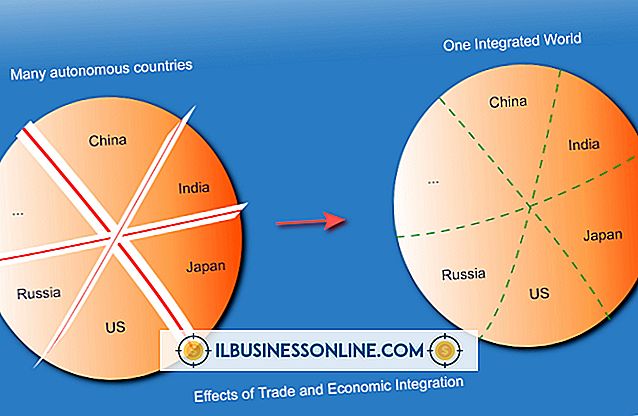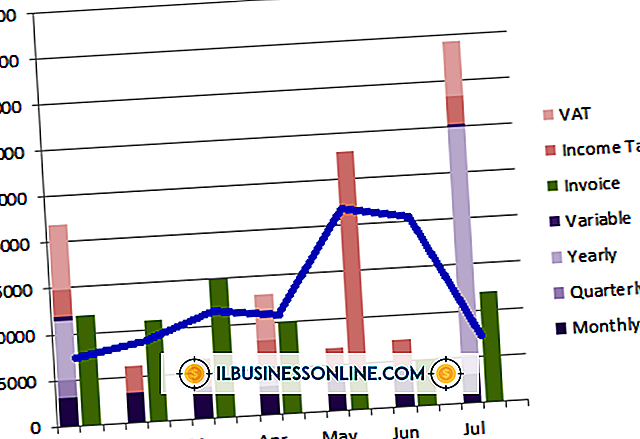नॉर्टन एंटीवायरस को कैसे अनइंस्टॉल करें

आपके व्यवसाय में, आप कंप्यूटर वायरस के कारण डेटा, पैसा और समय नहीं खो सकते। नॉर्टन एंटीवायरस आपके कंप्यूटर की निगरानी करता है और इसे दुर्भावनापूर्ण फ़ाइलों के कारण होने वाले नुकसान से बचाता है। आप अधिकांश अन्य कार्यक्रमों की तरह नॉर्टन एंटीवायरस की स्थापना रद्द कर सकते हैं, लेकिन नॉर्टन सॉफ़्टवेयर अक्सर आपके कंप्यूटर पर आवारा फ़ाइलों को पीछे छोड़ देता है। ये फ़ाइलें आपके कंप्यूटर को धीमा कर देती हैं और आपको अन्य एंटीवायरस प्रोग्राम को ठीक से स्थापित करने से रोक सकती हैं। नॉर्टन इन फ़ाइलों को हटाने के लिए एक निष्कासन उपकरण प्रदान करता है।
नॉर्टन एंटीवायरस को अनइंस्टॉल करें
1।
"प्रारंभ" बटन पर क्लिक करें और फिर "नियंत्रण कक्ष" पर क्लिक करें। "एक प्रोग्राम की स्थापना रद्द करें" चुनें।
2।
नीचे स्क्रॉल करें और "नॉर्टन एंटीवायरस" पर क्लिक करें, फिर "अनइंस्टॉल / चेंज" पर क्लिक करें।
3।
"अपनी स्थापना रद्द करें का चयन करें" के तहत एक विकल्प चुनें। यदि आप कार्यक्रम को अनइंस्टॉल करना चाहते हैं, लेकिन "मैं भविष्य में नॉर्टन उत्पाद को फिर से स्थापित करने की योजना बना रहा हूं" का चयन करें लेकिन अपनी सेटिंग्स को पीछे छोड़ दें। प्रोग्राम और सेटिंग्स फ़ाइलों को हटाने के लिए दूसरे विकल्प का चयन करें।
4।
स्थापना रद्द करने की प्रक्रिया को पूरा करने के लिए "अगला" और "अभी पुनरारंभ करें" पर क्लिक करें।
नॉर्टन रिमूवल टूल
1।
अपना वेब ब्राउज़र खोलें और नॉर्टन रिमूवल टूल डाउनलोड पेज (संसाधन में लिंक) पर नेविगेट करें।
2।
"डाउनलोड करें" और "फ़ाइल सहेजें" पर क्लिक करें। खुलने वाली विंडो में "डेस्कटॉप" चुनें, फिर "सहेजें" पर क्लिक करें।
3।
डेस्कटॉप पर "नॉर्टन रिमूवल टूल" पर डबल-क्लिक करें। टूल को चलाने के लिए "अगला" पर क्लिक करें। नॉर्टन रिमूवल टूल कंप्यूटर पर आवारा नॉर्टन फ़ाइलों को खोजता है और हटाता है।
4।
संकेत मिलने पर अपने कंप्यूटर को पुनरारंभ करें। नॉर्टन रिमूवल टूल आपको कई बार पुनरारंभ करने के लिए कह सकता है।
टिप
- यदि आप नॉर्टन एंटीवायरस को फिर से स्थापित करने की योजना बनाते हैं, तो आपको अपनी उत्पाद कुंजी जानना आवश्यक है। अपने नॉर्टन खाते (संसाधन में लिंक) में साइन इन करें। आपको अपने नॉर्टन उत्पादों की एक सूची दिखाई देगी। उत्पाद कुंजी देखने के लिए "नॉर्टन एंटीवायरस" पर क्लिक करें।