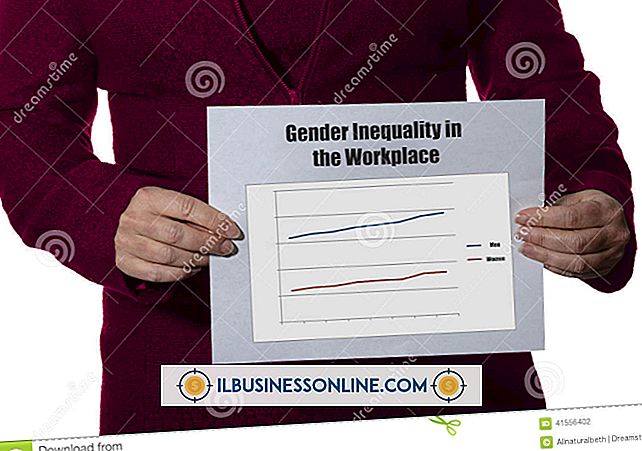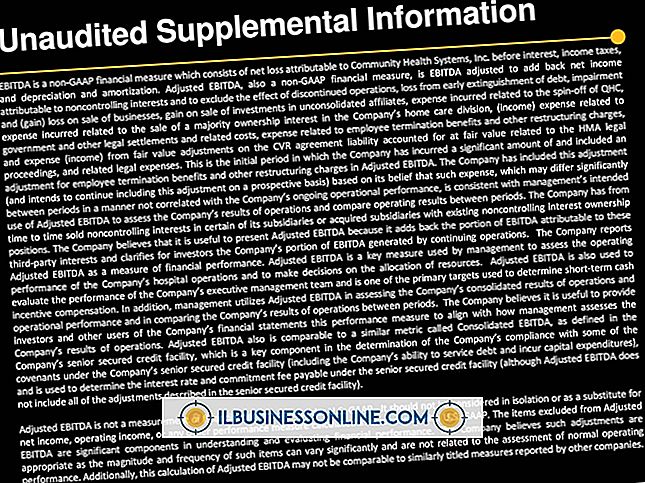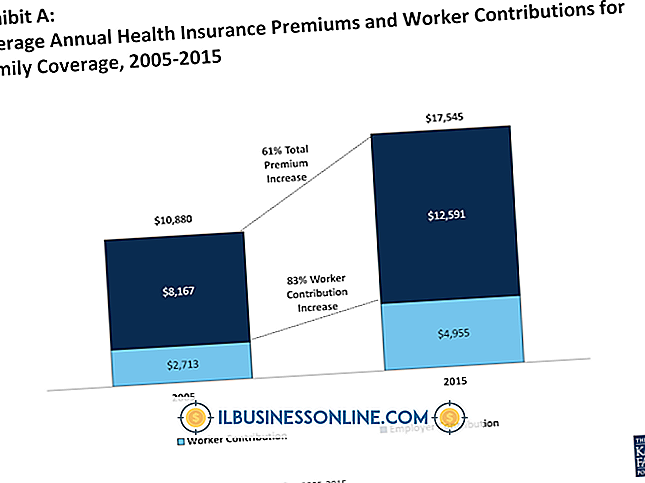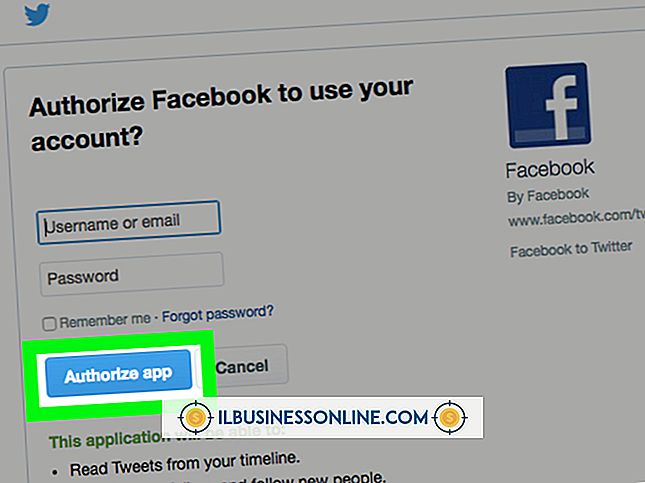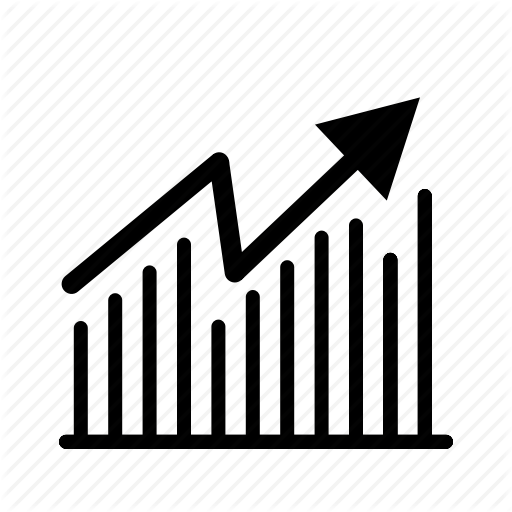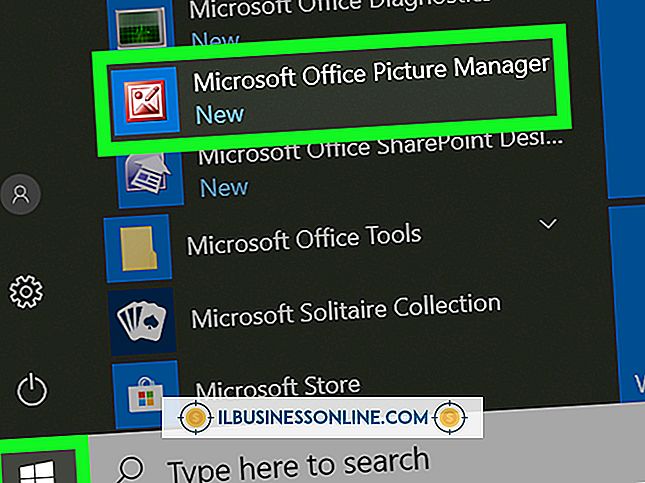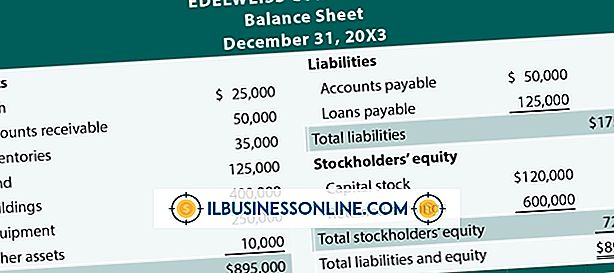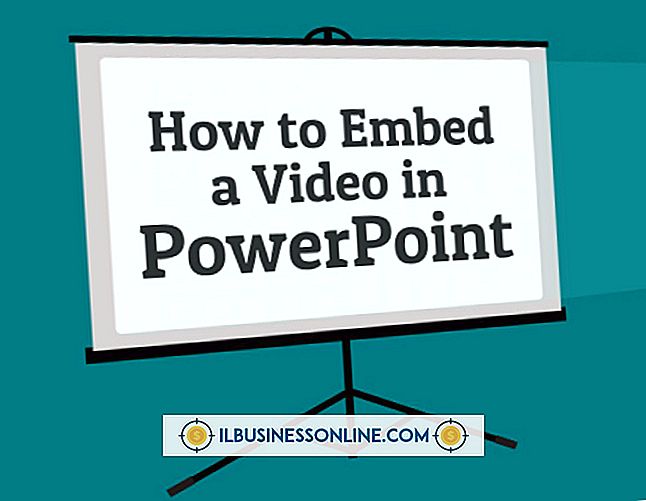फ़ोटोशॉप में पृष्ठभूमि को धुंधला करने के लिए ब्रश का उपयोग कैसे करें

एक व्यस्त पृष्ठभूमि के साथ एक तस्वीर ध्यान भटकाने और अपने विषय से ध्यान हटाने की हो सकती है। यदि आपकी शूटिंग के दौरान पृष्ठभूमि पर कोई नियंत्रण नहीं है, तो आप अभी भी फ़ोटोशॉप जैसे छवि संपादन एप्लिकेशन का उपयोग करके परिवर्तन कर सकते हैं। फ़ोटोशॉप में एक धुंधला उपकरण होता है जिसका उपयोग आपकी तस्वीर के चुनिंदा क्षेत्रों को नरम करने के लिए किया जा सकता है। ब्लर टूल के साथ पेंटिंग आपको ब्लर फिल्टर में से एक का उपयोग करने की तुलना में अधिक नियंत्रण प्रदान करती है, क्योंकि आप कुछ क्षेत्रों में ब्लर की मात्रा बढ़ाने के लिए कई स्ट्रोक का उपयोग कर सकते हैं।
1।
एडोब फोटोशॉप सीसी खोलें और उस छवि का चयन करने के लिए "Ctrl-O" दबाएं जिसे आप संपादित करना चाहते हैं। छवि को अपने फ़ोटोशॉप कार्यक्षेत्र में जोड़ने के लिए "ओपन" पर क्लिक करें।
2।
टूलबॉक्स से क्विक सिलेक्शन टूल पर क्लिक करें और उस इमेज के हिस्सों का चयन करें जिन्हें आप ब्लर नहीं करना चाहते हैं। जटिल आकार के साथ काम करते समय अग्रभूमि को पृष्ठभूमि से अलग करने के लिए आप लैस्सो या पेन टूल्स का भी उपयोग कर सकते हैं।
3।
अपने चयन को पलटने के लिए "Shift-Ctrl-I" दबाएं। छवि के अग्रभूमि और पृष्ठभूमि तत्वों को अलग रखना यह सुनिश्चित करता है कि आप केवल धुंधला ब्रश के साथ काम करते समय पृष्ठभूमि को धुंधला करते हैं।
4।
टूलबॉक्स से ब्लर टूल चुनें और ब्रश के आकार को कम या बढ़ाने के लिए "[" या "]" दबाएं।
5।
विकल्प बार से ब्रश प्रीसेट पिकर पर क्लिक करें और एक नरम, गोल दबाव आकार का ब्रश चुनें।
6।
प्रत्येक ब्रश स्ट्रोक पृष्ठभूमि को कितना धुंधला करता है, यह निर्धारित करने के लिए विकल्प बार से ब्रश स्ट्रोक की ताकत निर्धारित करें।
7।
धुंधला प्रभाव लागू करने के लिए छवि की पृष्ठभूमि पर माउस कर्सर को क्लिक करें और खींचें। धुंधला की मात्रा बढ़ाने के लिए एक क्षेत्र में कई पास का उपयोग करें।
8।
पृष्ठभूमि को अचयनित करने और अपनी छवि देखने के लिए "Ctrl-D" दबाएं। "Shift-Ctrl-S" दबाएं और परिणामों से संतुष्ट होने पर अपनी छवि को बचाएं।
चेतावनी
- इस लेख की जानकारी एडोब फोटोशॉप सीसी पर लागू होती है। अन्य संस्करणों या उत्पादों के साथ प्रक्रिया भिन्न हो सकती है।