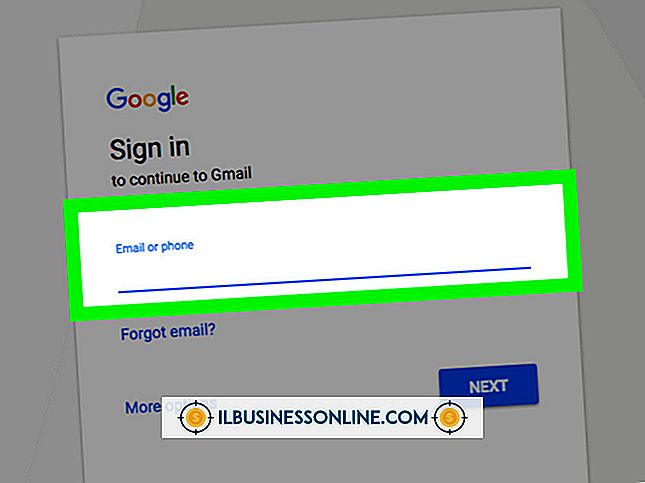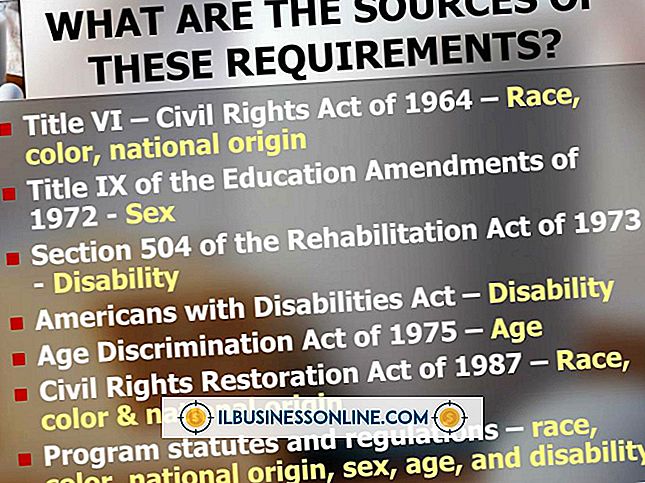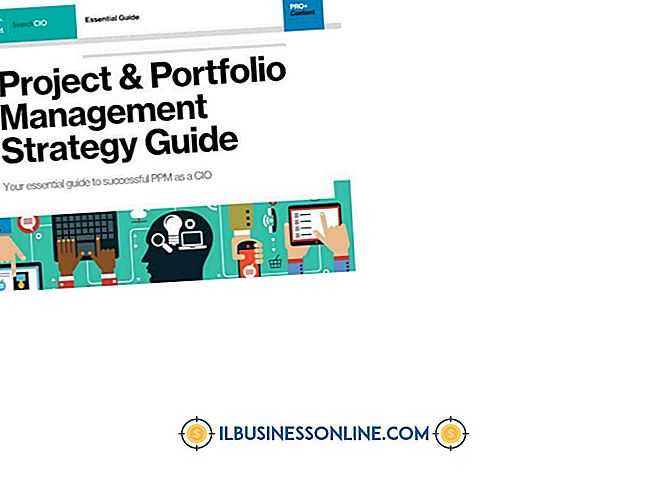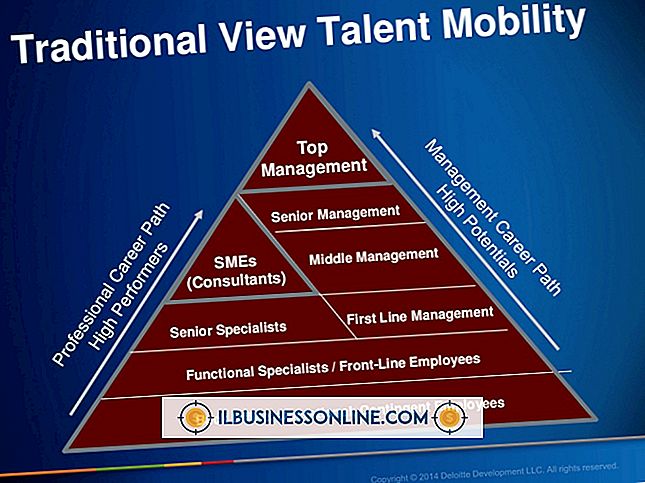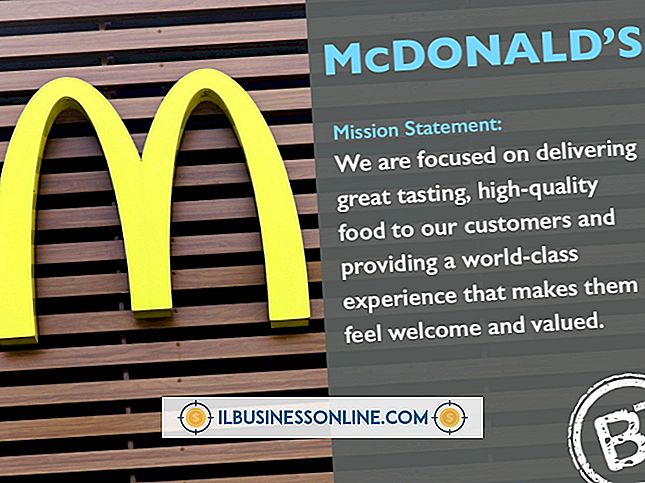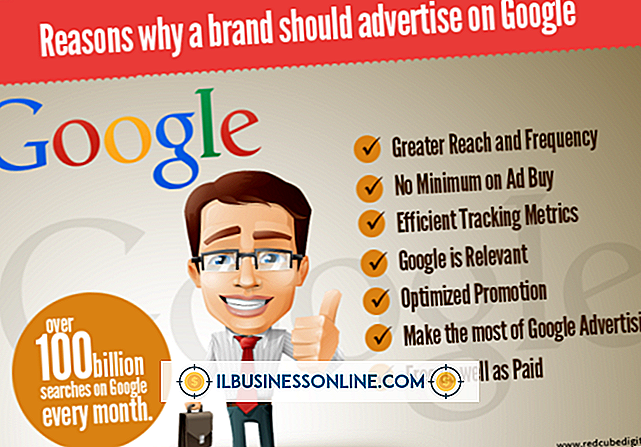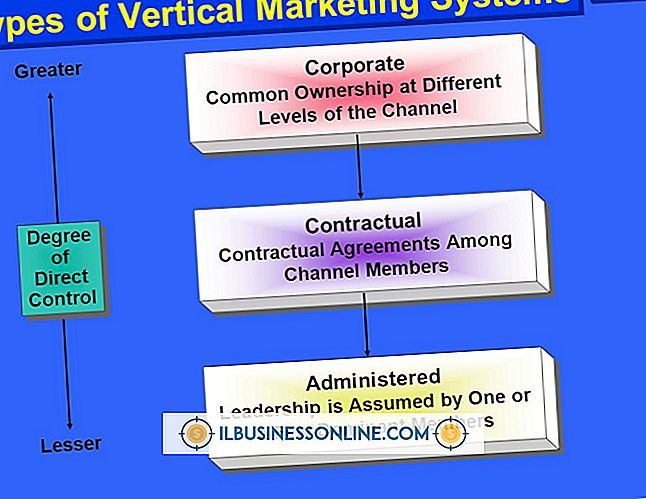फ़ोटोशॉप में एक कॉम्प्लेक्शन कैसे बदलें
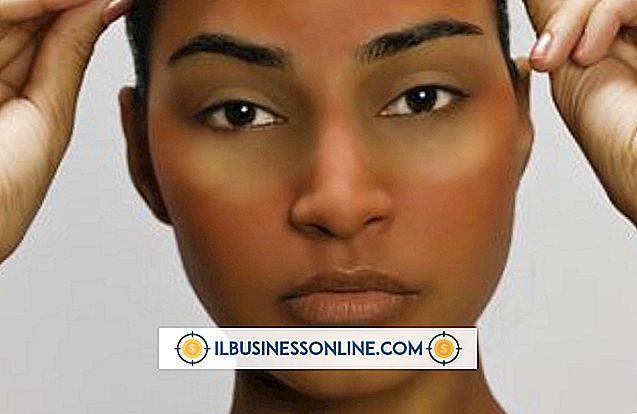
यदि पोर्ट्रेट रीचार्जिंग आपके पेशेवर वर्कफ़्लो का हिस्सा है, तो आपने त्वचा को बेदाग़ पूर्णता में संवारने में बहुत समय बिताया है, जो उम्र के संकेत को कम करता है और चेहरे की विशेषताओं को बढ़ाता है। हालांकि, किसी विषय के रंग को बदलना, एडोब फोटोशॉप के हीलिंग ब्रश के साथ खामियों के लिए आवश्यक विभिन्न तकनीकों को शामिल करता है। जब त्वचा की टोन को बदलने के लिए कहा जाता है, जैसे कि रोसैसिया की लालिमा को कम करना या मलिनकिरण के पैच को साफ करना, सही साधनों का उपयोग करने से आपको परिणाम जल्दी प्राप्त करने में मदद मिलेगी।
1।
आपकी छवि फ़ाइल को ध्यान से मूल्यांकन करें कि वे समस्याएँ हल करें। 100 प्रतिशत आवर्धन या उसके बाद एक पूर्ण छवि की समीक्षा करके प्रारंभ करें। संक्रमण के लिए बारीकी से देखें जिस पर त्वचा की टोन में बदलाव होता है।
2।
विंडो मेनू खोलें और उसी नाम के पैनल को प्रकट करने के लिए "परतें" चुनें। समायोजन परतों की सूची प्रकट करने के लिए लेयर्स पैनल के निचले भाग में आधे काले, आधे-सफेद परिपत्र बटन पर क्लिक करें और "ह्यू / संतृप्ति" चुनें।
3।
जिस रंग को आप कम करने का प्रयास कर रहे हैं, उससे मिलान करने के लिए Hue / Saturation डायलॉग बॉक्स में ड्रॉपडाउन मेनू संपादित करें। उदाहरण के लिए, यदि आप रसिया के लाल को कम करने की कोशिश कर रहे हैं, तो "रेड्स" चुनें।
4।
ह्यू, संतृप्ति और लपट के लिए स्लाइडर्स के नीचे आईड्रॉपर पर क्लिक करें। रंग के क्षेत्र में अपनी छवि पर क्लिक करें जिसे आप बदलना चाहते हैं। आपके समायोजन को संबोधित करने वाले hues की सीमा को व्यापक करने के लिए, "नमूना जोड़ें" आईड्रॉपर के साथ अपनी छवि पर क्लिक करें।
5।
ह्यू स्लाइडर के लिए एक छोटा, सूक्ष्म समायोजन करें। ह्यू एक 360-डिग्री सरगम चलाता है जो एक ही रंग से शुरू और समाप्त होता है। लालिमा को कम करने के लिए, ह्यू स्लाइडर को दाईं ओर ले जाएं, जो लाल टन को पीले रंग की ओर स्थानांतरित करता है।
6।
अपने समायोजन के परिणाम के साथ अपने पोर्ट्रेट के मूल स्वरूप की तुलना करने के लिए Hue / Saturation डायलॉग बॉक्स के नीचे दाईं ओर स्थित "पूर्वावलोकन" चेक बॉक्स को बंद करें। आप पूरी तरह से समीक्षा करने के लिए त्वरित उत्तराधिकार में कई बार पूर्वावलोकन बंद और स्विच कर सकते हैं।
7।
जिस एडजस्टमेंट को आप एडजस्ट कर रहे हैं, उसकी तीव्रता को कम करने के लिए सॅचुरेशन स्लाइडर को बाईं ओर थोड़ा-सा घुमाएँ। बहुत धीरे-धीरे असंतृप्त होने से बचाने के लिए इसे धीरे-धीरे और वृद्धिशील रूप से उपयोग करें; यदि स्लाइडर को बाईं ओर सभी तरह से खींचा जाता है, तो आप उस रंग को समाप्त कर देंगे जिसे आप समायोजित कर रहे हैं और इसे ग्रेस्केल में बदल देंगे।
8।
रंग रेंज को हल्का करने के लिए इसे डार्क करने के लिए बाईं ओर या दाईं ओर खींचकर लाइटनेस स्लाइडर को समायोजित करें। जब आप लाइटनेस समायोजन के साथ एक सूक्ष्म ह्यू समायोजन को जोड़ते हैं जो अंधेरा हो जाता है, तो परिणाम सनबर्न को बेअसर कर सकता है या अत्यधिक लाल रंग के साथ एक तस्वीर के लिए क्षतिपूर्ति कर सकता है।
9।
अपनी समायोजन परत जोड़ने के लिए "ओके" बटन पर क्लिक करें। अपने काम की समीक्षा के लिए अपने मॉनिटर से काफी दूर कदम रखें। यदि आप अपने परिणामों से संतुष्ट हैं, तो अपनी फ़ाइल को TIFF के रूप में या फ़ोटोशॉप के PSD प्रारूप में सहेजें और आवश्यक समायोजन के लिए आपके द्वारा जोड़ी गई परत को संरक्षित करने के लिए।
टिप्स
- अपने ह्यू / संतृप्ति समायोजन परत के मास्क पर पेंट करने के लिए ब्रश टूल का उपयोग करें और अपनी छवि के विशिष्ट क्षेत्रों में समायोजन के प्रभावों को सीमित करें।
- एक छवि के चमक, या अंधेरे से प्रकाश सरगम पर इन प्रकार के ह्यू / संतृप्ति समायोजन के प्रभाव को कम करने के लिए, ह्यू ब्लेंडिंग मोड में अपनी समायोजन परत को रखने के लिए परत पैनल के शीर्ष पर ब्लेंडिंग मोड ड्रॉपडाउन मेनू का उपयोग करें ।
- एक समायोजन की ताकत को कम करने के लिए, समायोजन परत की अस्पष्टता को कम करें।
- अलग-अलग छवि समायोजन को अलग करने के लिए कई समायोजन परतों को ढेर करें ताकि आप उनके सम्मिश्रण मोड और ओपेसिटी को अलग-अलग नियंत्रित कर सकें, और प्रत्येक को मास्क करें ताकि यह छवि के एक अलग हिस्से पर लागू हो।
- फ़ोटोशॉप का यह विचार कि "रेड" का गठन आपके द्वारा समायोजित किए जा रहे रंग क्षेत्र के आपके मूल्यांकन से मेल नहीं खा सकता है। इसके बजाय "मैजेंटा" का प्रयास करें। आप ह्यू / संतृप्ति में "सियान" और "ब्लू" चयन के साथ समान समस्याओं का सामना कर सकते हैं।
चेतावनी
- यदि आप अत्यधिक मजबूत समायोजन लागू करते हैं तो ह्यू / संतृप्ति व्यापक परिवर्तन कर सकती है।
- हमेशा एक कुशल, कैलिब्रेटेड मॉनिटर पर रंग परिवर्तनों की समीक्षा करें जो आपको अपने काम को यथासंभव सटीक रूप से देखने में सक्षम बनाता है।