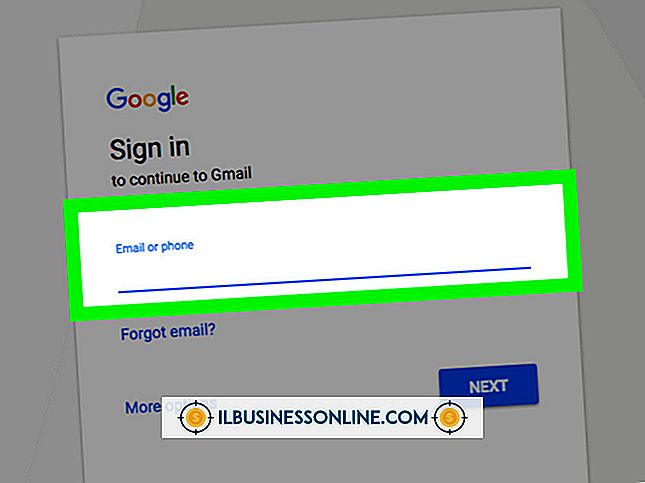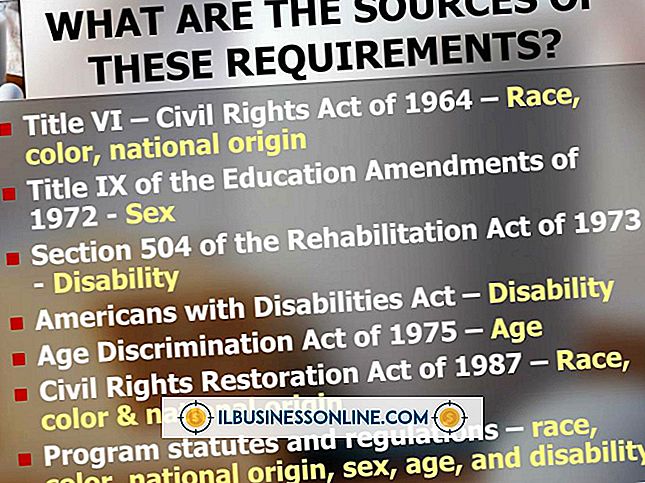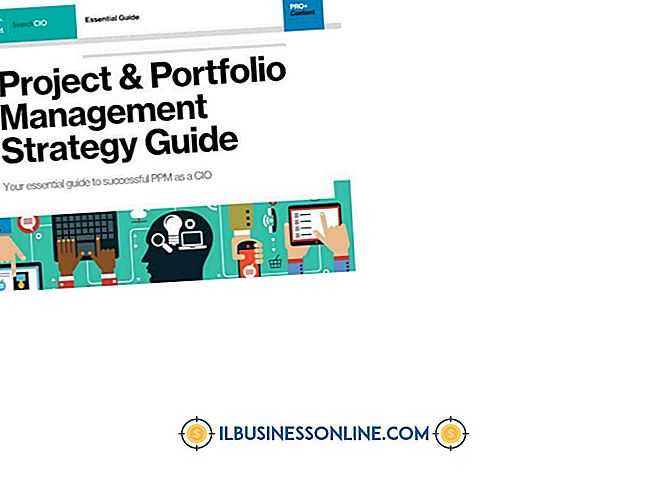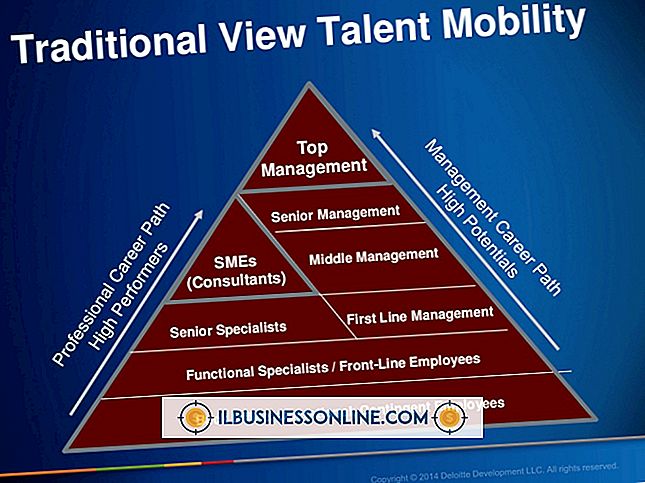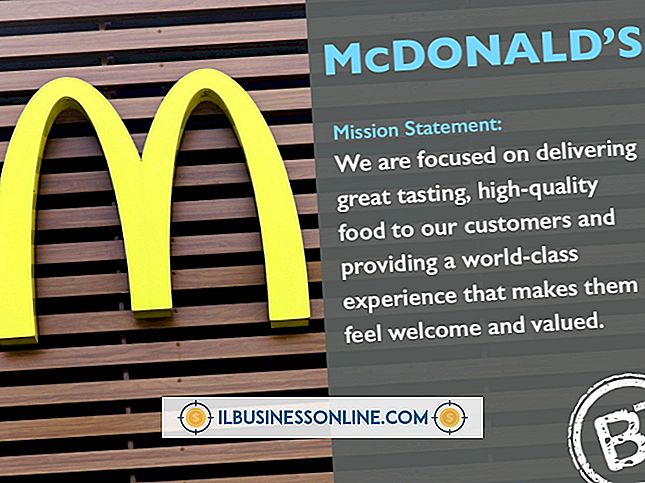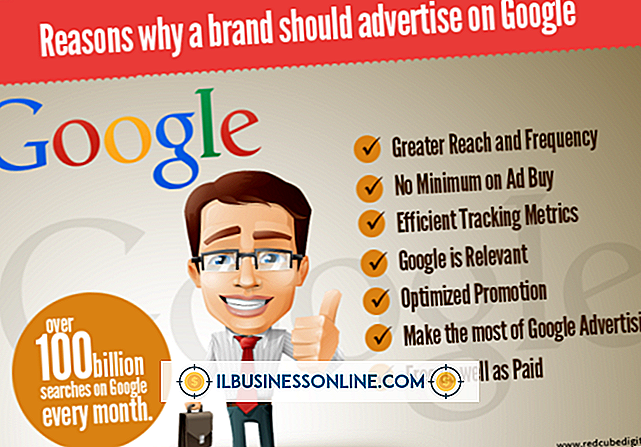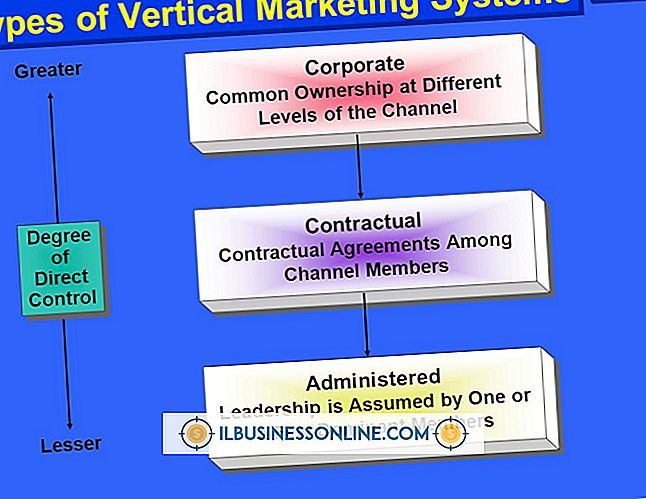आप YouTube वीडियो को कैसे संपादित करते हैं?

यदि आप लाखों नए संभावित ग्राहकों के लिए अपने उत्पादों और सेवाओं का विज्ञापन करने के लिए YouTube का उपयोग करते हैं, तो आपको यह सुनिश्चित करने की आवश्यकता है कि आपके वीडियो में पेशेवर रूप और अनुभव हो। आप अपने वीडियो को संपादित करने के लिए YouTube के बिल्ट-इन सेट टूल का उपयोग कर सकते हैं, भले ही वीडियो आपके चैनल पर पहले से ही पोस्ट किए गए हों। YouTube के उपकरण एक पूर्ण-विशेषताओं वाले वीडियो संपादक के लिए स्थानापन्न नहीं कर सकते हैं, लेकिन आप उन्हें वीडियो ट्रिम करने के लिए उपयोग कर सकते हैं, दिलचस्प वीडियो प्रभाव लागू कर सकते हैं और मूल ऑडियो को हटा या बदल भी सकते हैं।
1।
अपने YouTube खाते में प्रवेश करें, अपनी तस्वीर के बगल में स्थित तीर पर क्लिक करें और मेनू से "वीडियो संपादक" चुनें। आपके वीडियो अपलोड पृष्ठ पर प्रदर्शित होते हैं।
2।
उस वीडियो के नाम के नीचे "संपादित करें" बटन पर क्लिक करें जिसे आप वीडियो के "जानकारी और सेटिंग्स" पृष्ठ पर नेविगेट करने के लिए संपादित करना चाहते हैं।
3।
वीडियो एन्हांसमेंट देखने के लिए "एन्हांसमेंट्स" टैब पर क्लिक करें जिसे आप अपने वीडियो पर उपयोग कर सकते हैं। वीडियो ट्रिमिंग शुरू करने के लिए "ट्रिम" बटन पर क्लिक करें। उदाहरण के लिए दाएं फलक में "ब्लैक एंड व्हाइट" में से किसी एक पर क्लिक करें - इसे वीडियो पर लागू करने के लिए। वीडियो को घुमाने के लिए "रोटेट लेफ्ट" या "रोटेट राइट" बटन पर क्लिक करें। "अतिरिक्त सुविधाएँ" बटन पर क्लिक करें, और फिर वीडियो के भीतर सभी लोगों की पहचान को अस्पष्ट करने के लिए "ब्लर ऑल फ़ेस" बटन पर क्लिक करें। सभी प्रकाश और रंग समस्याओं को स्वचालित रूप से ठीक करने के लिए, "ऑटो-फिक्स" बटन पर क्लिक करें। आप "मूल पर वापस जाएं" बटन पर क्लिक करके किसी भी समय वीडियो के मूल संस्करण पर वापस आ सकते हैं।
4।
ऑडियो एन्हांसमेंट देखने के लिए "ऑडियो" टैब पर क्लिक करें जिसे आप अपने वीडियो पर उपयोग कर सकते हैं। यदि आप ऑडियो ट्रैक को हटाना चाहते हैं, तो "इस गीत को हटाएं" एक गीत - बीटा "बीटा" अनुभाग पर क्लिक करें। आपके वीडियो के ऑडियो ट्रैक के रूप में उपयोग करने के लिए फीचर्ड ट्रैक्स सेक्शन में से किसी एक ट्रैक पर क्लिक करें। यदि आप वीडियो के मूल संस्करण में वापस आना चाहते हैं तो "मूल पर वापस जाएं" बटन पर क्लिक करें।
5।
यदि आप अपने वीडियो में एनोटेशन जोड़ना चाहते हैं, तो "एनोटेशन" टैब पर क्लिक करें। "एनोटेशन जोड़ें" बटन पर क्लिक करें, एनोटेशन चुनें, और फिर एनोटेशन डालने के लिए वीडियो पर क्लिक करें। टेक्स्ट को एनोटेशन में टाइप या पेस्ट करें और टेक्स्ट को फॉर्मेट करने के लिए राइट पेन में टेक्स्ट टूल्स का उपयोग करें।
6।
"सहेजें" बटन पर क्लिक करें, और फिर वीडियो को परिवर्तनों को सहेजने के लिए "प्रकाशित करें" बटन पर क्लिक करें और इसे प्रकाशित करें।