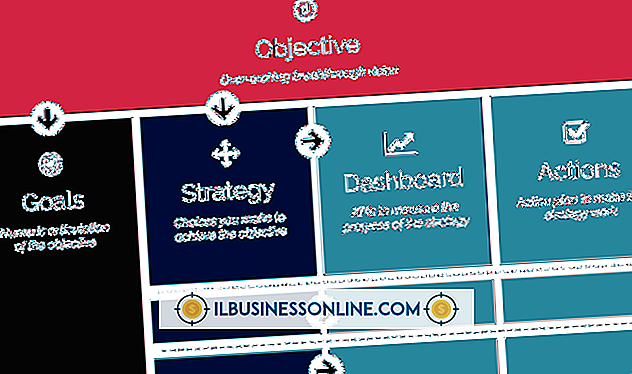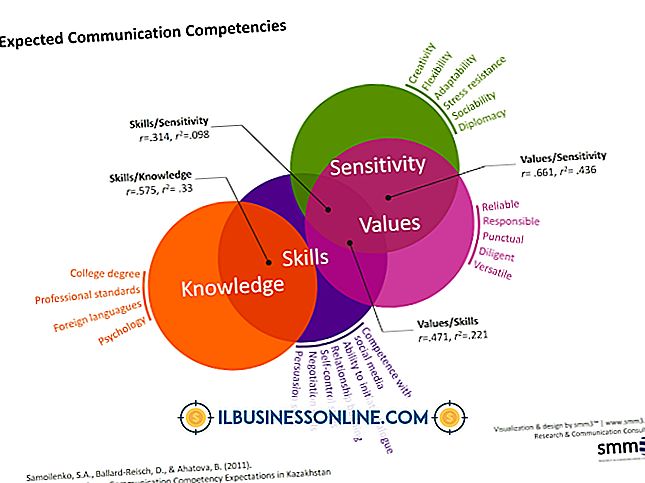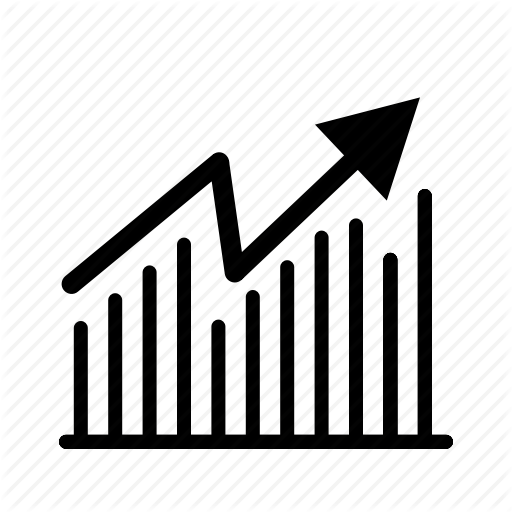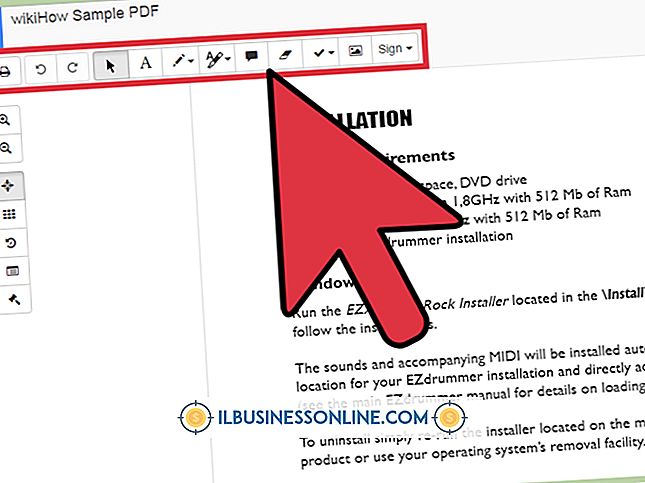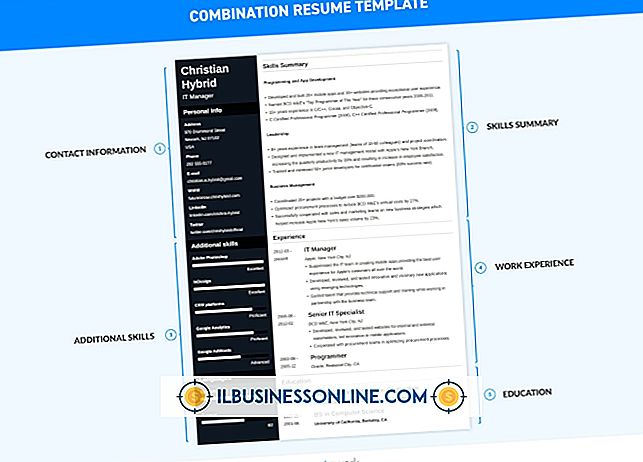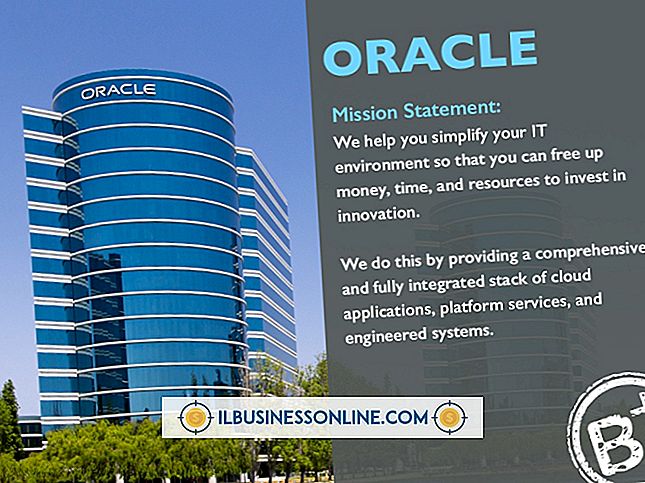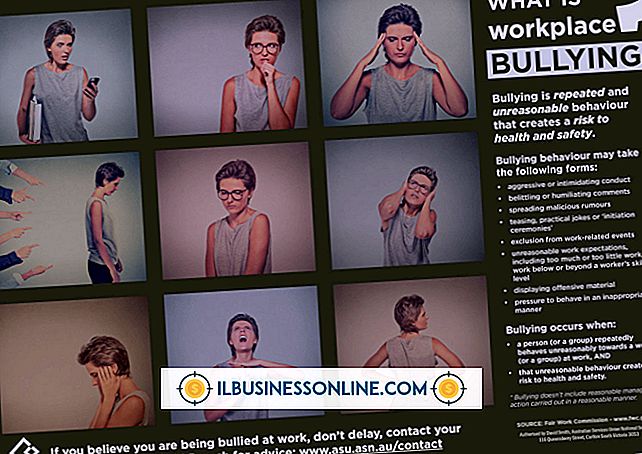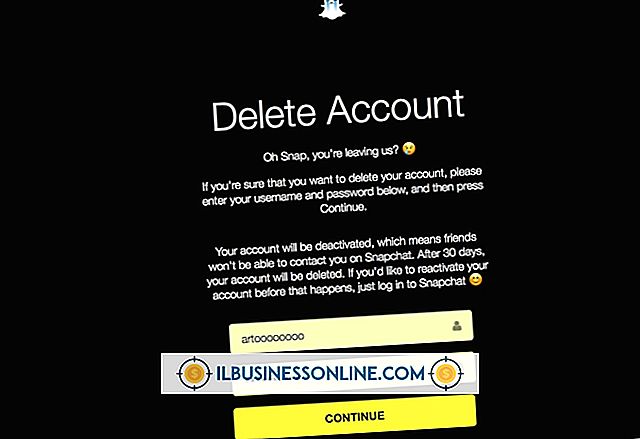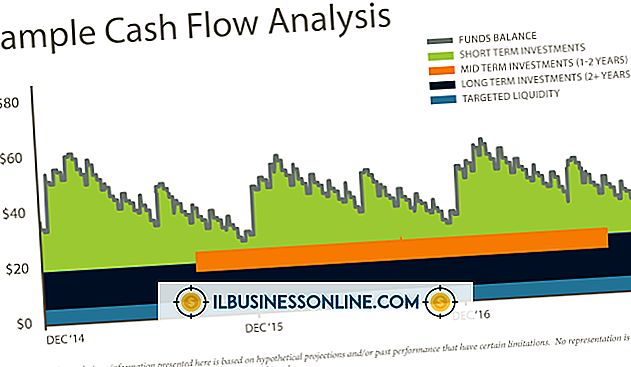प्रिंटर को वायरलेस प्रिंटर बनाने के लिए राउटर का उपयोग कैसे करें

किसी प्रिंटर को नेटवर्क करने से आप किसी भी कनेक्टेड नेटवर्क कंप्यूटर से वायरलेस तरीके से डिवाइस पर प्रिंट कर सकते हैं। यह आपके व्यवसाय को धन और कार्यालय अचल संपत्ति दोनों को बचाने के लिए आवश्यक प्रिंटर की संख्या को कम कर सकता है। आप अपने नेटवर्क से लगभग किसी भी प्रिंटर को जोड़ सकते हैं, हालाँकि आपके द्वारा चयनित नेटवर्किंग विधि आपके प्रिंटर हार्डवेयर के आधार पर भिन्न हो सकती है।
नेटवर्क-रेडी प्रिंटर
प्रिंटर को राउटर से कनेक्ट करें
ईथरनेट केबल के एक छोर को प्रिंटर पर पाए गए पोर्ट से कनेक्ट करें और फिर केबल के दूसरे छोर को अपने राउटर पर उपलब्ध पोर्ट से कनेक्ट करें। वैकल्पिक रूप से, आप प्रिंटर को उपलब्ध नेटवर्क वॉल जैक से जोड़ सकते हैं।
प्रिंटर चालू करें
प्रिंटर चालू करने के लिए पावर बटन दबाएं। आगे बढ़ने से पहले संवाद करने के लिए प्रिंटर और राउटर के लिए कम से कम दो मिनट प्रतीक्षा करें।
एक कॉन्फ़िगरेशन पृष्ठ प्रिंट करें
कॉन्फ़िगरेशन पृष्ठ प्रिंट करने के लिए प्रिंटर के नियंत्रण कक्ष का उपयोग करें। पृष्ठ में नेटवर्किंग जानकारी है, जिसमें प्रिंटर को सौंपा गया आईपी पता भी शामिल है। वैकल्पिक रूप से, आप अपने प्रिंटर को IP पता असाइन करने के लिए नियंत्रण कक्ष का उपयोग कर सकते हैं।
पृष्ठ को प्रिंट करने और आईपी पते को कॉन्फ़िगर करने के लिए आवश्यक वास्तविक चरण आपके प्रिंटर के निर्माता और मॉडल के आधार पर भिन्न होते हैं। अपने प्रिंटर के लिए विशिष्ट जानकारी के लिए अपने स्वामी के मैनुअल का संदर्भ लें।
नेटवर्क सॉफ़्टवेयर पर प्रिंटर सॉफ़्टवेयर स्थापित करें
किसी भी नेटवर्क कंप्यूटर पर प्रिंटर सॉफ़्टवेयर स्थापित करें जिसे आप प्रिंटर तक पहुंच प्राप्त करना चाहते हैं। इंस्टॉलेशन सीडी का उपयोग करें जो प्रिंटर के साथ भेज दिया गया है और सॉफ़्टवेयर को स्थापित करने के लिए ऑनस्क्रीन निर्देशों का पालन करें। संकेत मिलने पर आपके द्वारा मुद्रित कॉन्फ़िगरेशन पृष्ठ पर प्रकट होने वाला आईपी पता दर्ज करें।
वैकल्पिक रूप से, उपलब्ध नेटवर्क उपकरणों के बीच प्रिंटर की खोज करें। स्थापना को पूरा करने के लिए अपने कंप्यूटर को रिबूट करें। आपके प्रिंटर के विशिष्ट मॉडल के आधार पर स्थापना प्रक्रिया भिन्न हो सकती है।
USB प्रिंटर
प्रिंटर को कंप्यूटर से कनेक्ट करें
प्रिंटर को कंप्यूटर से कनेक्ट करने के लिए निर्माता के निर्देशों का पालन करें और यदि आपने पहले से ऐसा नहीं किया है तो प्रिंट सॉफ्टवेयर इंस्टॉल करें।
प्रिंट और फ़ाइल साझाकरण सक्षम करें
सीधे प्रिंटर से जुड़े कंप्यूटर पर फ़ाइल और प्रिंट शेयरिंग सक्षम करें। "कंट्रोल पैनल" के बाद स्टार्ट पर क्लिक करें और फिर कंट्रोल पैनल स्क्रीन के ऊपरी-दाएं कोने में स्थित सर्च बॉक्स में "नेटवर्क" टाइप करें। बाईं ओर दिखाई देने वाले विकल्पों में से "नेटवर्क और साझाकरण केंद्र" चुनें और फिर "उन्नत साझाकरण सेटिंग बदलें" विकल्प चुनें।
"फ़ाइल और प्रिंटर साझाकरण चालू करें" विकल्प को सक्षम करने के लिए क्लिक करें और फिर "परिवर्तन सहेजें" बटन पर क्लिक करें। आपको अपने कंप्यूटर की सुरक्षा सेटिंग्स के आधार पर एक व्यवस्थापक पासवर्ड दर्ज करने के लिए संकेत मिल सकता है। विंडोज कंट्रोल पैनल को बंद करें।
ओपन डिवाइसेज और प्रिंटर्स डायलॉग बॉक्स
नियंत्रण कक्ष खोलें और डिवाइस और प्रिंटर संवाद बॉक्स खोलें।
प्रिंटर की स्थिति जानें
उपलब्ध प्रिंटरों को तब तक ब्राउज़ करें जब तक कि आप जिसे साझा करना चाहते हैं उसे न पा लें। प्रिंटर पर राइट-क्लिक करें और दिखाई देने वाले विकल्पों में से "गुण" पर क्लिक करें।
"इस प्रिंटर साझा करें" विकल्प का चयन करें
प्रिंटर के लिए शेयरिंग गुण देखने के लिए "साझाकरण" टैब पर क्लिक करें। "इस प्रिंटर साझा करें" विकल्प का चयन करने के लिए क्लिक करें। जब आप इस विकल्प को सक्षम करते हैं तो बॉक्स में एक चेक दिखाई देता है। परिवर्तनों को सहेजने और प्रिंटर संवाद बॉक्स को बंद करने के लिए "लागू करें" और "ठीक" पर क्लिक करें। उपकरण और प्रिंटर संवाद बॉक्स बंद करें। प्रिंटर अब वायरलेस तरीके से उपयोग करने के लिए अन्य नेटवर्क वाले कंप्यूटरों के लिए उपलब्ध है।
प्रिंटर को नेटवर्क किए गए कंप्यूटर में जोड़ें
उस प्रिंटर को किसी भी नेटवर्क वाले कंप्यूटर में जोड़ें जिसे आप एक्सेस करना चाहते हैं। नेटवर्क कंप्यूटर से, “डिवाइसेस एंड प्रिंटर्स” के बाद स्टार्ट स्टार्ट पर क्लिक करें। “Add a Printer” ऑप्शन पर क्लिक करें और फिर “Add a नेटवर्क, वायरलेस या ब्लूटूथ प्रिंटर” विकल्प पर क्लिक करें। उपलब्ध प्रिंटर की सूची से प्रिंटर का चयन करें, "अगला" पर क्लिक करें और फिर स्थापना को पूरा करने के लिए ऑनस्क्रीन संकेतों का पालन करें।
टिप
आप वायरलेस प्रिंट सर्वर का उपयोग करके अपने नेटवर्क से समानांतर पोर्ट और यूएसबी प्रिंटर भी कनेक्ट कर सकते हैं। प्रिंटर को जोड़ने और स्थापित करने की प्रक्रिया खरीदी गई प्रिंट सर्वर के मॉडल के आधार पर भिन्न होती है।
चेतावनी
कंप्यूटर के माध्यम से प्रिंटर साझा करते समय, आपको प्रिंटर तक पहुंच प्राप्त करने के लिए दूसरों से संचालित कंप्यूटर को कनेक्ट करना चाहिए।