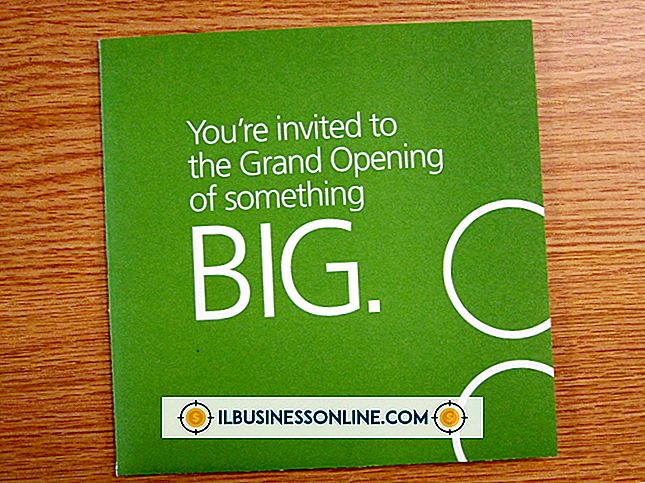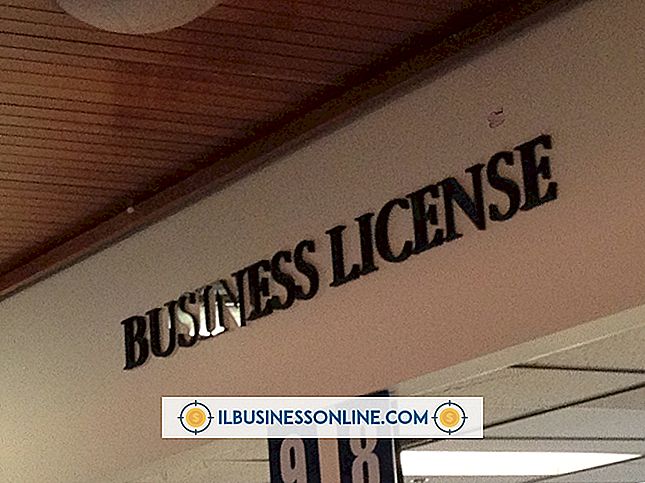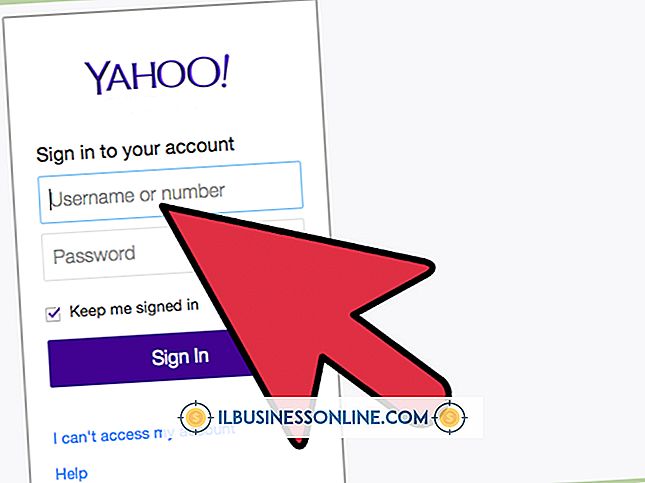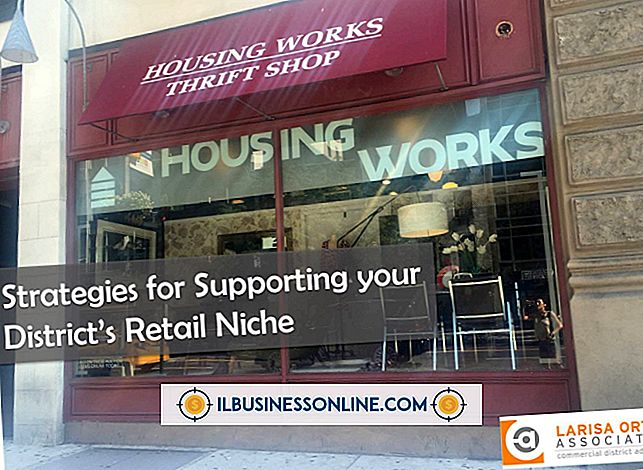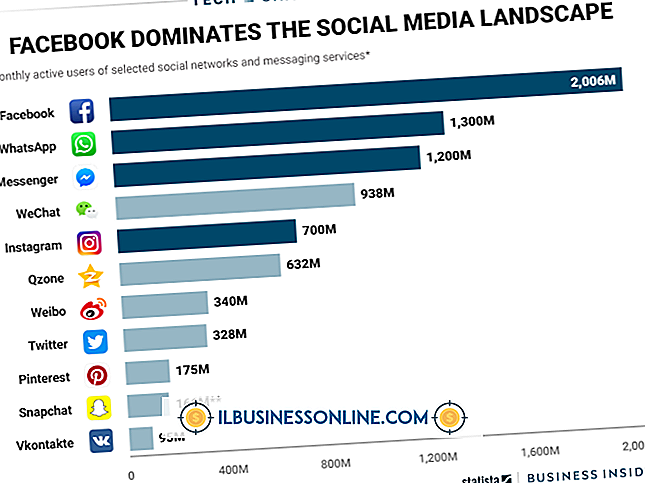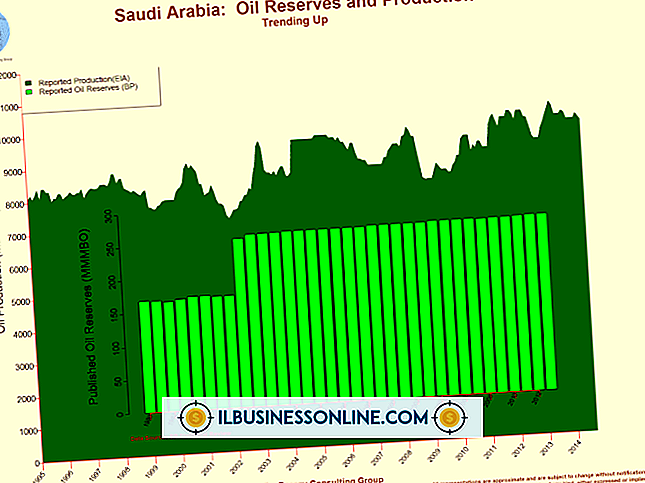पावरपॉइंट प्रोजेक्टर के साथ स्पीकर का उपयोग कैसे करें

आप अपने पॉवरपॉइंट प्रेजेंटेशन के लिए बाहरी स्पीकर्स को कनेक्ट करने का तरीका कैसे करते हैं यह इस बात पर निर्भर करता है कि आपकी आवाज़ कहाँ से आ रही है। यदि आप PowerPoint फ़ाइल में एकीकृत ध्वनि को बढ़ाना चाहते हैं, तो आमतौर पर वक्ताओं को उस कंप्यूटर से सीधे कनेक्ट करना सबसे अच्छा है जिसे आप प्रस्तुति के लिए उपयोग करने की योजना बनाते हैं। यदि आप माइक्रोफ़ोन या सीडी प्लेयर जैसे अन्य बाहरी ध्वनि स्रोतों का उपयोग कर रहे हैं, तो आप अपने स्पीकर को प्रोजेक्टर से कनेक्ट करना पसंद कर सकते हैं और इसमें सभी ध्वनि इनपुट चला सकते हैं।
कंप्यूटर से स्पीकर कनेक्ट करना
1।
पैच केबल के एक छोर को एक एडॉप्टर में प्लग करें, अगर कंप्यूटर पर इसे 3.5 मिमी स्टीरियो जैक करने के लिए आवश्यक है।
2।
पैच केबल को केबल पर स्टीरियो हेडफोन जैक में प्लग करें। एम्पलीफायर पर ऑडियो इनपुट जैक में केबल के दूसरे छोर को प्लग करें।
3।
एम्पलीफायर पर वक्ताओं को दाएं और बाएं स्पीकर जैक से जुड़ी केबलों को प्लग करें।
4।
विंडोज टास्कबार में "स्पीकर" आइकन पर क्लिक करके या नियंत्रण कक्ष खोलने और "ध्वनि और ऑडियो डिवाइस" आइकन पर क्लिक करके कंप्यूटर पर ऑडियो सेटिंग्स की जांच करें। सुनिश्चित करें कि ध्वनि म्यूट नहीं है और हेडफ़ोन की मात्रा सीमा के मध्य में सेट है।
5।
एम्पलीफायर को कम मात्रा में सेट करें और फिर इसे चालू करें।
6।
PowerPoint प्रस्तुति में एक स्लाइड पर नेविगेट करें जिसमें एम्बेडेड ध्वनि शामिल है। एम्पलीफायर पर वॉल्यूम समायोजित करें ताकि यह एक उपयुक्त स्तर पर हो।
प्रोजेक्टर से स्पीकर कनेक्ट करना
1।
कंप्यूटर पर हेडफोन जैक से प्रोजेक्टर पर ऑडियो इनपुट जैक के लिए एक स्टीरियो पैच केबल कनेक्ट करें।
2।
यदि उपलब्ध हो तो अन्य बाहरी ध्वनि उपकरणों को प्रोजेक्टर पर अन्य ध्वनि इनपुट जैक से कनेक्ट करें। प्लग एडाप्टर को इन उपकरणों के लिए केबल्स को प्रोजेक्टर जैक के साथ अनुमति देने की आवश्यकता हो सकती है।
3।
एम्पलीफायर पर ऑडियो इनपुट जैक से प्रोजेक्टर पर ऑडियो आउटपुट से एक स्टीरियो पैच केबल कनेक्ट करें।
4।
एम्पलीफायर पर वक्ताओं को दाएं और बाएं स्पीकर जैक से जुड़ी केबलों को प्लग करें।
5।
कंप्यूटर पर हेडफ़ोन वॉल्यूम नियंत्रण को सीमा के मध्य में सेट करें और सुनिश्चित करें कि ध्वनि म्यूट नहीं है।
6।
निर्माता के निर्देशों के अनुसार प्रोजेक्टर के आंतरिक मेनू सिस्टम का उपयोग करके, रेंज के बीच में प्रोजेक्टर पर आउटपुट वॉल्यूम सेट करें।
7।
एम्पलीफायर को कम मात्रा में सेट करें और इसे चालू करें।
8।
PowerPoint प्रस्तुति में एक स्लाइड पर नेविगेट करें जिसमें एम्बेडेड ध्वनि शामिल है। एम्पलीफायर पर वॉल्यूम समायोजित करें ताकि यह एक उपयुक्त स्तर पर हो। यदि आवश्यक हो तो प्रोजेक्टर पर आउटपुट वॉल्यूम समायोजित करें।
जरूरत की चीजें
- डेटा प्रोजेक्टर
- कंप्यूटर
- बाहरी एम्पलीफायर
- वक्ताओं
- कंप्यूटर के लिए पैच केबल
- प्रोजेक्टर के लिए पैच केबल (वैकल्पिक)
- केबल एडेप्टर (वैकल्पिक)
टिप्स
- यदि ध्वनि उच्चतम मात्रा पर सेट एम्पलीफायर के साथ भी पर्याप्त जोर से नहीं है, तो एम्पलीफायर वॉल्यूम को मध्य-सीमा तक कम करें और कंप्यूटर पर हेडफ़ोन आउटपुट वॉल्यूम बढ़ाने का प्रयास करें।
- यदि ध्वनि फजी या विकृत है, तो कंप्यूटर पर वॉल्यूम सेटिंग्स को कम करना और एम्पलीफायर पर वॉल्यूम बढ़ाना आवश्यक हो सकता है।
चेतावनी
- व्यक्तिगत कंप्यूटर से कनेक्ट करने के लिए डिज़ाइन किए गए बाहरी स्पीकर अंतर्निहित एम्पलीफायरों के साथ आते हैं, लेकिन वे आमतौर पर प्रस्तुति के उपयोग के लिए पर्याप्त जोर से नहीं होते हैं। बाहरी एम्पलीफायर का उपयोग करना और मानक वक्ताओं को इससे जोड़ना बेहतर है।
- सुनिश्चित करें कि कंप्यूटर पर वॉल्यूम समायोजित करते समय एम्पलीफायर उच्च मात्रा में नहीं है। इस एहतियात का पालन करने में विफलता से वक्ताओं को नुकसान हो सकता है।