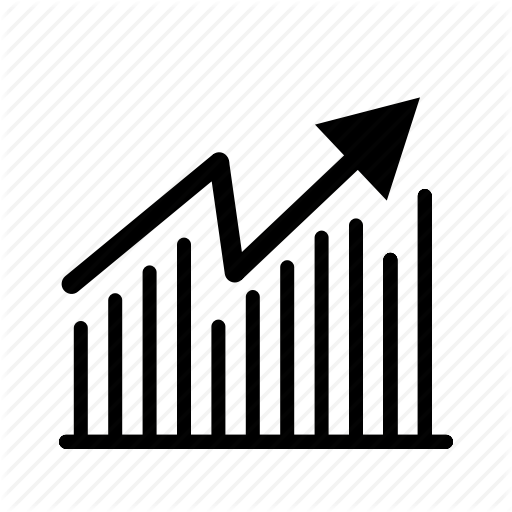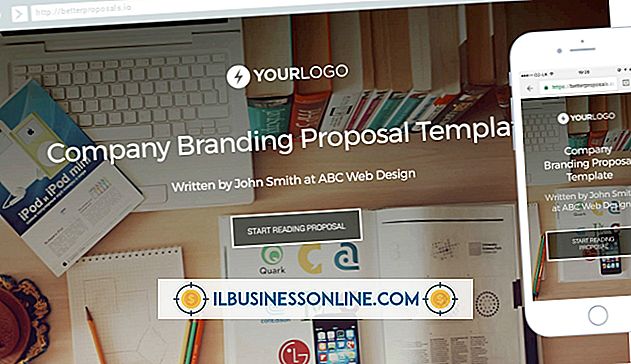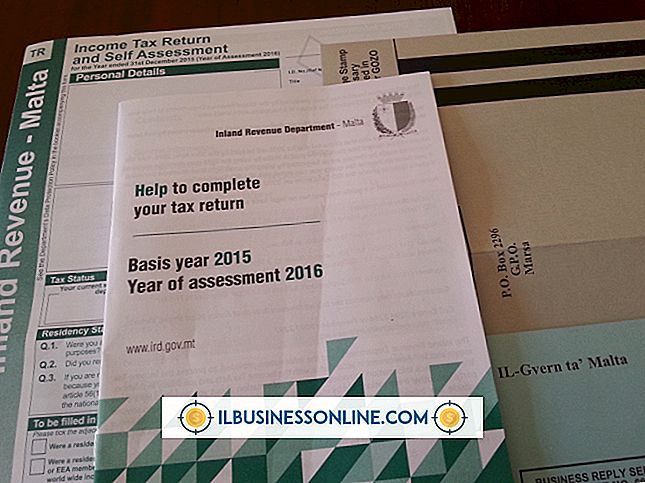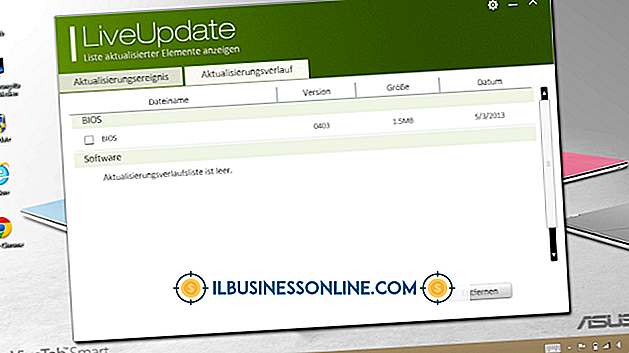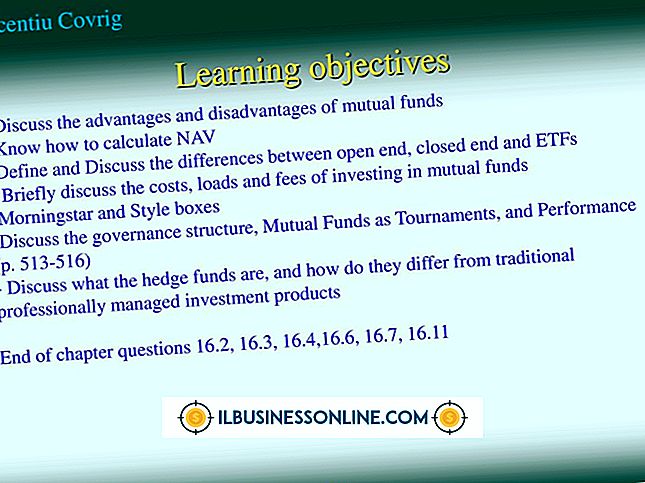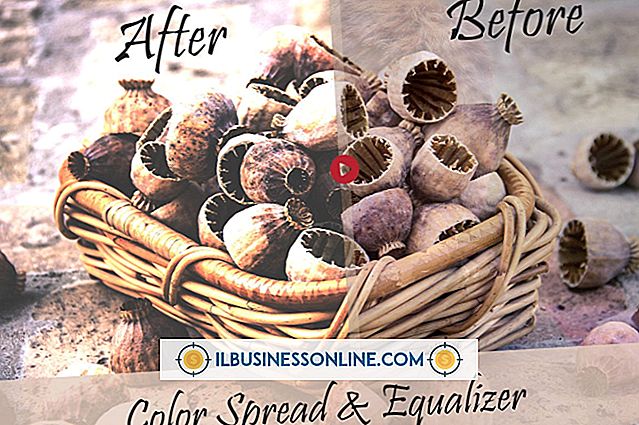मैक पर USB मेमोरी स्टिक का उपयोग कैसे करें

मेमोरी स्टिक्स, जिसे आमतौर पर फ्लैश या थंब ड्राइव के रूप में संदर्भित किया जाता है, कंप्यूटर से डेटा स्थानांतरित करने और प्राप्त करने के लिए एक यूएसबी कनेक्शन का उपयोग करता है। यूएसबी मेमोरी स्टिक का उपयोग करने वाले व्यवसायों के लिए लाभ उनके आकार से स्टेम; आप पोर्टेबिलिटी का त्याग किए बिना आसानी से सुलभ डेटा की बड़ी मात्रा में स्टोर करने में सक्षम हैं और आप उपलब्ध यूएसबी पोर्ट के साथ किसी भी पीसी या मैक पर उस डेटा तक पहुंच सकते हैं।
1।
अपने मैक पर उपलब्ध USB पोर्ट में मेमोरी स्टिक को कनेक्ट करें। यदि पहली बार मेमोरी स्टिक का उपयोग कर रहे हैं, तो आपका मैक आवश्यक ड्राइवर सॉफ़्टवेयर स्थापित करेगा। एक USB आइकन आपके मैक डिस्प्ले पर दिखाई देगा।
2।
आइकन पर डबल क्लिक करें। आप खोजक विंडो खोलने और डिवाइसेस के अंतर्गत USB आइकन चुनने के लिए "खोजक" पर क्लिक कर सकते हैं। मेमोरी स्टिक की सामग्री एक अलग विंडो में प्रदर्शित होगी।
3।
USB आइकन पर क्लिक करके और "सहेजें" पर क्लिक करके अपनी मेमोरी स्टिक में खुले दस्तावेज़ों या सॉफ़्टवेयर को सहेजें, आप USB आइकन पर एक खुले दस्तावेज़ या प्रोग्राम को क्लिक करके और "सहेजें" का चयन करके भी खींच सकते हैं।
4।
जिस फ़ाइल को आप देखना चाहते हैं, उस पर क्लिक करें या जिस सॉफ़्टवेयर को आप खोलना चाहते हैं उसे क्लिक करें और "खोलें।" आपका सॉफ़्टवेयर खुल जाएगा और फ़ाइल अपने डिफ़ॉल्ट प्रोग्राम में खुल जाएगी। USB आइकन पर क्लिक करके और फ़ाइल मेनू से "इजेक्ट" का चयन करके अपने मैक से अपनी मेमोरी स्टिक को ठीक से हटा दें। आप "खोजक" पर क्लिक कर सकते हैं और अपने मैक से मेमोरी स्टिक को बाहर निकालने के लिए ऊपर की ओर इंगित करने वाले तीर पर क्लिक कर सकते हैं।
5।
फ़ाइल या प्रोग्राम को सूची से फ़ाइल या प्रोग्राम पर क्लिक करके और उसे "ट्रैश" पर खींचकर फ़ाइलें और प्रोग्राम हटाएं। चयनित सामग्री को हटाने के लिए "Ctrl" और "ट्रैश" दबाएं। हटाने के लिए मेमोरी स्टिक से एक से अधिक फ़ाइल को चुनने के लिए, कीबोर्ड पर "Apple" कुंजी दबाए रखें और उन फ़ाइलों पर कर्सर को क्लिक करें और खींचें जिन्हें आप हटाना चाहते हैं। फिर आप उन फ़ाइलों पर कर्सर को खींच सकते हैं जिन्हें आप उन्हें चुनने के लिए हटाना चाहते हैं।
चेतावनी
- अपने मैक से अनप्लग करने से पहले अपने बाहरी डिवाइस को बाहर निकालें।