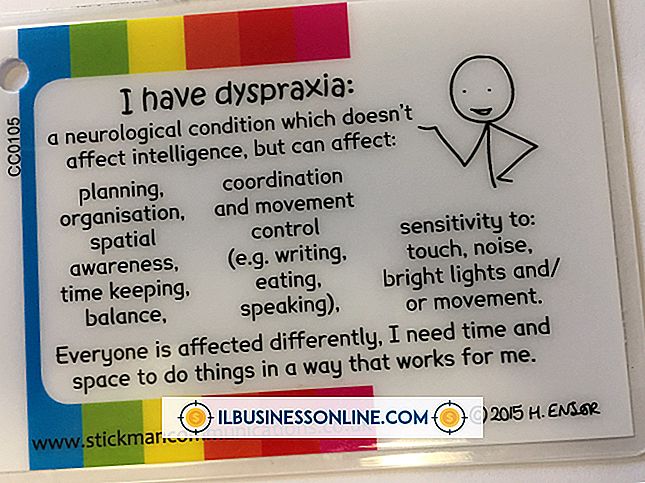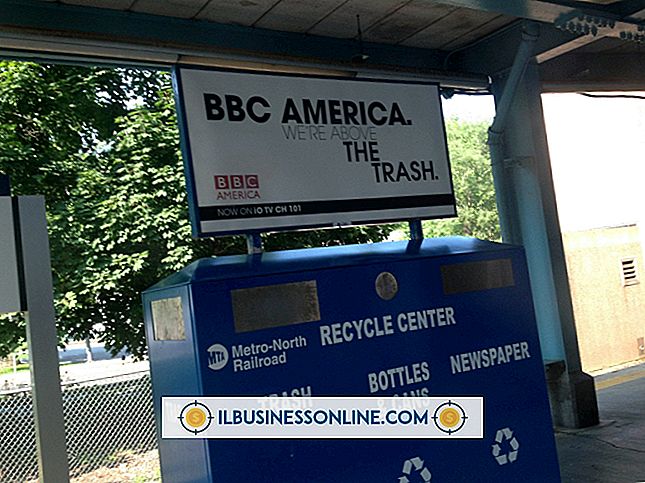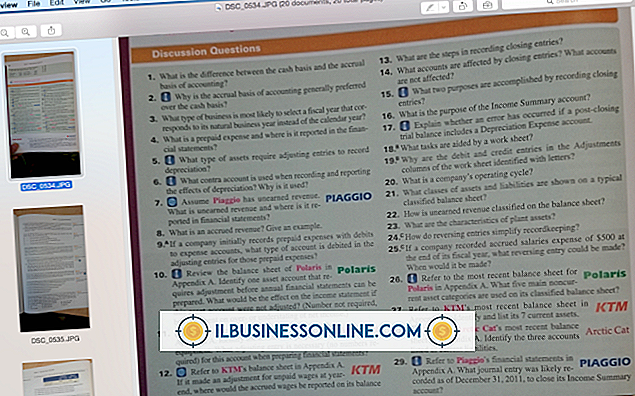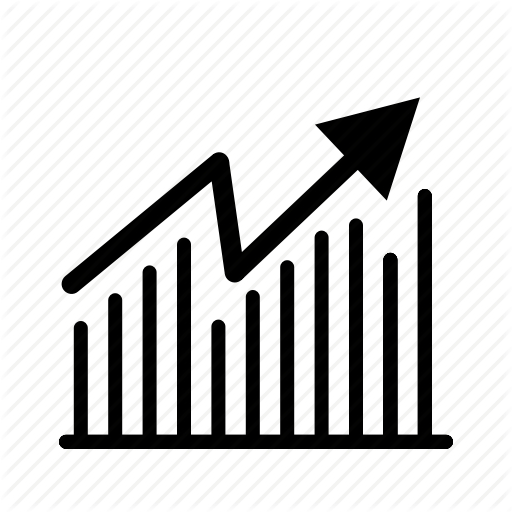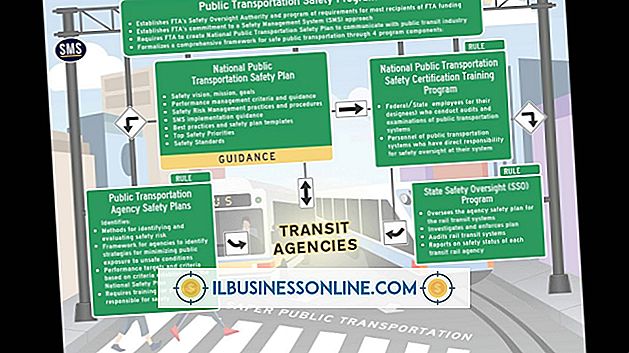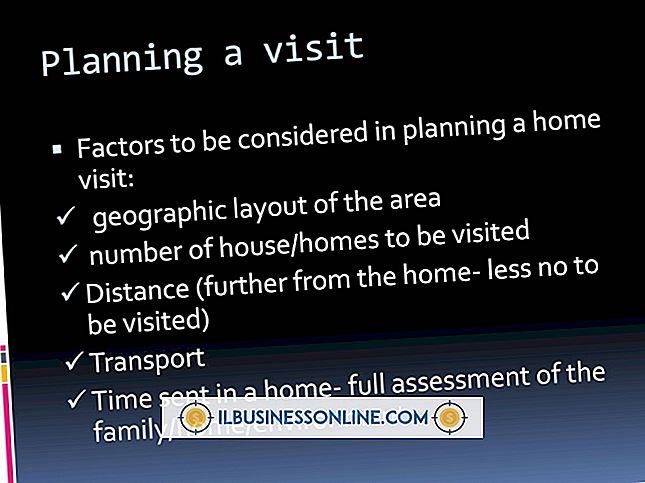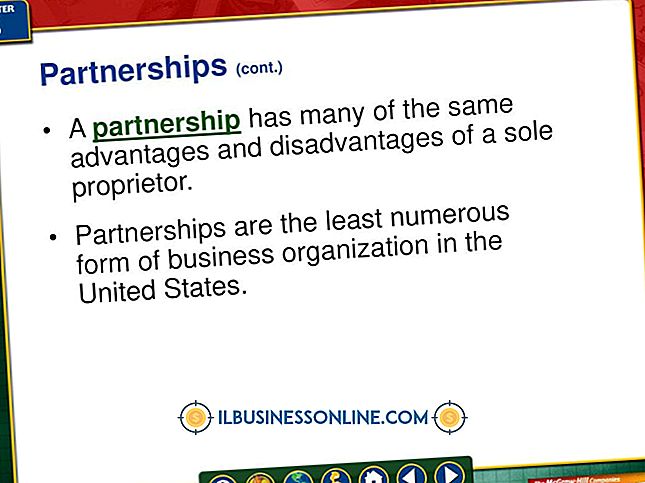आईट्यून्स एक्सएमएल फ़ाइल का संपादन

जब आप काम कर रहे हों तो अपने पसंदीदा संगीत को सुनना कार्यालय में लंबे समय तक बना सकता है जो थोड़ा कम थकाऊ लगता है। यदि आप अक्सर एक iPod, USB फ्लैश ड्राइव या अन्य पोर्टेबल डिवाइस पर संगीत स्थानांतरित करते हैं, तो XML सूची जिसमें आपके iTunes संग्रह की लाइब्रेरी जानकारी शामिल है, दूषित हो सकती है। अपने iTunes लाइब्रेरी को फिर से बनाना आपके संग्रह में गाने की संख्या के आधार पर काफी समय ले सकता है। यदि आपकी लाइब्रेरी फ़ाइल में समस्याएं आती हैं - या यदि आप अपने iTunes संग्रह को किसी अन्य कंप्यूटर पर ले जाना चाहते हैं - तो आप XML फ़ाइल को संपादित करने या उसकी मरम्मत करने और सामान्य समस्याओं को ठीक करने के लिए पहले से ही iTunes और Windows में निर्मित उपकरणों का उपयोग कर सकते हैं।
एक भ्रष्ट iTunes XML फ़ाइल का पुनर्निर्माण
1।
अपने कंप्यूटर पर iTunes लॉन्च करें। ITunes ने एक त्रुटि संदेश प्रदर्शित किया है जिसमें कहा गया है कि उसने दूषित लाइब्रेरी फ़ाइल को सुधारने और उसका नाम बदलने का प्रयास किया है। पुनर्नामित लाइब्रेरी XML फ़ाइल के स्थान पर ध्यान दें। संदेश बॉक्स को बंद करने के लिए "ओके" बटन पर क्लिक करें। अपने पीसी पर आईट्यून्स बंद करें।
2।
"प्रारंभ" पर क्लिक करें और फिर "कंप्यूटर।" iTunes चेतावनी संदेश में प्रदर्शित फ़ोल्डर स्थान पर ब्राउज़ करें। "ITunes Music Library.xml" फ़ाइल पर क्लिक करें और हाइलाइट करें। फ़ाइल को काटने और विंडोज क्लिपबोर्ड में स्टोर करने के लिए "Ctrl-X" दबाएं।
3।
Windows Explorer विंडो को छोटा करें, और फिर फ़ाइल को Windows डेस्कटॉप पर पेस्ट करने के लिए "Ctrl-V" दबाएं।
4।
आईट्यून्स फ़ोल्डर और इसकी फ़ाइल सामग्री को प्रदर्शित करने के लिए विंडोज एक्सप्लोरर विंडो को अधिकतम करें। "Tunes Library.itl" फ़ाइल को हाइलाइट करें और इसे फ़ोल्डर से हटा दें।
5।
अपने कंप्यूटर पर फिर से iTunes लॉन्च करें। मेनू बार पर "फ़ाइल" पर क्लिक करें, फिर "लाइब्रेरी।" जब स्लाइड-आउट मेनू प्रकट होता है, तो "आयात प्लेलिस्ट" विकल्प पर क्लिक करें।
6।
Windows डेस्कटॉप पर "iTunes Music Library.xml" फ़ाइल के लिए ब्राउज़ करें। फ़ाइल नाम पर क्लिक करें और फिर "ओपन" पर क्लिक करें। iTunes के लिए कुछ सेकंड प्रतीक्षा करें प्लेलिस्ट फ़ाइल आयात करें और लाइब्रेरी को फिर से बनाएं।
7।
ऐसा करने के लिए प्रेरित करने पर "ओके" बटन पर क्लिक करें। खिलाड़ियों और iTunes के बीच लाइब्रेरी फ़ाइलों को फिर से सिंक्रनाइज़ करने के लिए कंप्यूटर के साथ पोर्टेबल उपकरणों को फिर से कनेक्ट करें। ITunes स्वचालित रूप से पोर्टेबल उपकरणों पर प्लेलिस्ट को पुन: सिंक्रनाइज़ करती है।
लाइब्रेरी और प्लेलिस्ट स्थानांतरित करना
1।
मेनू खोलें और मेनू बार पर "फ़ाइल" और फिर "लाइब्रेरी" पर क्लिक करें। पॉप-अप मेनू पर "निर्यात लाइब्रेरी" पर क्लिक करें। लाइब्रेरी फ़ाइल निर्यात करते समय बनाए गए फ़ोल्डर और फ़ाइलनाम का नाम नोट करें।
2।
कंप्यूटर पर एक यूएसबी फ्लैश ड्राइव या बाहरी हार्ड ड्राइव को एक मुफ्त यूएसबी पोर्ट से कनेक्ट करें। डिवाइस का पता लगाने और ड्राइव को बाहरी स्टोरेज डिवाइस के रूप में कॉन्फ़िगर करने के लिए विंडोज के लिए कुछ सेकंड प्रतीक्षा करें।
3।
विंडोज एक्सप्लोरर खोलने के लिए "प्रारंभ, " फिर "कंप्यूटर" पर क्लिक करें। वैकल्पिक रूप से, "प्रारंभ" बटन पर राइट-क्लिक करें, और फिर पॉप-अप मेनू पर "विंडोज एक्सप्लोरर खोलें" पर क्लिक करें।
4।
उस फ़ोल्डर में ब्राउज़ करें जहां आप अपने सभी संगीत अपने पीसी पर रखते हैं; डिफ़ॉल्ट रूप से यह आपके उपयोगकर्ता नाम फ़ोल्डर में संगीत फ़ोल्डर है। सभी संगीत फ़ाइलों को हाइलाइट करने के लिए "Ctrl-A" दबाएं, और फिर उन्हें विंडोज़ क्लिपबोर्ड में कॉपी और स्टोर करने के लिए "Ctrl-C" दबाएं।
5।
अपने कंप्यूटर में सभी ड्राइव को प्रदर्शित करने वाली मुख्य विंडोज एक्सप्लोरर विंडो में ब्राउज़ करें। USB फ्लैश ड्राइव या आपके द्वारा पहले कनेक्ट किए गए बाहरी हार्ड ड्राइव के लिए ड्राइव अक्षर पर डबल-क्लिक करें।
6।
सभी संगीत फ़ाइलों को बाहरी स्टोरेज डिवाइस पर कॉपी करने के लिए "Ctrl-V" दबाएं।
7।
उस फ़ोल्डर में ब्राउज़ करें जिसमें iTunes ने निर्यात की गई लाइब्रेरी फ़ाइल को सहेजा है। फ़ाइल को कॉपी करने के लिए "Ctrl-C" दबाएं और फिर USB ड्राइव पर पेस्ट करने के लिए "Ctrl-V"। विंडोज एक्सप्लोरर बंद करें और कंप्यूटर से यूएसबी फ्लैश ड्राइव या बाहरी हार्ड ड्राइव को डिस्कनेक्ट करें।
8।
USB फ्लैश ड्राइव या बाहरी हार्ड ड्राइव को दूसरे कंप्यूटर से कनेक्ट करें। डिवाइस का पता लगाने के लिए विंडोज के लिए प्रतीक्षा करें और इसे विंडोज एक्सप्लोरर में एक ड्राइव अक्षर असाइन करें।
9।
दूसरे कंप्यूटर पर iTunes (itunes.com) स्थापित करें यदि आपने पहले से ऐसा नहीं किया है। उस फ़ोल्डर का नाम नोट करें जिसे इंस्टॉलेशन आपके संगीत संग्रह के लिए बनाता है।
10।
Windows Explorer में USB ड्राइव के लिए ड्राइव अक्षर पर डबल-क्लिक करें। USB ड्राइव में निर्यात की गई लाइब्रेरी फ़ाइल का फ़ाइल नाम राइट-क्लिक करें और पॉप-अप मेनू पर "नोटपैड के साथ खोलें" पर क्लिक करें। नोटपैड पाठ संपादक विंडो में फ़ाइल की सामग्री को खोलता और प्रदर्शित करता है।
1 1।
XML फ़ाइल की पहली पंक्ति में पहले गीत के लिए फ़ाइल पथ का पता लगाएँ। गाने के शीर्षक से पहले का रास्ता "C: \ Program Files \ iTunes \ Music" या कुछ इसी तरह का होना चाहिए। Windows Explorer द्वारा USB ड्राइव को असाइन किए गए ड्राइव अक्षर में फ़ाइल पथ बदलें। उदाहरण के लिए, यदि Windows ने USB ड्राइव ड्राइव अक्षर "F" को असाइन किया है, और आपने सभी संगीत फ़ाइलों को USB डिवाइस के रूट ड्राइव पर संग्रहीत किया है - और ड्राइव पर एक नामित फ़ोल्डर या सबफ़ोल्डर में नहीं - बस प्रतिस्थापित करें "C: \ Program Files \ iTunes \ Music \" पथ का भाग "F: \" और कोई सबफ़ोल्डर नाम नहीं है। यदि आपने USB ड्राइव पर एक फ़ोल्डर में संगीत फ़ाइलों को सहेजा है - उदाहरण के लिए संगीत - "F: \ Music" पथ नाम के "C: \ Program Files \ iTunes \ Music" भाग को बदलें।
12।
नोटपैड मेनू बार पर "संपादित करें" पर क्लिक करें, फिर "बदलें"। निर्यात की गई लाइब्रेरी फ़ाइल में उपयोग किए गए डिफ़ॉल्ट पथ को फ़ील्ड में खोजें। नमूना मामले का उपयोग करके, फ़ील्ड में "C: \ Program Files \ iTunes \ Music" दर्ज करें।
13।
USB ड्राइव पर ड्राइव अक्षर और पथ दर्ज करें जहां नमूने के मामले में "फ़ाइल के साथ बदलें" फ़ील्ड - "एफ: \" या "एफ: \ संगीत" में स्थित हैं।
14।
"सभी बदलें" बटन पर क्लिक करें। विंडोज नोटपैड यूएसबी ड्राइव पर पथ के साथ आईट्यून निर्यात उपयोगिता द्वारा बनाए गए सभी पथ नामों की जगह लेता है।
15।
नोटपैड मेनू बार पर "फाइल" और "सेव" पर क्लिक करें, और नोटपैड को बंद करें।
16।
दूसरे कंप्यूटर पर आईट्यून्स खोलें। मेनू बार पर "फाइल" और फिर "लाइब्रेरी" पर क्लिक करें। पॉप-अप मेनू पर, "प्लेलिस्ट आयात करें" पर क्लिक करें। USB ड्राइव पर सहेजी गई निर्यात की गई लाइब्रेरी फ़ाइल में ब्राउज़ करें। फ़ाइल नाम को हाइलाइट करें और "ओपन" पर क्लिक करें। iTunes पर यूएसबी ड्राइव से संगीत और प्लेलिस्ट आयात करने के लिए कुछ सेकंड प्रतीक्षा करें।
जरूरत की चीजें
- USB फ्लैश ड्राइव या बाहरी हार्ड ड्राइव
टिप
- अपनी म्यूजिक लाइब्रेरी को एक कंप्यूटर से दूसरे कंप्यूटर में कॉपी करने का एक सरल तरीका एक iPod या iPad का उपयोग करना है। IPad या iPod के साथ पहले कंप्यूटर पर अपनी लाइब्रेरी और प्लेलिस्ट सिंक करने के बाद, बस दूसरे कंप्यूटर पर iTunes इंस्टॉल करें और पोर्टेबल डिवाइस के साथ एप्लिकेशन को सिंक करें। फिर आपके सभी संगीत और प्लेलिस्ट फ़ाइलें नए कंप्यूटर पर स्थानांतरित हो जाती हैं।