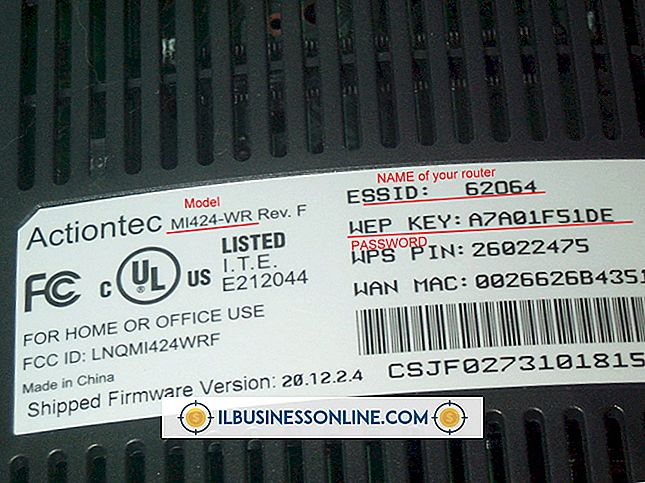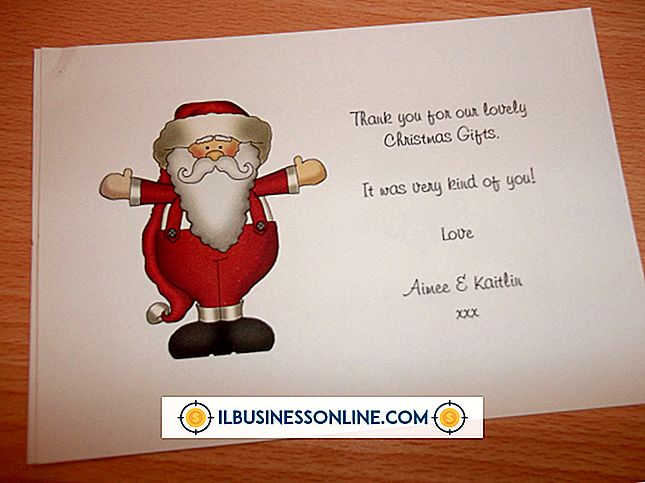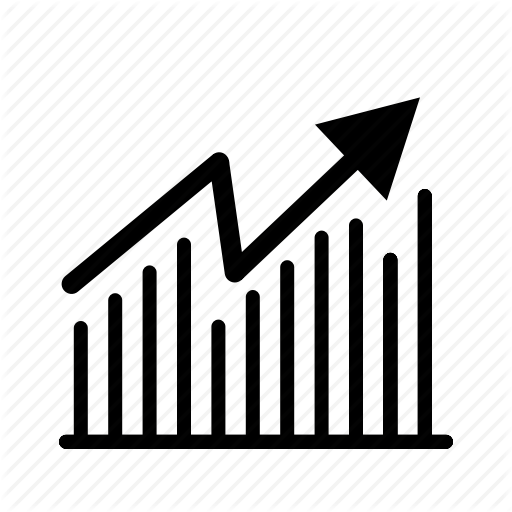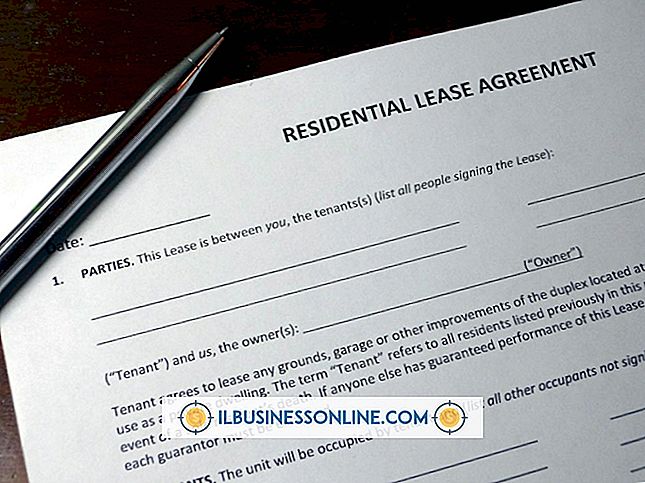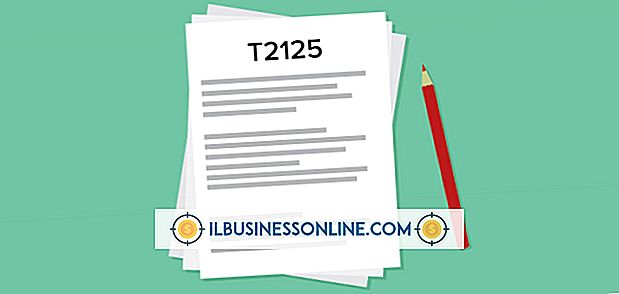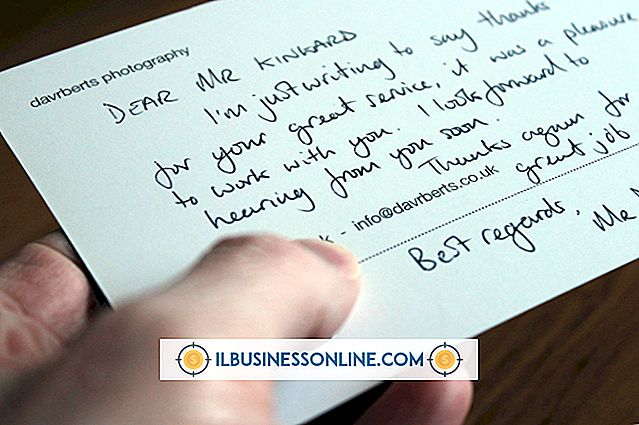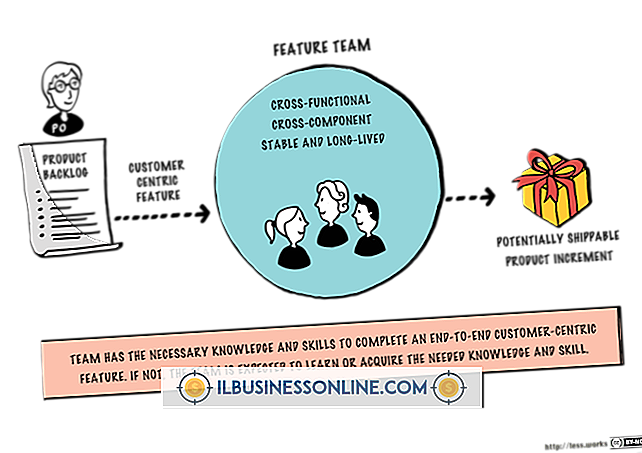Vb.Net का उपयोग करके एक्सेल में कई पंक्तियों को कैसे लिखें

Visual Basic.Net अनुप्रयोगों का निर्माण करते समय, मुद्रित रिपोर्ट के अतिरिक्त एक्सेल सुविधा में निर्यात जोड़ने पर विचार करें। अतिरिक्त कार्यक्षमता थोड़ा कोड लेती है और आपके ग्राहक किसी भी तरह से डेटा का विश्लेषण और विश्लेषण कर सकते हैं। इस फ़ंक्शन को जोड़ने के लिए Visual Basic में प्रपत्र डिज़ाइनर का उपयोग करें।
1।
Visual Studio खोलें और एक नया Visual Basic प्रोजेक्ट बनाएँ। "फ़ाइल" पर क्लिक करें फिर "नई परियोजना।" जब नया प्रोजेक्ट संवाद प्रकट होता है, तो ट्री दृश्य से "विज़ुअल बेसिक / विंडोज" चुनें, "विंडोज फॉर्म एप्लीकेशन" आइकन पर क्लिक करें, प्रोजेक्ट का नाम "एक्सेलटेस्ट" पर क्लिक करें, फिर "ओके" पर क्लिक करें। "थोड़े इंतजार के बाद, फॉर्म डिजाइनर दिखाई देगा।
2।
Excel ActiveX घटक का संदर्भ जोड़ें। पुल-डाउन मेनू से "प्रोजेक्ट" पर क्लिक करें, फिर "संदर्भ जोड़ें" पर क्लिक करें। "COM" टैब पर क्लिक करें और "माइक्रोसॉफ्ट एक्सेल" पर स्क्रॉल करें। एक्सेल सूचीबद्ध के एक से अधिक उदाहरण हो सकते हैं, इसलिए एक हालिया संस्करण चुनें। ग्राहकों के कंप्यूटर पर आसानी से उपलब्ध है।
3।
फॉर्म में एक बटन जोड़ें। टूलबॉक्स खोलने के लिए टूलबॉक्स आइकन पर क्लिक करें, फिर एक बटन को फॉर्म में खींचें। बटन पर राइट-क्लिक करें और "गुण" चुनें। जब संपत्ति सूची दिखाई देती है, तो बटन को "btnToExcel" नाम दें और पाठ संपत्ति को "एक्सेल में बदलें"। अब कोड विंडो खोलने के लिए नए बटन पर क्लिक करें।
4।
कार्यक्रम के शीर्ष पर पुस्तकालय आयात को इस प्रकार जोड़ें:
Microsoft.ffice.Interop Imports System.Text Public Class Form1 को आयात करता है
5।
एक्सेल ऑब्जेक्ट्स के लिए निजी फ़ील्ड घोषित करें:
निजी excelApp = नया Excel.Application Excel के रूप में निजी excelDoc।
6।
उदाहरण के लिए, उस सामग्री को बनाएं जो स्प्रेडशीट में जाएगी:
Private Sub btnToExcel_Click(sender As System.Object, e As System.EventArgs) Handles btnToExcel.Click Dim txt As New StringBuilder Dim i, j As Integer For i = 1 To 20 For j = 1 To 10 txt.Append(i * j) txt.Append(vbTab) Next txt.AppendLine() Next Clipboard.SetText(txt.ToString) इस उदाहरण में स्प्रेडशीट को भेजी गई सामग्री 10 गुणा 20 गुणा तालिका का उपयोग करती है। सभी डेटा टैब वर्णों (vbTab) द्वारा अलग किए गए स्तंभों के साथ एक स्ट्रिंगबुलस्टाइल में जुड़ जाते हैं और प्रत्येक पंक्ति पंक्ति वर्ण के अंत में अलग हो जाती है (परिशिष्ट विधि का उपयोग करके)। सभी सामग्री StringBuilder की नकल हो जाने के बाद, इसे क्लिपबोर्ड में रखा जाता है। स्प्रेडशीट के खुलने के बाद, कोड इस डेटा को स्प्रेडशीट में पेस्ट कर देगा।
7।
स्प्रेडशीट खोलें:
excelApp = CreateObject ("Excel.Application") excelApp.Vanish = True excelDoc = excelApp.Workbooks.Add () excelSheet = excelDoc.ActiveSheet
यहाँ, प्रोग्राम CreateObject विधि का उपयोग करके एक नया एक्सेल एप्लिकेशन ऑब्जेक्ट बनाता है फिर स्क्रीन पर खुद को दिखाने के लिए एक्सेल को बताने के लिए True को अपनी विजिबल प्रॉपर्टी सेट करता है। यह तब एक नया कार्यपत्रक बनाता है और सक्रिय पृष्ठ पर हैंडल हो जाता है।
8।
स्प्रेडशीट के पहले सेल में डेटा पेस्ट करें:
range = excelSheet.Cells(1, 1) excelSheet.Paste(range) End Sub एंड क्लास
पहले सेल की सीमा प्राप्त करें, फिर क्लिपबोर्ड की सामग्री को सेल में पेस्ट करें। टैब और लाइन फ़ीड्स कॉलम और रो को अलग करती हैं।
9।
प्रोग्राम चलाएं। कार्यक्रम शुरू करने के लिए "F5" पर क्लिक करें, फिर स्प्रेडशीट खोलने और देखने के लिए "टू एक्सेल" बटन पर क्लिक करें।
जरूरत की चीजें
- Microsoft Visual Studio या Visual Basic एक्सप्रेस 2010
- Microsoft Office Excel 2010, 2007 या XP
टिप
- यह वही तकनीक SQL प्रश्नों, पाठ फ़ाइलों या किसी अन्य डेटा के डेटा के लिए काम करती है जिसे रिपोर्ट या सूची दृश्य पर प्रस्तुत किया जा सकता है। बेहतर प्रस्तुति के लिए, एक्सेल टेम्प्लेट का नाम वर्कबुक के लिए शामिल करें। पीडीएफ विधि और डेटा प्रीफॉर्मेट किए गए टेम्प्लेट पर ओवरले होगा।