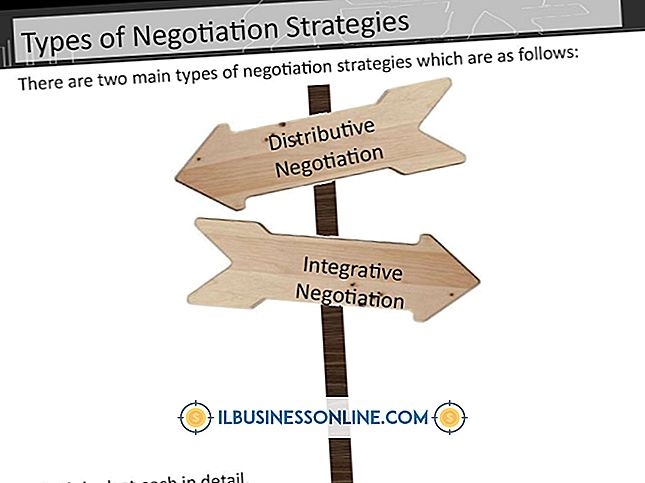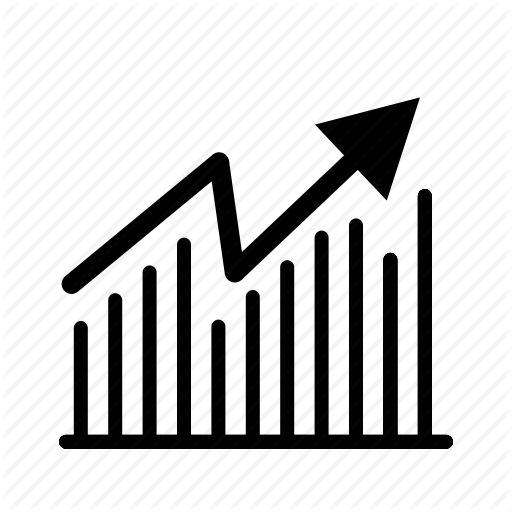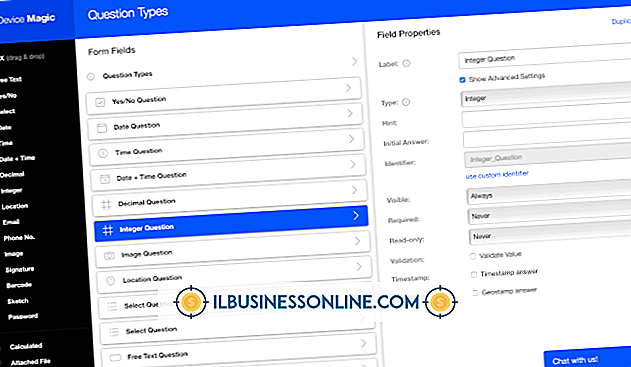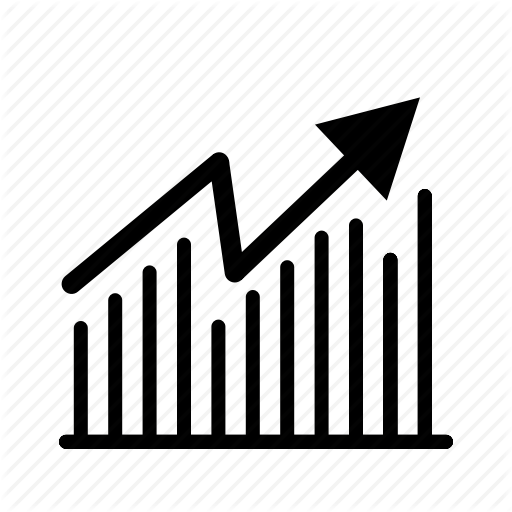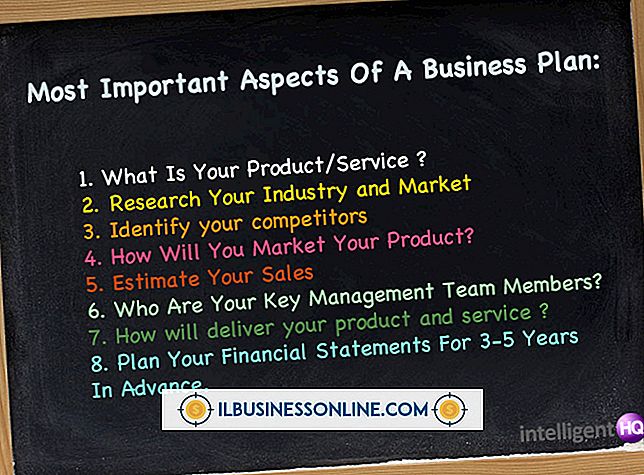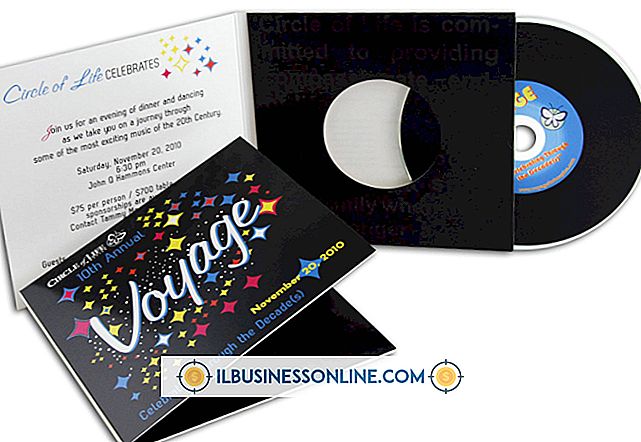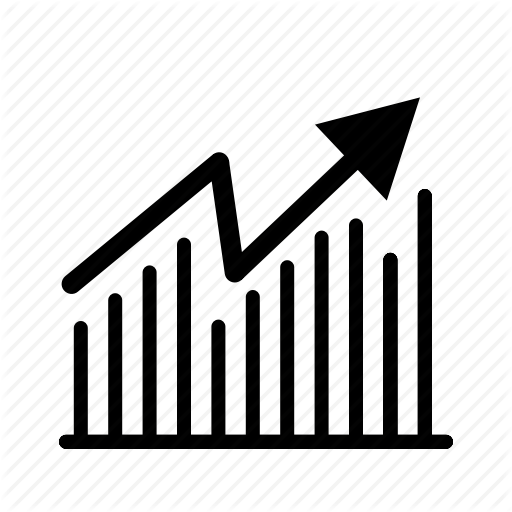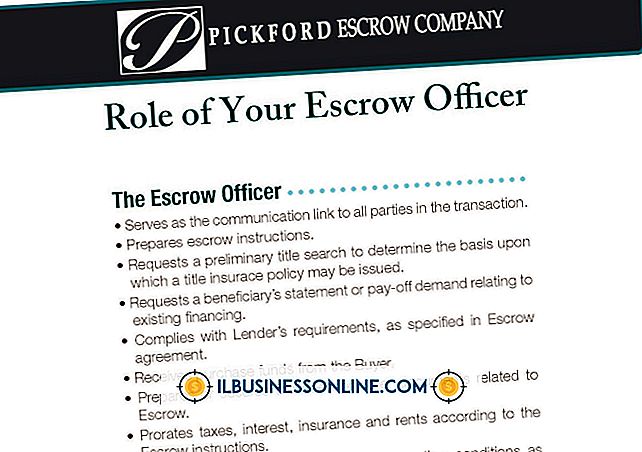वर्डप्रेस में एक ब्लॉग में कई ब्लॉग स्ट्रीम करने का तरीका

वर्डप्रेस स्वचालित रूप से प्रत्येक ब्लॉग के लिए एक फ़ीड बनाता है जो इसे शक्तियाँ देता है आगंतुक आपकी सामग्री के साथ अद्यतन रखने के लिए एक रीडर में इन फ़ीड्स की सदस्यता लेते हैं। हालाँकि, आप इन फ़ीड्स का उपयोग अन्य ब्लॉगों से एकल ब्लॉग में सामग्री एकत्र करने के लिए कर सकते हैं। यह उपयोगी है यदि आप कई वेबसाइटों के मालिक हैं या एक मंच का प्रबंधन भी करते हैं और उन पोस्टों को अपने ब्लॉग में मूल रूप से प्रदर्शित करना चाहते हैं। तृतीय-पक्ष प्लगइन्स आपके ब्लॉग के भीतर कई बाहरी फ़ीड प्रदर्शित करने का सबसे कुशल तरीका प्रदान करते हैं, और इनमें से कुछ पोस्ट के रूप में फ़ीड सामग्री भी आयात करते हैं।
FeedWordPress
1।
अपने वर्डप्रेस डैशबोर्ड में लॉग इन करें। "प्लगइन्स" का विस्तार करने के लिए क्लिक करें। "नया जोड़ें" चुनें। "FeedWordPress" टाइप करें और खोज करने के लिए "खोज प्लगइन्स" पर क्लिक करें।
2।
खोज परिणामों में FeedWordPress के बगल में "इंस्टॉल करें" पर क्लिक करें। यदि संकेत दिया जाए, तो प्लगइन को सक्रिय करने के लिए क्लिक करें।
3।
नेविगेशन से नया "सिंडिकेशन" आइटम चुनें।
4।
एक से अधिक फ़ीड स्रोत सेट करने के लिए "एकाधिक जोड़ें" पर क्लिक करें। दिखाई देने वाले टेक्स्ट बॉक्स में योगदान करने वाले ब्लॉग की वेबसाइट या फ़ीड URL टाइप करें और "जोड़ें" पर क्लिक करें।
5।
यदि आप एक से अधिक पेज प्रकाशित करते हैं, तो उस विशिष्ट फ़ीड का चयन करें जिसका आप उपयोग करना चाहते हैं। अन्यथा, "स्रोतों का चयन करने के लिए सदस्यता लें" पर क्लिक करें। आप सेटिंग को छोड़ सकते हैं या फीड-बाय-फीड आधार पर सेटिंग्स बदलने के लिए "फीड्स एंड अपडेट्स" पर क्लिक कर सकते हैं।
WP-ओ-मैटिक
1।
अपने WP डैशबोर्ड में प्रवेश करें, प्लगइन्स अनुभाग पर जाएँ और "नया जोड़ें" पर क्लिक करें। खोज क्षेत्र में "WP-o-Matic" टाइप करें। WP-o-Matic विकल्प के बगल में "अब स्थापित करें" पर क्लिक करें। संकेत मिलने पर प्लगइन को सक्रिय करें।
2।
WP-ओ-मैटिक डैशबोर्ड पर जाने के लिए प्लगइन को सक्रिय करने के बाद "यहां क्लिक करें" दबाएं। प्लगइन स्थापित करने के लिए संकेतों का पालन करते हुए, चार-भाग की स्थापना के माध्यम से आगे बढ़ने के लिए "अगला" पर क्लिक करें।
3।
अनचेक करें "मैं एक क्रोनजॉब का उपयोग करूंगा" चरण 3 में ब्राउज़र अनुरोधों के साथ प्रक्रिया को संभालने दें। अगला पर क्लिक करें।" अंतिम पृष्ठ पर, सेटअप समाप्त करने के लिए "सबमिट करें" पर क्लिक करें।
4।
डैशबोर्ड के ऊपर से "नया अभियान जोड़ें" पर क्लिक करें। अपने अभियान के लिए एक शीर्षक जोड़ें, जो इस अभियान में आपके द्वारा आयात किए गए फ़ीड के लिए सभी URL में दिखाई देगा। उदाहरण के लिए, यदि आप कई तकनीकी ब्लॉग फ़ीड आयात करते हैं, तो स्लग "प्रौद्योगिकी" का उपयोग करना उपयुक्त है। अपने ब्लॉग पर फ़ीड का उपयोग करने के लिए "सक्रिय" पर क्लिक करें।
5।
"फ़ीड" टैब पर क्लिक करें। इस अभियान में आपके द्वारा उपयोग किए जाने वाले सभी URL टाइप करें। यदि आपको चार से अधिक फ़ीड की आवश्यकता है, तो "अधिक जोड़ें" पर क्लिक करें। एक श्रेणी चुनने के लिए "श्रेणियाँ" पर क्लिक करें जिसमें अपना फ़ीड प्रदर्शित करना है।
6।
अभियान नाम, फ़ीड URL और श्रेणी जोड़ने के बाद "सबमिट करें" पर क्लिक करें। टैब के बीच ले जाते ही प्लगइन आपकी जानकारी को बचाता है, और जब तक आप आवश्यक टैब में जानकारी नहीं जोड़ते हैं, तब तक यह आपको इस बटन पर क्लिक नहीं करने देगा।
RSSImport
1।
प्लगइन्स नेविगेशन के नीचे "नया जोड़ें" पर क्लिक करके अपने ब्लॉग में RSSImport प्लगइन जोड़ें। सर्च बॉक्स में "RSSImport" टाइप करें और बटन पर क्लिक करें।
2।
RSSImport के बगल में "अभी स्थापित करें" पर क्लिक करें। प्लगइन को सक्रिय करने के लिए लिंक पर क्लिक करें।
3।
"उपस्थिति" पर क्लिक करें और "संपादक" चुनें। उस फ़ाइल पर क्लिक करें जो आपके फ़ीड्स दिखाने के लिए आपकी इच्छा के अनुरूप है। उदाहरण के लिए, "index.php" या "sidebar.php।"
4।
निम्न कोड को उस स्थान पर कॉपी करें जहाँ आप आयातित फ़ीड दिखाना चाहते हैं:
"Website.com/feed/" को वास्तविक फ़ीड URL में बदलें। आप "10" को अलग-अलग संख्या में फ़ीड आइटम प्रदर्शित करने के लिए निम्न या उच्चतर संख्या में भी बदल सकते हैं।
5।
कई सेटिंग्स से सामग्री प्रदर्शित करने के लिए, फ़ीड URL को बदलकर कोड को कॉपी और पेस्ट करें। अपने विषय के परिवर्तनों को सहेजने के लिए "अपडेट फ़ाइल" पर क्लिक करें। जब आप इसे अपने ब्राउज़र में देखते हैं तो अब आप अपने ब्लॉग पर फ़ीड आइटम देखेंगे।
चेतावनी
- आपके द्वारा अभियान सेट करने के बाद WP-o-Matic स्वचालित रूप से फ़ीड जोड़ देगा, इसलिए "सबमिट करें" पर क्लिक करने से पहले सुनिश्चित करें कि आप सभी सेटिंग्स को संपादित करते हैं।