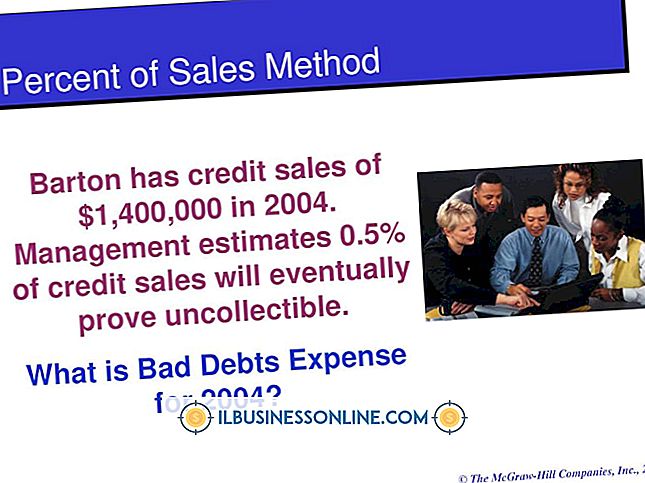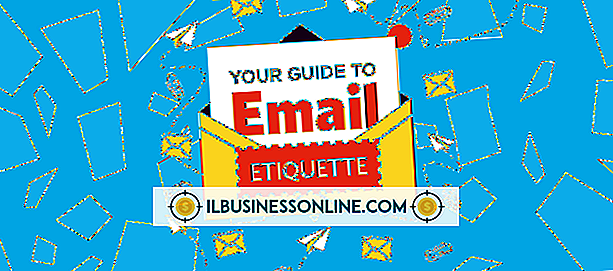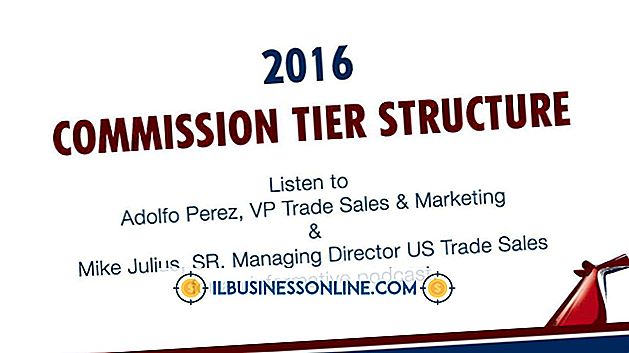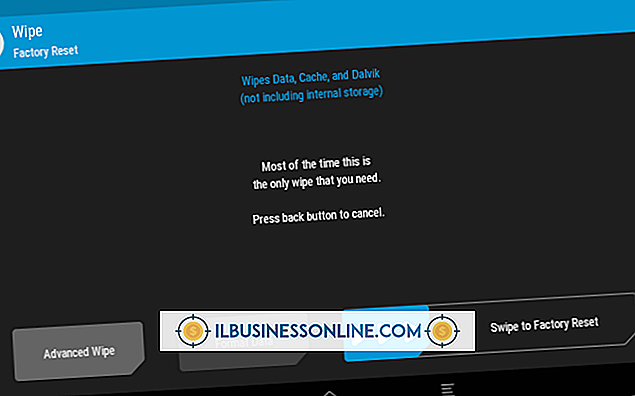प्रोजेक्ट शेड्यूलिंग के लिए Outlook का उपयोग कैसे करें

यदि आपका व्यवसाय पहले से ही अपने ईमेल एप्लिकेशन के रूप में आउटलुक का उपयोग करता है, तो अतिरिक्त सॉफ़्टवेयर खरीदकर जटिलता की एक अतिरिक्त परत न जोड़ें। अपने टीम के सदस्यों के लिए समयबद्धन कार्य, खासकर अगर परियोजना टीम छोटी है और प्रक्रियाएं सरल हैं, आउटलुक का उपयोग करना आसान है। एक बार जब आप अपने काम के टूटने की संरचना बना लेते हैं, तो नए कार्यों को बनाकर और ईमेल में प्रोजेक्ट टीम के सदस्यों को भेजकर काम सौंप दें।
1।
Outlook खोलें और अपने प्रोजेक्ट के बारे में जानकारी रखने के लिए एक फ़ोल्डर सेट करें। फ़ाइल मेनू से, "नया" प्रविष्टि चुनें और "फ़ोल्डर" विकल्प चुनें। फ़ोल्डर का नाम। उदाहरण के लिए, "परियोजना निर्धारण के लिए कार्य" दर्ज करें।
2।
अनुरोध करें कि एक टीम के सदस्य एक नया कार्य बनाकर एक कार्य को पूरा करें। फ़ाइल मेनू से, "कार्य अनुरोध" विकल्प चुनें या "Ctrl-Shift-U" कुंजी दबाएं। "टू ..." में, उस टीम के सदस्य का ईमेल पता दर्ज करें जिसे आप इस कार्य को सौंपना चाहते हैं।
3।
प्रोजेक्ट शेड्यूल के इस भाग से जुड़े कार्य का एक संक्षिप्त विवरण "विषय" फ़ील्ड में दर्ज करें। उदाहरण के लिए, "आवश्यकताएं, बजट की कमी और रणनीतिक उद्देश्यों को दर्ज करें।"
4।
अपने काम के टूटने की संरचना के आधार पर शुरुआत की तारीख और नियत तारीख को निर्दिष्ट करें।
5।
प्राथमिकता चुनें। आपकी पसंद कम, सामान्य और उच्च है। जब तक कार्य अत्यावश्यक नहीं है, तब तक इसे सामान्य प्राथमिकता दें।
6।
कार्य के लिए टॉगल बटन पर क्लिक करें। आप या तो अपनी कार्य सूची में एक अद्यतन प्रति रख सकते हैं और एक स्थिति रिपोर्ट प्राप्त कर सकते हैं जब परियोजना टीम का सदस्य कार्य पूरा करता है या आपके पास आउटलुक स्वचालित रूप से आपको अपडेट भेजता है। डिफ़ॉल्ट रूप से उन्हें स्वचालित रूप से भेजना है।
7।
प्रोजेक्ट शेड्यूल के इस भाग से जुड़े कार्य के बारे में अधिक विवरण शामिल करने के लिए संदेश के मुख्य भाग का उपयोग करें। उदाहरण के लिए, प्रोजेक्ट के बारे में, टीम के अन्य सदस्यों और प्रोजेक्ट जानकारी के लिंक, जैसे टेम्प्लेट या नीतियों और प्रक्रियाओं के बारे में विवरण शामिल करें।
8।
यदि यह प्रोजेक्ट शेड्यूल के दौरान दोहराता है, तो इस कार्य की पुनरावृत्ति सेट करें। उदाहरण के लिए, टीम के सदस्यों को प्रत्येक सप्ताह स्थिति रिपोर्ट प्रस्तुत करने की आवश्यकता हो सकती है। इसके अतिरिक्त, आप इस श्रेणी में "श्रेणीबद्ध करें" बटन पर क्लिक करके रंग श्रेणी असाइन कर सकते हैं। उदाहरण के लिए, स्थिति रिपोर्ट से जुड़े सभी कार्यों को रंग नीला में निर्दिष्ट करें।
9।
कार्य भेजने के लिए "भेजें" बटन पर क्लिक करें। प्राप्तकर्ता शेड्यूल पर रहने में मदद करने के लिए एक अनुस्मारक भी जोड़ सकता है।
10।
कार्य अनुरोध वाले संदेश को खोलकर कार्यों को पुन: असाइन करें। क्रिया मेनू से, "कार्य असाइन करें" विकल्प पर क्लिक करें। "To ..." फ़ील्ड में, नए प्राप्तकर्ता का ईमेल पता दर्ज करें।