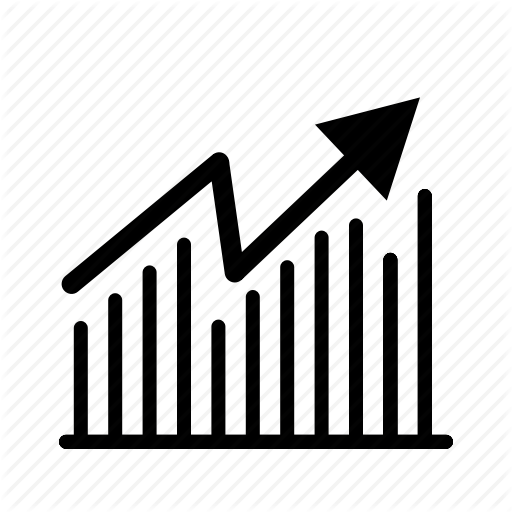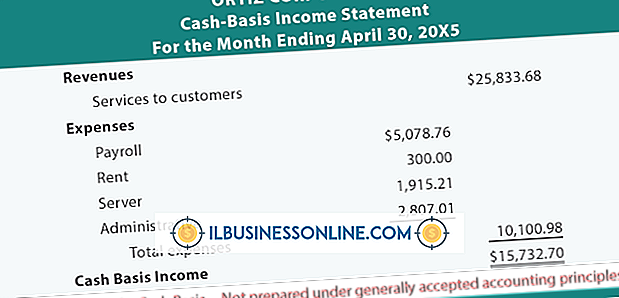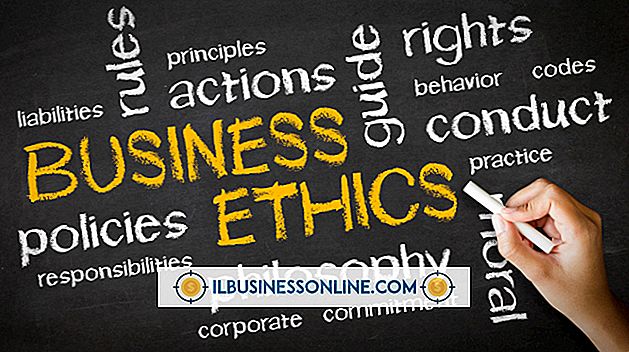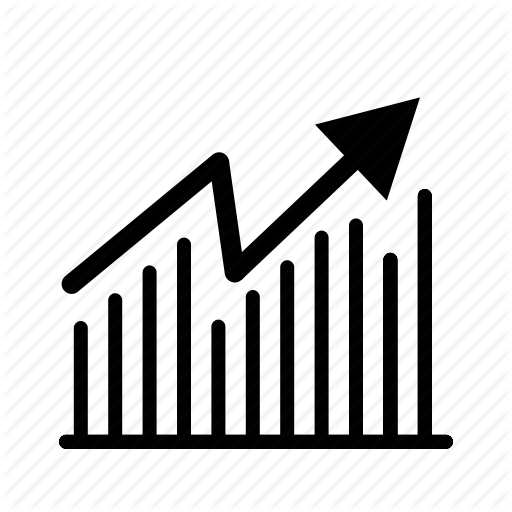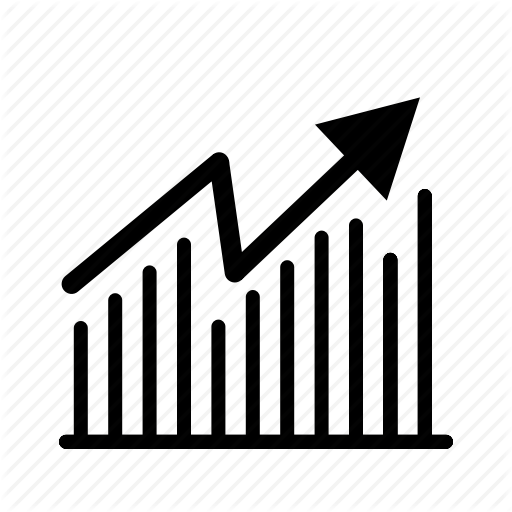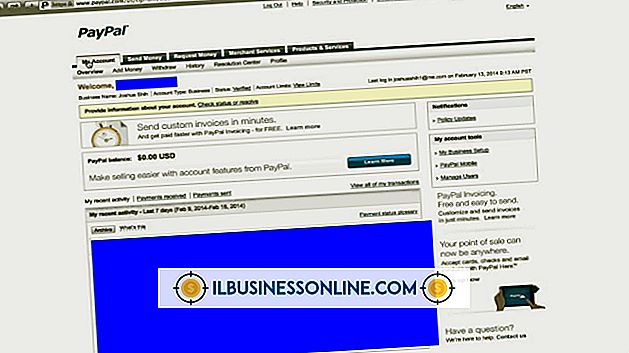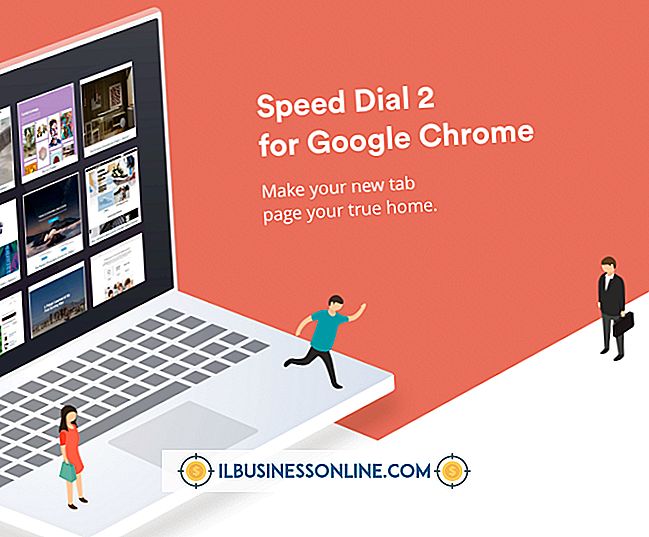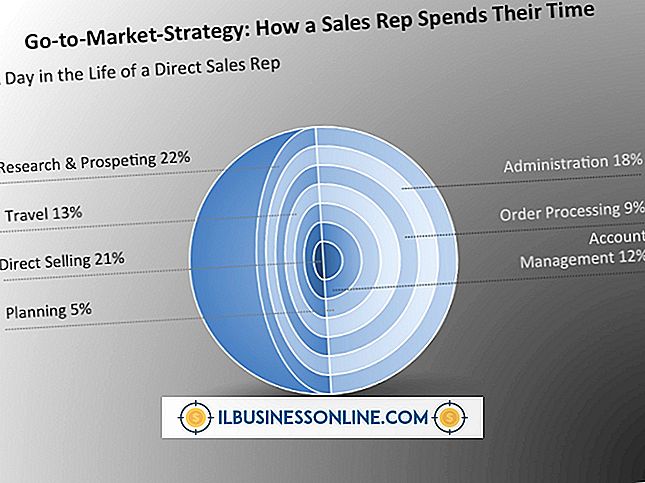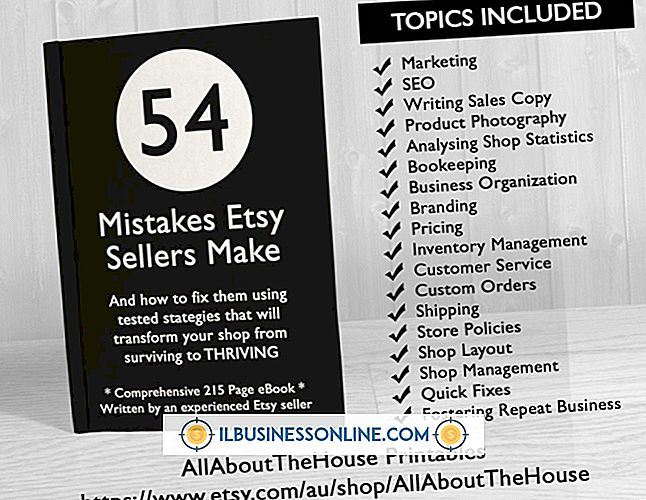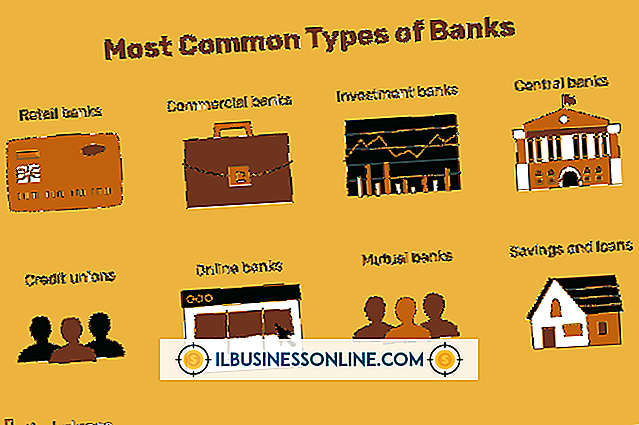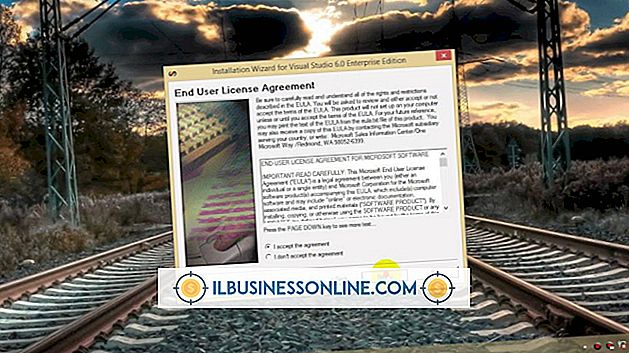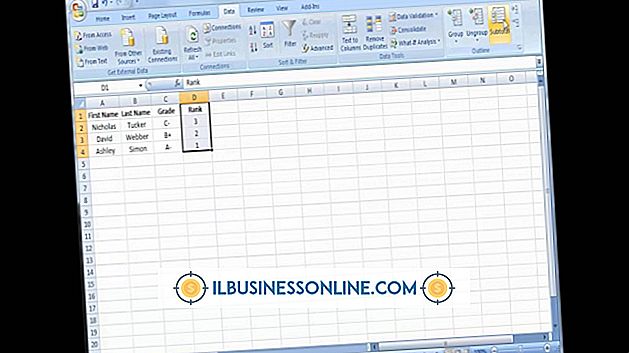एक्सेल में विशिष्ट क्षेत्रों को असुरक्षित कैसे करें

अपने एक्सेल वर्कशीट की सुरक्षा दूसरों को मूल डेटा में बदलाव करने से रोकता है। यदि आप कार्यपत्रक के केवल कुछ हिस्सों में दूसरों को डेटा जोड़ने या बदलने की अनुमति देना चाहते हैं, तो आप विशिष्ट श्रेणी की कोशिकाओं को असुरक्षित कर सकते हैं। इन क्षेत्रों को संपादित करने से पहले आपको अन्य उपयोगकर्ताओं को पासवर्ड दर्ज करने की आवश्यकता हो सकती है, या आप कुछ उपयोगकर्ताओं को संपादन सीमित कर सकते हैं। Excel आपको रिबन कमांड का उपयोग करके या माउस शॉर्टकट का उपयोग करके इन परिवर्तनों को करने की अनुमति देता है।
रिबन कमांड
1।
"समीक्षा" टैब चुनें।
2।
यदि कार्यपत्रक पहले से सुरक्षित है तो "असुरक्षित शीट" पर क्लिक करें।
3।
"उपयोगकर्ताओं को सीमाओं को संपादित करने की अनुमति दें" पर क्लिक करें।
4।
नई संपादन योग्य रेंज बनाने के लिए संवाद बॉक्स में "नया" बटन पर क्लिक करें।
5।
"सेलर्स को संदर्भित करता है" फ़ील्ड के अंदर क्लिक करें, और फिर अपने कर्सर को उस वर्कशीट में सेल की सीमा पर खींचें, जिसे आप संपादन योग्य बनाना चाहते हैं। एक साथ कई क्षेत्रों को अनलॉक करने के लिए, अतिरिक्त कक्षों का चयन करते समय "नियंत्रण" कुंजी दबाए रखें। चयनित सेल श्रेणियाँ "रिफर्स टू सेल" फ़ील्ड में स्वचालित रूप से दिखाई देती हैं।
6।
यदि आप पासवर्ड एक्सेस की आवश्यकता चाहते हैं, तो "रेंज पासवर्ड" फ़ील्ड में एक पासवर्ड टाइप करें, या यह निर्दिष्ट करने के लिए "अनुमतियाँ" बटन पर क्लिक करें कि उपयोगकर्ता किन क्षेत्रों को संपादित कर सकते हैं। पूरा होने पर "ओके" पर क्लिक करें।
7।
सुरक्षा को फिर से सक्षम करने के लिए "प्रोटेक्ट शीट" बटन पर क्लिक करें, और फिर "ओके" पर क्लिक करें।
माउस शॉर्टकट
1।
यदि पहले से ही संरक्षित है तो पूरी वर्कशीट को असुरक्षित करें। स्क्रीन के नीचे शीट टैब को राइट-क्लिक करें और "अनप्रोक्ट शीट" चुनें।
2।
जिस कार्यपत्रक को आप असुरक्षित बनाना चाहते हैं उसके एक क्षेत्र को हाइलाइट करें। कई क्षेत्रों को एक साथ उजागर करने के लिए, अतिरिक्त कक्षों का चयन करते समय "नियंत्रण" कुंजी दबाए रखें।
3।
हाइलाइट किए गए क्षेत्रों में से एक पर राइट-क्लिक करें और "स्वरूप कक्ष" चुनें। "सुरक्षा" टैब चुनें, और फिर "लॉक" बॉक्स से चेक मार्क को साफ़ करें। ओके पर क्लिक करें।"
4।
स्क्रीन के नीचे शीट टैब पर राइट-क्लिक करें, "प्रोटेक्ट शीट" चुनें और फिर "ओके" पर क्लिक करें। पिछले चरण में आपके द्वारा अनलॉक किए गए क्षेत्रों को छोड़कर पूरी शीट अब सुरक्षित है।
चेतावनी
- इस आलेख में जानकारी Excel 2013, Excel 2010 और Excel 2007 पर लागू होती है। अन्य संस्करणों के साथ चरण थोड़े या महत्वपूर्ण रूप से भिन्न हो सकते हैं।