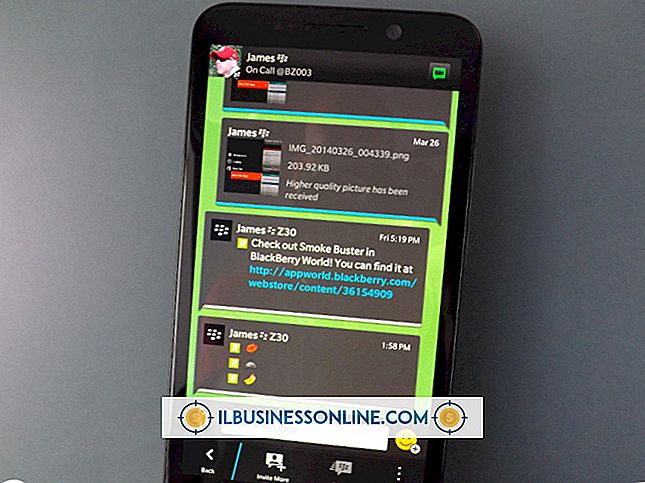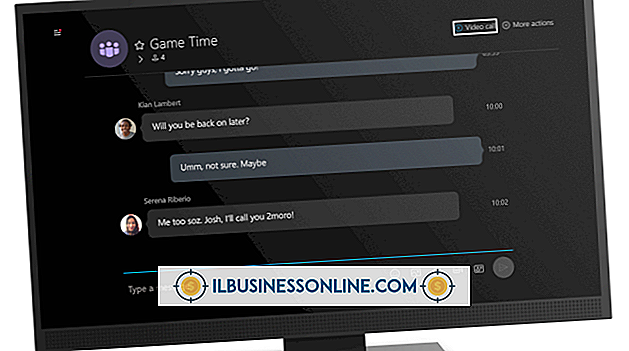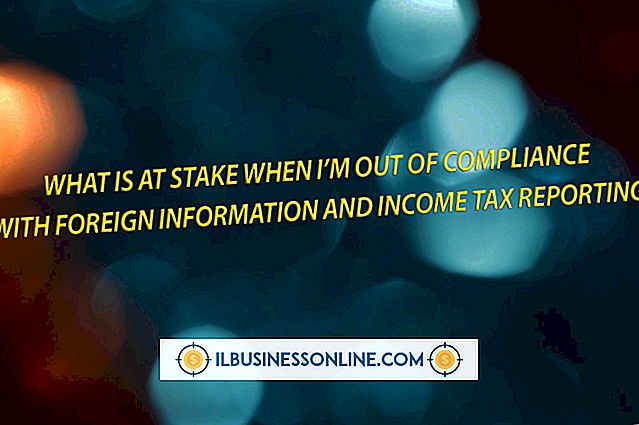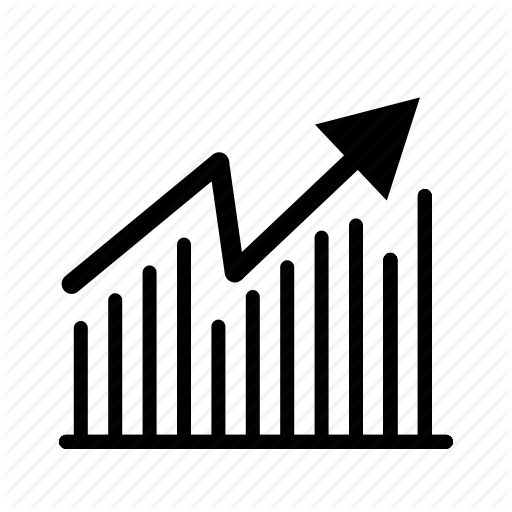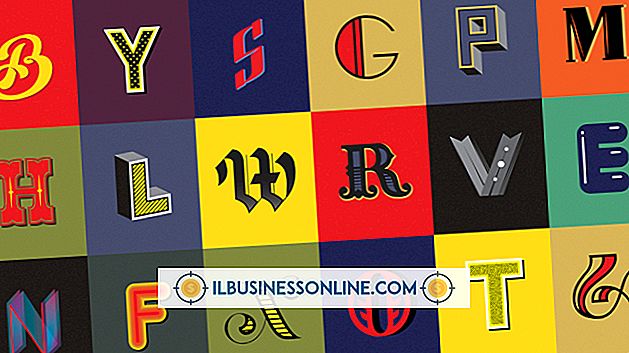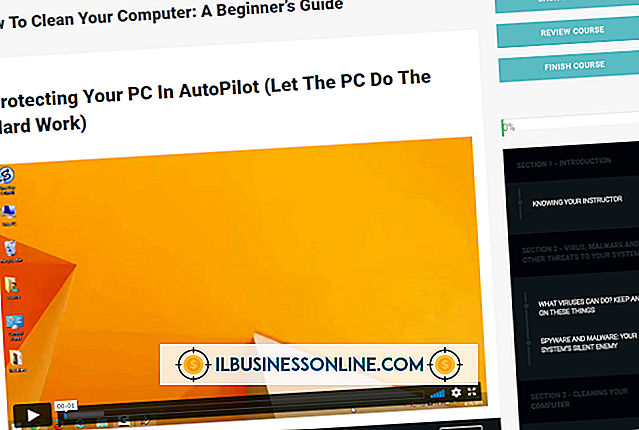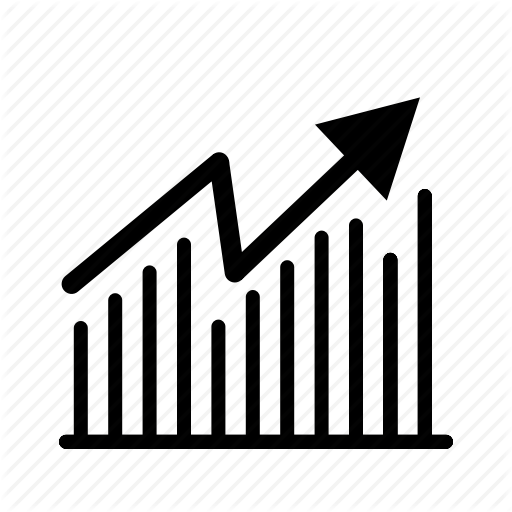जब आने वाली स्काइप संलग्न है, तो इनकमिंग कॉल नहीं सुन सकते

स्काइप दुनिया भर में कहीं भी ग्राहकों या व्यावसायिक भागीदारों के लिए वीडियो या वॉयस कॉल करने के लिए एक लाभदायक संचार उपकरण हो सकता है। Skype से जुड़ा एक हेडसेट निजी सुनने की सुविधा प्रदान करता है, लेकिन यदि आप अपने हेडसेट के स्पीकर के माध्यम से आने वाली कॉल को नहीं सुन सकते हैं, तो कुछ ऑडियो समस्या निवारण चरण सामान्य समस्याओं को हल कर सकते हैं।
Skype ऑडियो सेटिंग्स
ज्यादातर मामलों में, आप इनकमिंग कॉल नहीं सुनेंगे जब स्काईप से कोई हेडसेट जुड़ा होता है यदि मैसेजिंग प्रोग्राम की ऑडियो सेटिंग्स ठीक से कॉन्फ़िगर नहीं की जाती हैं। ऑडियो के लिए अपने हेडसेट के स्पीकर के माध्यम से यात्रा करने के लिए, आपके डिवाइस को डिफ़ॉल्ट Skype माइक्रोफोन और स्पीकर के रूप में चुना जाना चाहिए। अपनी ऑडियो सेटिंग देखने के लिए मेनू बार पर स्थित "कॉल" विकल्प से "ऑडियो सेटिंग्स" खोलें। सत्यापित करें कि आपका हेडसेट "माइक्रोफोन" अनुभाग में डिफ़ॉल्ट इनपुट डिवाइस है। यदि आप "स्वचालित रूप से माइक्रोफ़ोन सेटिंग्स समायोजित करें" चेक बॉक्स पर क्लिक करते हैं, तो स्काइप स्वचालित रूप से माइक्रोफ़ोन की मात्रा में वृद्धि या कमी करेगा क्योंकि यह फिट दिखता है। सत्यापित करें कि आपका हेडसेट "स्पीकर" अनुभाग में डिफ़ॉल्ट आउटपुट डिवाइस है। आप Skype ऑडियो को स्वचालित रूप से समायोजित कर सकते हैं, लेकिन यदि आप चाहें, तो आप वॉल्यूम को मैन्युअल रूप से सेट करने के लिए बाएं या दाएं स्लाइडर को खींच सकते हैं। सत्यापित करें कि आपका हेडसेट "रिंगिंग" अनुभाग में डिफ़ॉल्ट स्पीकर भी है।
सिस्टम ऑडियो सेटिंग्स
अनुचित सिस्टम इनपुट और आउटपुट सेटिंग्स भी Skype ध्वनि समस्याएँ पैदा कर सकते हैं। यदि आप किसी हेडसेट को स्काइप से कनेक्ट करते समय इनकमिंग कॉल नहीं सुन सकते हैं, तो अपने पीसी के साउंड सेटअप का उपयोग करके आप ऑडियो को बेहतर बनाने के लिए साउंड सेटिंग्स को समायोजित कर सकते हैं। प्रारंभ मेनू पर खोज फ़ील्ड में "ध्वनि" (बिना उद्धरण के) टाइप करें, फिर अपने पीसी के ध्वनि गुणों को लाने के लिए "ध्वनि" विकल्प पर क्लिक करें। "प्लेबैक" टैब आपकी आउटपुट सेटिंग्स प्रदर्शित करता है। यदि आपका हेडसेट कंप्यूटर से ठीक से जुड़ा हुआ है, तो आपको इसे अपने पीसी के बिल्ट-इन स्पीकर्स के साथ देखना चाहिए। यदि आपका हेडसेट डिफ़ॉल्ट साउंड आउटपुट डिवाइस नहीं है, तो उसे चुनें। यदि आप "डिफ़ॉल्ट सेट करें" बटन पर क्लिक करते हैं और "इस डिवाइस का उपयोग करें (सक्षम करें)" विकल्प पर क्लिक करते हैं, तो हेडसेट डिफ़ॉल्ट आउटपुट डिवाइस बन जाता है। यदि "हेडफ़ोन गुण" बॉक्स खुलता है, तो आप हेडसेट की मात्रा बढ़ाने या घटाने के लिए "स्तर" टैब का उपयोग कर सकते हैं। "डिफ़ॉल्ट डिवाइस" संदेश अब आपके हेडसेट के बगल में दिखाई देना चाहिए। यदि आप "रिकॉर्डिंग" टैब पर क्लिक करते हैं, तो आपको अपने इनपुट उपकरणों को देखना चाहिए। डिफ़ॉल्ट इनपुट डिवाइस के रूप में अपने हेडसेट का चयन करें। यदि "हेडफ़ोन गुण" बॉक्स खुलता है, तो "स्तर" टैब से रिकॉर्डिंग स्तर समायोजित करें।
हेडसेट सेटिंग्स
हेडसेट सुविधाओं और प्रदर्शन में भिन्न होते हैं। एक हेडसेट जैसे प्लांट्रोनिक्स ऑडियो 400 डीएसपी यूएसबी हेडसेट अपने स्वयं के वॉल्यूम नियंत्रण और एक माइक्रोफोन म्यूट के साथ आता है। कुछ मामलों में, आपको इनकमिंग कॉल तब नहीं सुनाई देगी जब आपका हेडसेट स्काइप से जुड़ा होगा यदि इसकी मात्रा को सभी तरह से नीचे कर दिया जाए, या यदि आपका डिवाइस बस कंप्यूटर से संचार नहीं कर रहा है। यदि आपके हेडसेट में बाहरी वॉल्यूम नियंत्रण हैं, तो ऑडियो स्तरों की जांच करें और तदनुसार उन्हें समायोजित करें। यदि आप USB हेडसेट का उपयोग कर रहे हैं, तो विंडोज ड्राइवरों के साथ संचार समस्याएँ ऑडियो समस्याएँ भी पैदा कर सकती हैं। कुछ मामलों में, अपने USB हेडसेट को डिस्कनेक्ट करना, कंप्यूटर को पुनरारंभ करना और फिर हेडसेट को फिर से कनेक्ट करना संचार समस्याओं को हल कर सकता है। हालाँकि, यदि Skype अभी भी आपके हेडसेट का पता लगाने में असमर्थ है, तो डिवाइस-विशिष्ट समस्या निवारण जानकारी के लिए अपने डिवाइस के मैनुअल को देखें।
स्काइप संगतता
Skype ऑडियो समस्याओं में चलना काफी सामान्य है, खासकर यदि आप और आपका प्राप्तकर्ता दो अलग-अलग संस्करणों का उपयोग कर रहे हैं। यदि आप Skype के नए संस्करण का उपयोग कर रहे हैं, और आपका प्राप्तकर्ता पुराने संस्करण का उपयोग कर रहा है, तो न केवल ध्वनि एक समस्या हो सकती है, आप वीडियो के साथ समस्याओं का अनुभव कर सकते हैं। आपके द्वारा उपयोग किए जा रहे संस्करण को देखने के लिए मदद मेनू से "स्काइप के बारे में" विकल्प पर क्लिक करें। आप अपने प्राप्तकर्ता को यही काम करने के लिए कह सकते हैं। यदि यह पता चलता है कि आप दोनों असंगत संस्करणों का उपयोग कर रहे हैं, तो एक पुराने संस्करण के साथ ऑडियो समस्याओं की संभावना को कम करने के लिए नवीनतम संस्करण स्थापित करना चाहिए।