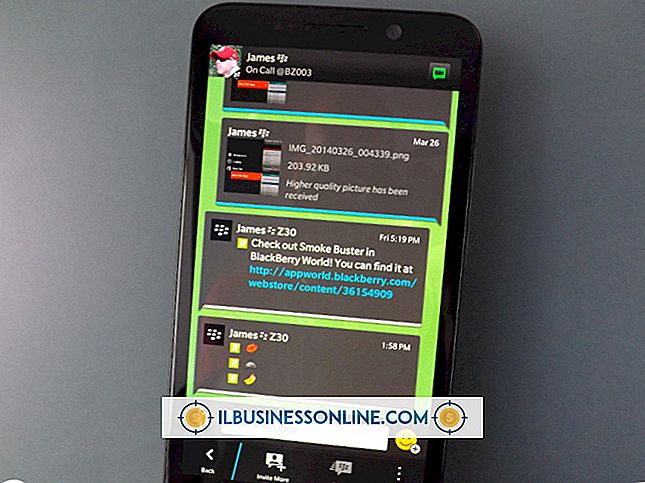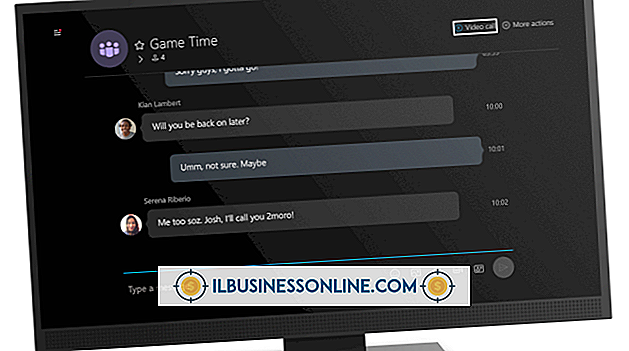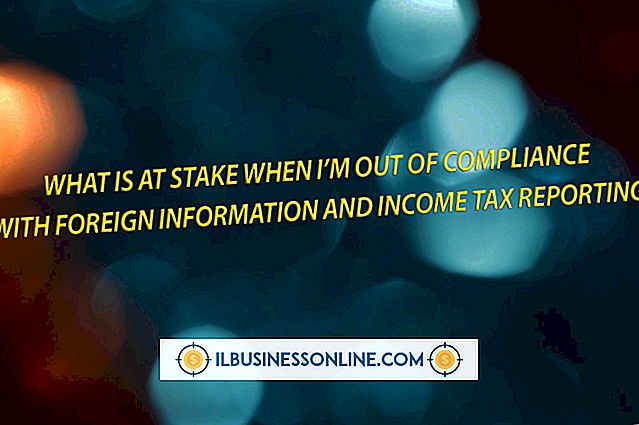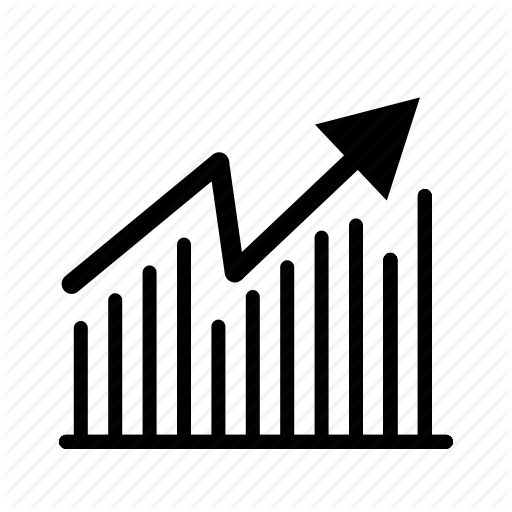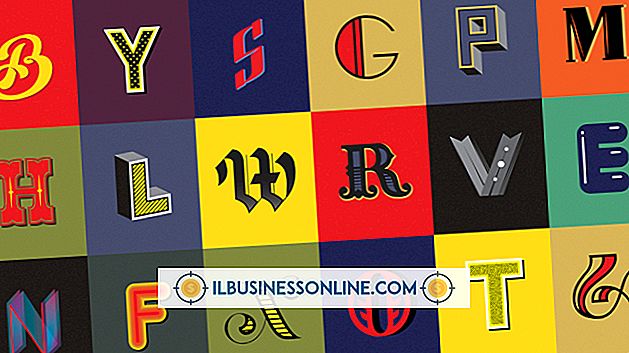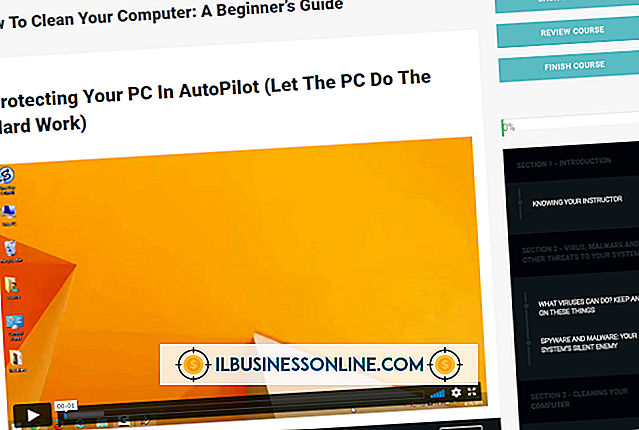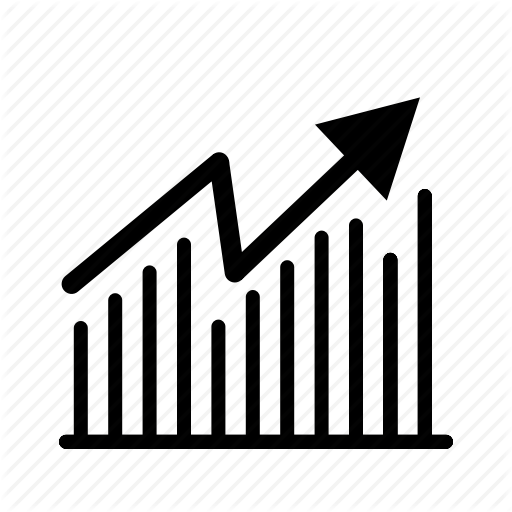Microsoft OneNote को कैसे अक्षम करें

लाखों कंपनियां दस्तावेज़, क्रंच संख्या बनाने और कई अन्य आवश्यक व्यावसायिक कार्य करने के लिए Microsoft Office का उपयोग करती हैं। यदि आपके व्यवसाय में Office Professional के साथ PC स्थापित हैं, तो कर्मचारी संभवतः Word, Excel, Outlook और PowerPoint जैसे मुख्य अनुप्रयोगों का उपयोग करते हैं। हालाँकि, Office में अन्य प्रोग्राम जैसे डेटाबेस प्रोग्राम एक्सेस और नोट-कीपिंग प्रोग्रामिंग OneNote शामिल हैं। OneNote मुख्य रूप से एक शोध उपकरण है जो आपको वस्तुतः किसी भी एप्लिकेशन या वेबसाइट से सूचना के स्निपेट का उपयोग करके नोट्स, नोटबुक या जर्नल बनाने की सुविधा देता है। जबकि एक अत्यंत लचीला और शक्तिशाली अनुप्रयोग, OneNote कुछ मामलों में बहुत कष्टप्रद और कष्टप्रद हो सकता है। डिफ़ॉल्ट रूप से, OneNote स्वचालित रूप से तब शुरू होता है जब आप विंडोज में लॉग इन करते हैं और अन्य कार्यक्रमों के लिए आवश्यक मूल्यवान संसाधनों का उपयोग कर सकते हैं। इसके अलावा, जब आप कार्यालय स्थापित करते हैं, तो Windows अक्सर OneNote को डिफ़ॉल्ट प्रिंटर के रूप में कॉन्फ़िगर करता है, जो प्रिंट नौकरियों में हस्तक्षेप कर सकता है। सौभाग्य से, OneNote को अस्थायी और स्थायी रूप से अक्षम करने के तरीके हैं।
Windows स्टार्टअप पर OneNote अक्षम करें
1।
"प्रारंभ" बटन पर क्लिक करें और फिर "नियंत्रण कक्ष।" पर क्लिक करें "सिस्टम और सुरक्षा" पर क्लिक करें और फिर "प्रशासनिक उपकरण" पर क्लिक करें। विंडोज़ एक्सप्लोरर शॉर्टकट की एक सूची खोलता और प्रदर्शित करता है।
2।
Windows Explorer विंडो में शॉर्टकट की सूची में "सिस्टम कॉन्फ़िगरेशन" लिंक को नीचे स्क्रॉल करें और डबल-क्लिक करें। "सिस्टम कॉन्फ़िगरेशन" विंडो दिखाई देने के बाद, "स्टार्टअप" टैब पर क्लिक करें।
3।
स्टार्टअप कार्यक्रमों की सूची में Microsoft OneNote को स्क्रॉल करें और चुनें। चेक मार्क को हटाने के लिए Microsoft OneNote के बगल में स्थित चेक बॉक्स पर क्लिक करें और विंडोज शुरू होने पर प्रोग्राम को लॉन्च होने से रोकें। स्टार्टअप अनुभाग परिवर्तनों को सहेजने और "सिस्टम कॉन्फ़िगरेशन" विंडो को बंद करने के लिए "ओके" पर क्लिक करें।
4।
कम्प्युटर को रीबूट करो। पीसी को पुनरारंभ करने के बाद, आपको Microsoft OneNote को मैन्युअल रूप से खोलना होगा।
OneNote को डिफ़ॉल्ट प्रिंटर के रूप में निकालें
1।
"प्रारंभ" बटन पर क्लिक करें और फिर "प्रिंटर और डिवाइस" पर क्लिक करें।
2।
कंप्यूटर पर स्थापित सभी प्रिंटर उपकरणों की पूरी सूची प्रदर्शित करने के लिए डिवाइसेस और प्रिंटर विंडो में "प्रिंटर और फ़ैक्स" लेबल के बगल में स्थित तीर आइकन पर क्लिक करें। उस प्रिंटर के डिवाइस नाम पर क्लिक करें और हाइलाइट करें जिसे आप सिस्टम डिफॉल्ट के रूप में उपयोग करना चाहते हैं।
3।
प्रिंटर डिवाइस आइकन पर राइट-क्लिक करें और पॉप-अप मेनू प्रकट होने के बाद "डिफ़ॉल्ट प्रिंटर के रूप में सेट करें" पर क्लिक करें। "प्रिंटर और डिवाइस" विंडो बंद करें। Windows अब किसी अनुप्रयोग से प्रिंट करते समय डिफ़ॉल्ट प्रिंट डिवाइस के रूप में OneNote वर्चुअल प्रिंटर का उपयोग नहीं करता है। यदि आप OneNote वर्चुअल प्रिंटर डिवाइस पर प्रिंट करना चाहते हैं, तो आपको विंडोज प्रोग्राम से प्रिंट करने पर इसे "प्रिंट" डायलॉग बॉक्स में चुनना होगा।
OneNote को पूरी तरह से निकालें
1।
सक्रिय और चल रहे Microsoft Office अनुप्रयोगों को बंद करें। "प्रारंभ" पर क्लिक करें और फिर "नियंत्रण कक्ष" पर क्लिक करें। "प्रोग्राम और सुविधाएँ" पर क्लिक करें। प्रोग्राम विंडो को अनइंस्टॉल या बदलें।
2।
नीचे स्क्रॉल करें और स्थापित अनुप्रयोगों की सूची में "माइक्रोसॉफ्ट ऑफिस प्रोफेशनल 2007" या "माइक्रोसॉफ्ट ऑफिस प्रोफेशनल 2010" चुनें। विंडो के शीर्ष के पास "बदलें" बटन पर क्लिक करें।
3।
"जोड़ें या निकालें सुविधाएँ" विकल्प पर क्लिक करें और फिर "जारी रखें" पर क्लिक करें।
4।
Office अनुप्रयोगों की सूची में "Microsoft OneNote" के बगल में स्थित ड्रॉप-डाउन तीर पर क्लिक करें। ड्रॉप-डाउन सूची पर "उपलब्ध नहीं" विकल्प पर क्लिक करें।
5।
"जारी रखें" बटन पर क्लिक करें और अपने कार्यालय की स्थापना को फिर से कॉन्फ़िगर करने के लिए कार्यालय सेटअप विज़ार्ड की प्रतीक्षा करें। विज़ार्ड को आपके कंप्यूटर पर फ़ाइलों को हटाने और बदलने में कई मिनट लग सकते हैं। जब संकेत दिया जाए तो "बंद करें" बटन पर क्लिक करें और फिर कंप्यूटर को पुनरारंभ करें। रिबूट करने के बाद, OneNote अब कंप्यूटर पर उपलब्ध नहीं है।
टिप
- ये युक्तियां विंडोज 7 चलाने वाले अधिकांश उपयोगकर्ताओं पर लागू होनी चाहिए।