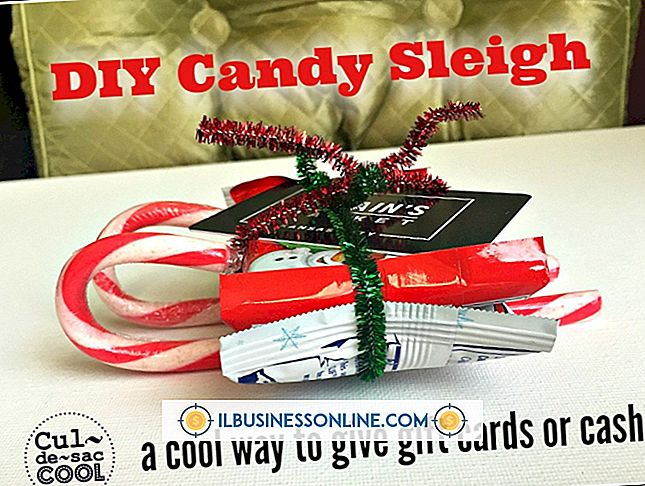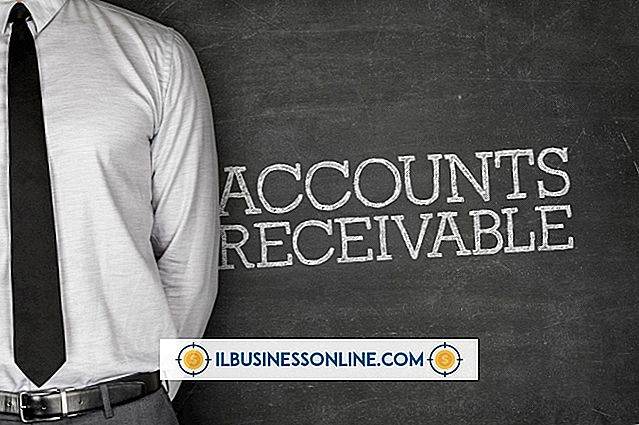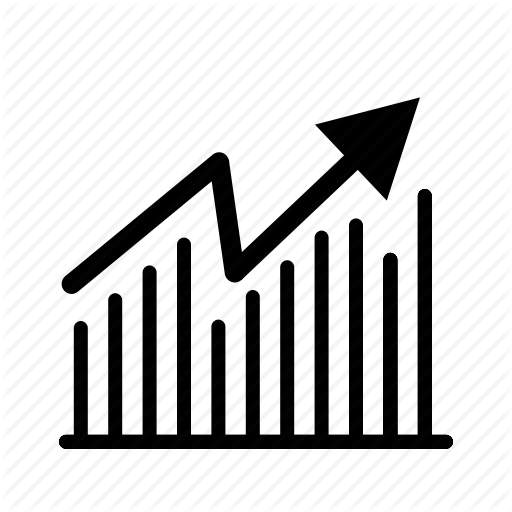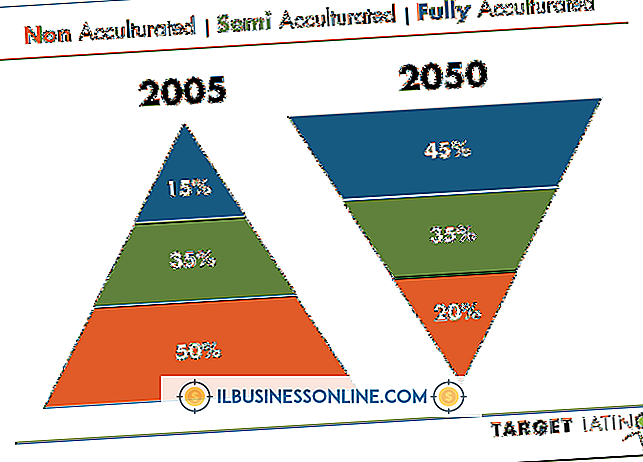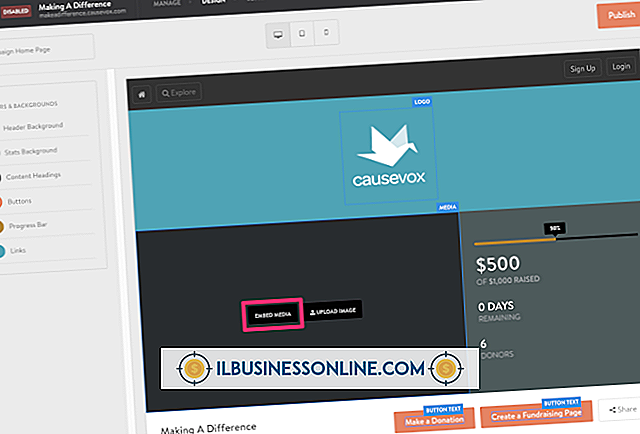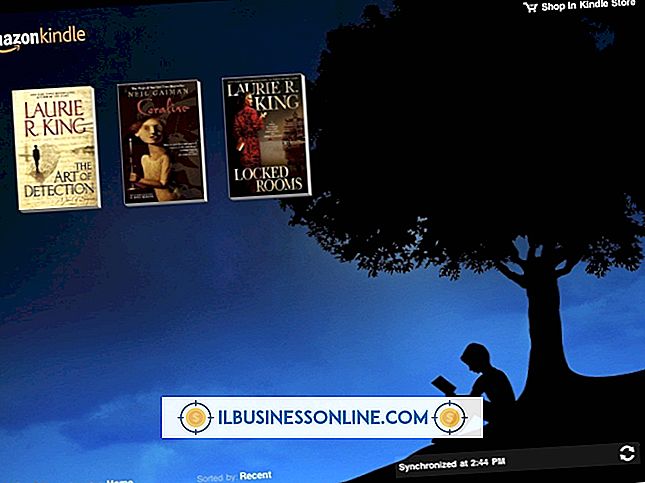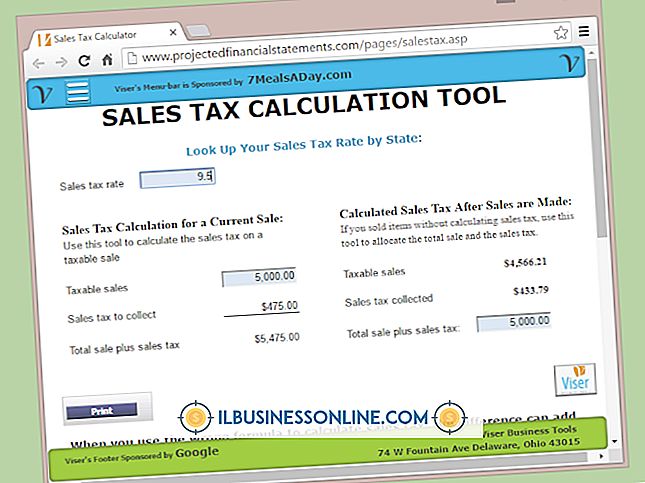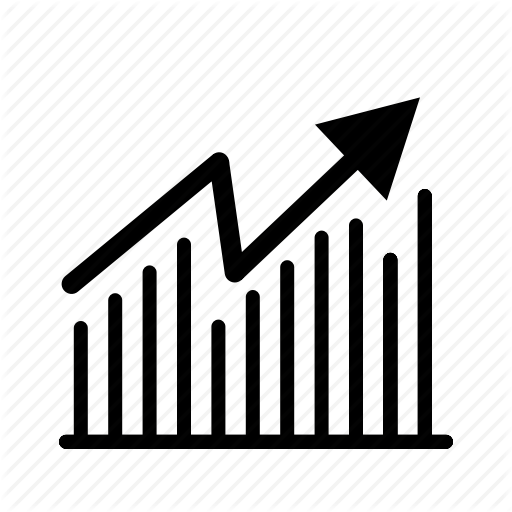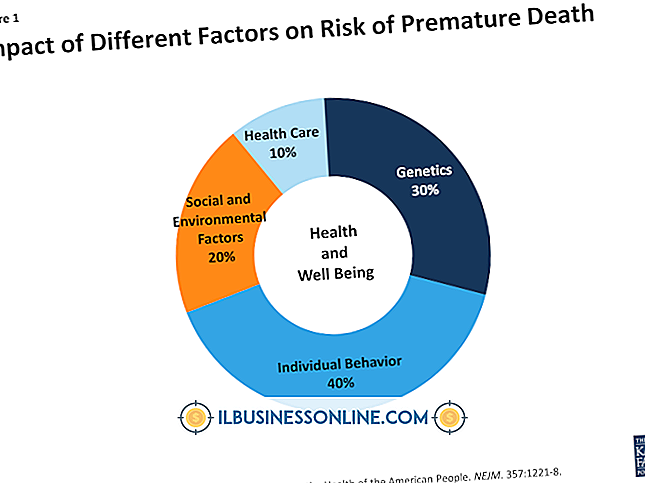जीमेल में मल्टीपल मैसेज को डिलीट करने के आसान तरीके

जीमेल का इनबॉक्स प्रति पृष्ठ अधिकतम 100 ईमेल प्रदर्शित कर सकता है, इसलिए यदि आप जिन ईमेलों को कई पृष्ठों को हटाना चाहते हैं, तो आपको उन्हें कई कार्यों में खोजना और हटाना होगा। हालांकि, जीमेल कई संदेशों को हटाने के लिए तीन तेज़ तरीके प्रदान करता है। खोज सुविधा आपको केवल लागू परिणाम प्रदर्शित करने में सक्षम बनाती है और सभी सूचीबद्ध संदेशों का चयन करती है, भले ही वे कई पृष्ठों का हो। फ़िल्टर बनाना एक समान क्रिया करता है, लेकिन फ़िल्टर स्वचालित रूप से नए, आने वाले संदेशों पर हटाए जाने की क्रिया भी कर सकता है। अंत में, सेलेक्ट ड्रॉप-डाउन मेनू में तारांकित, अतारांकित, पढ़ने और बिना पढ़े संदेशों के त्वरित चयन की पेशकश होती है जिन्हें आप बाद में हटा सकते हैं।
1।
अपने जीमेल अकाउंट में लॉग इन करें।
2।
शीर्ष खोज फ़ील्ड में एक खोज शब्द दर्ज करें। उदाहरण के लिए, किसी का नाम, ईमेल पता या कुछ कीवर्ड दर्ज करें। सभी ईमेल प्रदर्शित करने के लिए, "लेबल: ऑल" (बिना उद्धरण यहाँ और पूरे) दर्ज करें।
3।
पृष्ठ पर सभी परिणामों का चयन करने के लिए खोज परिणामों के शीर्ष पर स्थित बॉक्स को चेक करें।
4।
खोज परिणामों के शीर्ष पर "सभी का चयन करें ### वार्तालाप" पर क्लिक करें। आपके द्वारा सभी पृष्ठ परिणामों का चयन करने के बाद ही यह विकल्प दिखाई देता है।
5।
संकेत मिलने पर "हटाएं" ट्रैशकन आइकन पर क्लिक करें और अपने चयन की पुष्टि करें। ऐसा करने से सभी चयनित संदेश ट्रैश फ़ोल्डर में चले जाते हैं, जहां 30 दिनों के बाद स्वचालित रूप से हटा दिया जाता है; "अधिक, " का चयन करें "कचरा", जैसा आपने पहले किया था, सभी संदेशों का चयन करें और फिर संदेशों को तुरंत हटाने के लिए "हमेशा के लिए हटाएं" पर क्लिक करें।
1।
इनबॉक्स के शीर्ष पर स्थित गियर आइकन पर क्लिक करें और फिर "सेटिंग" चुनें।
2।
"फ़िल्टर्स" पर क्लिक करें और फिर खिड़की के नीचे "एक नया फ़िल्टर बनाएं" चुनें।
3।
पॉप-अप विंडो में अपने फ़िल्टर मापदंड दर्ज करें - उदाहरण के लिए, एक प्रेषक का ईमेल पता, एक विशिष्ट विषय या एक कीवर्ड। सभी ईमेल खोजने के लिए, "से" फ़ील्ड में "*" दर्ज करें। "पहले शब्द" फ़ील्ड में "2013/09/30" दर्ज करें और वर्तमान तिथि - या किसी भी तारीख का उपयोग करें, लेकिन सभी पिछले ईमेल को फ़िल्टर करने के लिए प्रारूप YYYY / MM / DD का उपयोग करना सुनिश्चित करें।
4।
"इस खोज के साथ फ़िल्टर बनाएं" पर क्लिक करें।
5।
"इसे हटाएं" बॉक्स में एक चेक मार्क रखें, और फिर "नीचे ### मिलान फ़िल्टर नीचे फ़िल्टर करें" बॉक्स में एक चेक मार्क रखें।
6।
फ़िल्टर किए गए परिणामों को हटाने और फ़िल्टर सूची पर लौटने के लिए "फ़िल्टर बनाएं" पर क्लिक करें। हटाए गए ईमेल को ट्रैश फ़ोल्डर में ले जाया जाता है, इसलिए ट्रैश फ़ोल्डर खोलें, ईमेल का चयन करें, और फिर उन्हें तुरंत हटाने के लिए "हमेशा के लिए हटाएं" पर क्लिक करें।
7।
"हटाएं" पर क्लिक करें और फ़िल्टर को हटाने के लिए अपने चयन की पुष्टि करें और बाद में नए, आने वाले ईमेल पर चलने से रोकें। यह दिनांक फ़िल्टर के लिए कोई समस्या नहीं होगी।
1।
उस लेबल पर क्लिक करें जिसके लिए आप ईमेल हटाना चाहते हैं, जैसे "इनबॉक्स" या "ऑल मेल।" यदि कोई लेबल दिखाई नहीं देता है, तो "अधिक" पर क्लिक करें।
2।
शीर्ष चेक बॉक्स के बगल में स्थित ड्रॉप-डाउन तीर पर क्लिक करें, और फिर उस प्रकार के ईमेल का चयन करें जिसे आप हटाना चाहते हैं। ड्रॉप-डाउन मेनू निम्नलिखित विकल्प प्रदान करता है: सभी, कोई नहीं, पढ़ें, अपठित, तारांकित और अतारांकित। किसी भी विकल्प का चयन केवल मौजूदा पृष्ठ के ईमेल का चयन करता है। कुछ विकल्प, जैसे "ऑल, " सभी ईमेल का चयन करने के लिए एक माध्यमिक विकल्प प्रदान करते हैं, जैसा कि पहले खंड में वर्णित है।
3।
ट्रैश फ़ोल्डर में चयनित ईमेल को स्थानांतरित करने के लिए "हटाएं" पर क्लिक करें। इन ईमेल को तुरंत हटाने के लिए, "कचरा" पर क्लिक करें, ईमेल चुनें और फिर "हमेशा के लिए हटाएं" पर क्लिक करें।