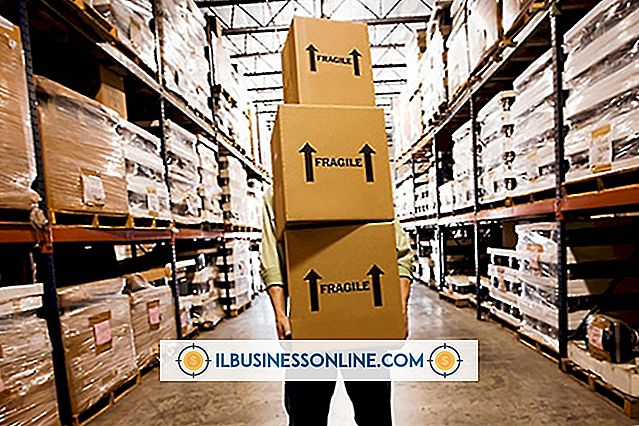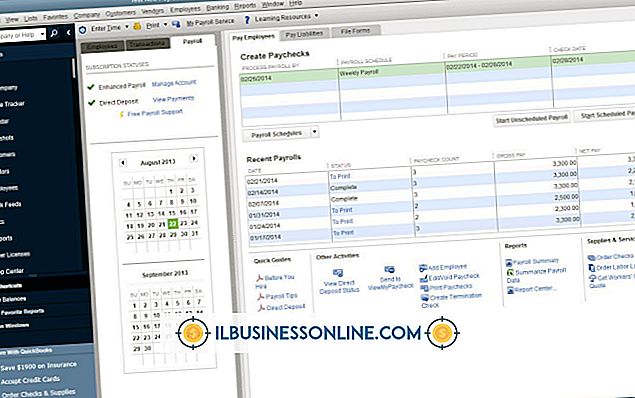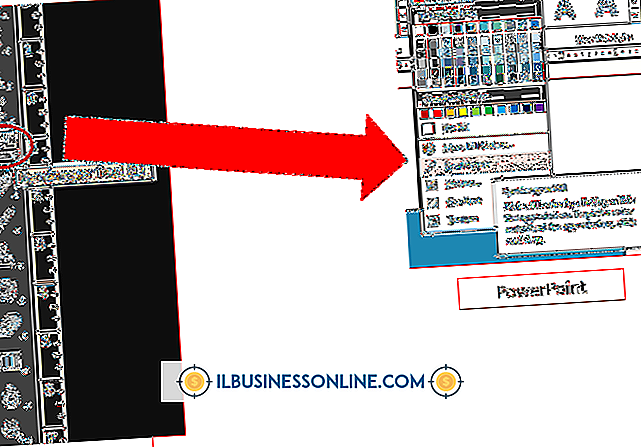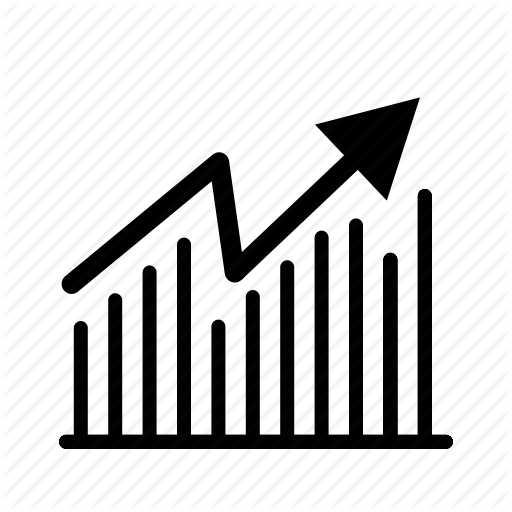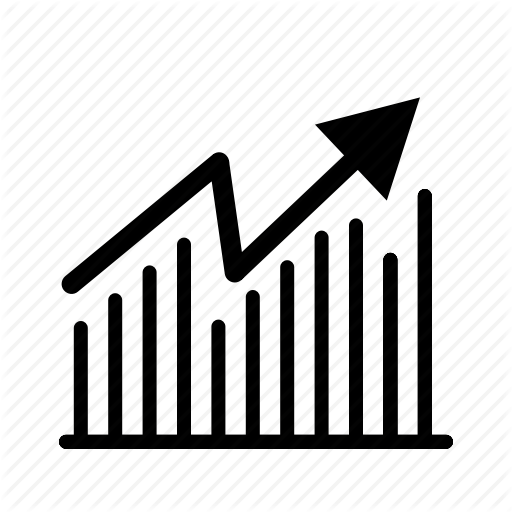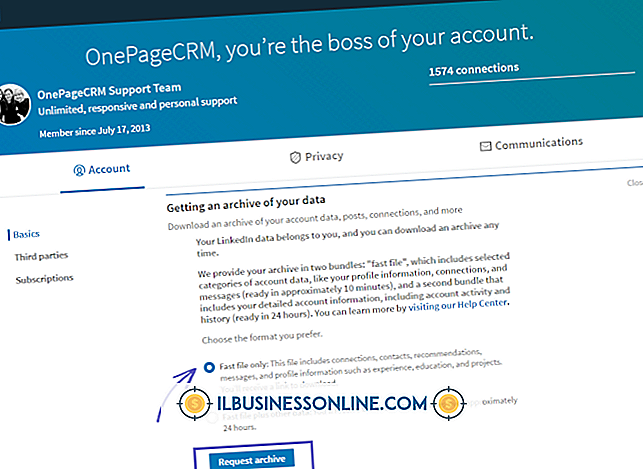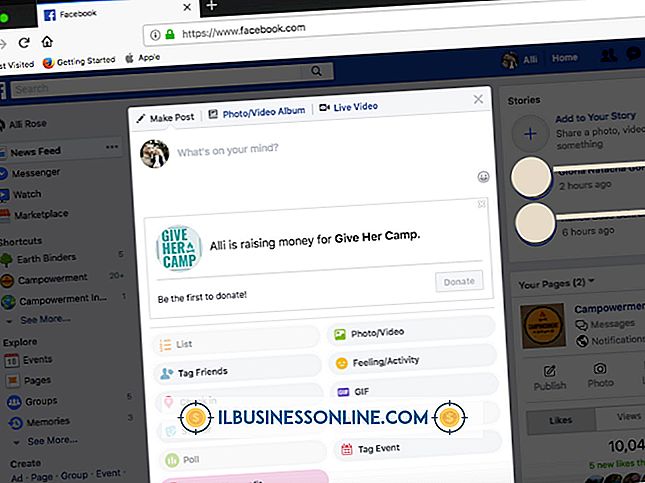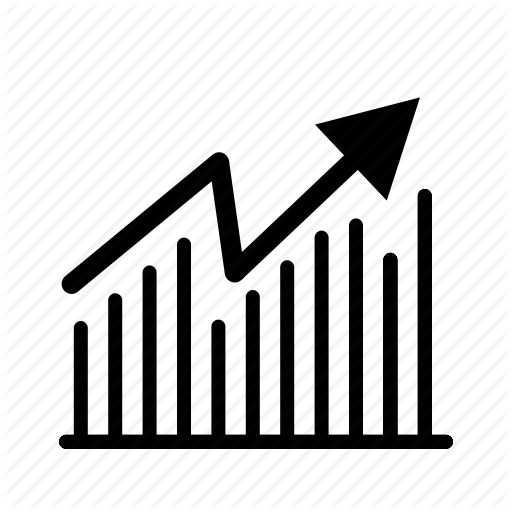InDesign में एम्बेडिंग URL लिंक

एडोब से इनडिजाइन डेस्कटॉप पब्लिशिंग एप्लिकेशन आपको बटन, एम्बेडेड साउंड और मूवी फाइल्स, बुकमार्क और हाइपरलिंक के साथ इंटरैक्टिव दस्तावेज बनाने में सक्षम बनाता है। हाइपरलिंक्स पाठ के ऐसे भाग हैं जिन्हें आपके पाठक एक अलग स्थान पर ले जाने के लिए क्लिक कर सकते हैं - एक अलग दस्तावेज़ में एक पृष्ठ, दूसरी फ़ाइल या वेबसाइट। आप विंडो मेनू से विकल्पों का उपयोग करके इनडिजाइन में URL लिंक बना सकते हैं।
पाठ का चयन करना
हाइपरलिंक बनाने के लिए, आपको सबसे पहले पाठ का एक भाग चुनना होगा। उस अनुभाग को चुनें जो वेब पेज के लिए प्रासंगिक है जहां आप पाठक भेज रहे हैं। हाइपरलिंक के रूप में लंबे वर्गों को पहचानना आसान है। उस पाठ की शुरुआत पर क्लिक करें जिसे आप लिंक में बदलना चाहते हैं, फिर पाठ अनुभाग का चयन करने के लिए माउस को खींचते समय बटन को दबाए रखें। जब आप अनुभाग के अंत में जाते हैं तो माउस बटन छोड़ दें।
विंडोज डायलॉग बॉक्स खोलना
विंडोज ऑप्शन पर क्लिक करने पर विंडोज डायलॉग बॉक्स खुलता है। यह उन टूल और विकल्पों का एक संग्रह है जिनका उपयोग आप अपने InDesign दस्तावेज़ में तत्वों को जोड़ने के लिए कर सकते हैं। इंटरेक्टिव ऑप्शन पर क्लिक करें। यह कई अलग-अलग विकल्पों को खोलेगा, जिसमें एक बटन चिह्नित करें नया हाइपरलिंक भी शामिल है।
हाइपरलिंक बनाना
Create New Hyperlink बटन पर क्लिक करने से Hyperlink डायलॉग बॉक्स खुलता है। यहां आप अपने हाइपरलिंक को नाम दे सकते हैं और उस प्रकार का लिंक चुन सकते हैं जिसे आप बनाना चाहते हैं। पॉप-अप मेनू से URL का चयन करें और उस पृष्ठ का पूरा URL दर्ज करें जिसे आप URL फ़ील्ड में देखना चाहते हैं।
लिंक उपस्थिति का चयन
न्यू हाइपरलिंक संवाद आपको लिंक बनाने वाले पाठ की उपस्थिति का चयन करने देता है। यदि आप अदृश्य आयत विकल्प चुनते हैं तो आपके पास पाठ प्रारूपण पर अधिक नियंत्रण होगा और लिंक के लिए अधिक पहचानने योग्य टाइपफेस चुन सकते हैं। पाठकों को आमतौर पर दस्तावेजों में लिंक को एक अंडरलाइन के साथ नीले पाठ के रूप में देखने का आदी होता है, इसलिए यह एक अच्छा विकल्प है। जब तक आपने पीडीएफ को पूरा दस्तावेज निर्यात नहीं किया है, तब तक आप उपस्थिति को सही ढंग से नहीं देख सकते हैं।