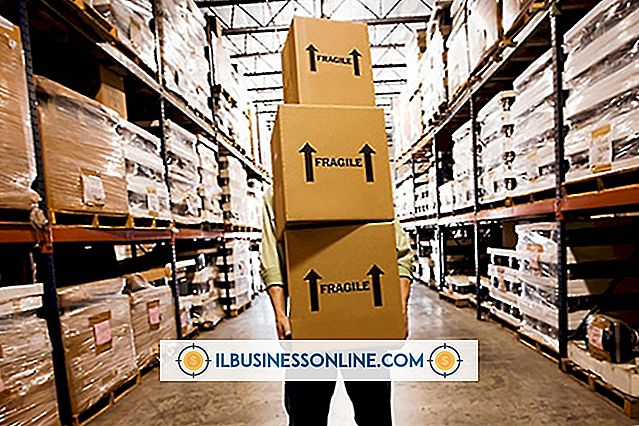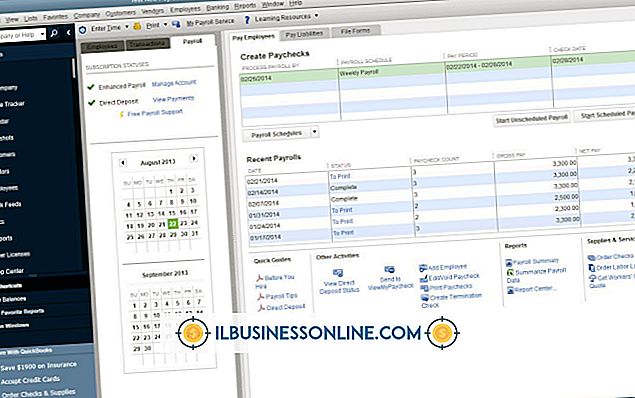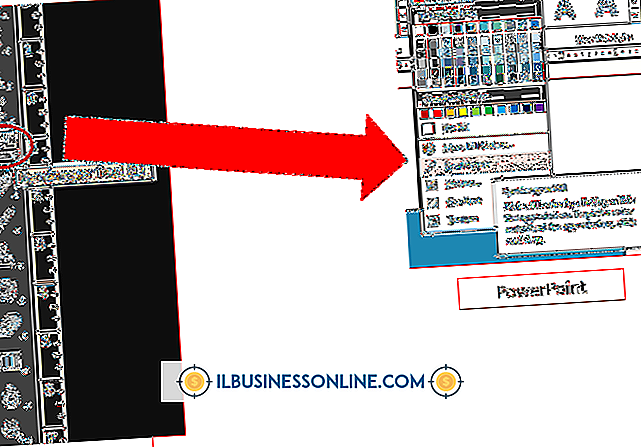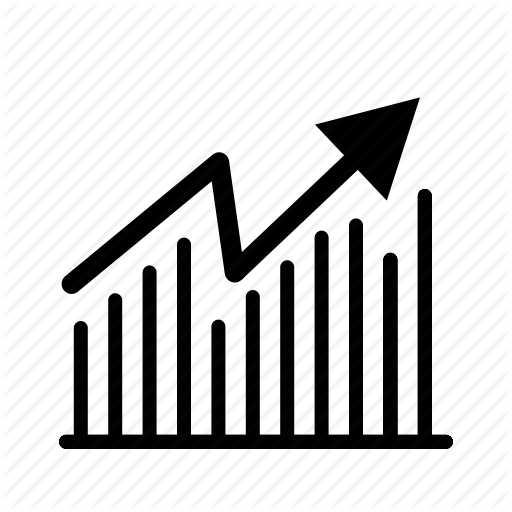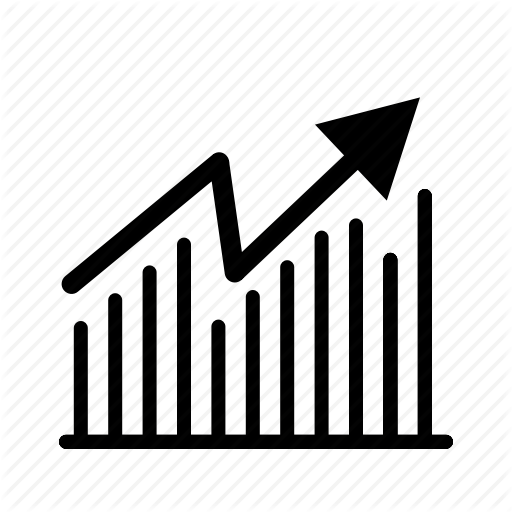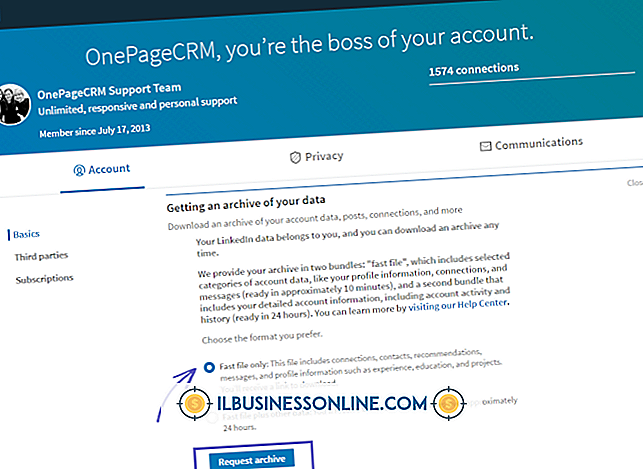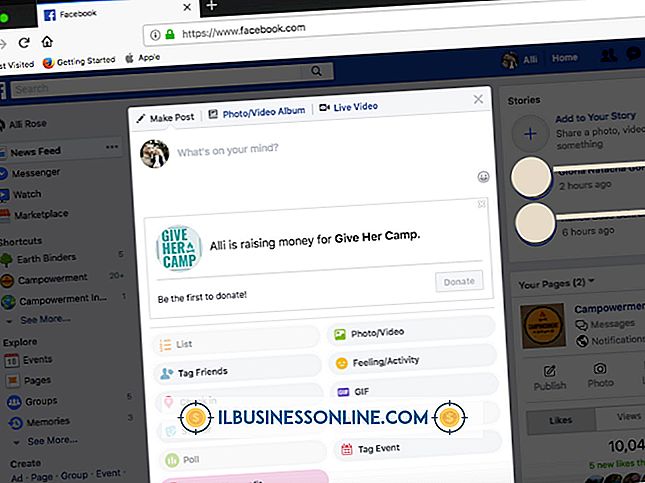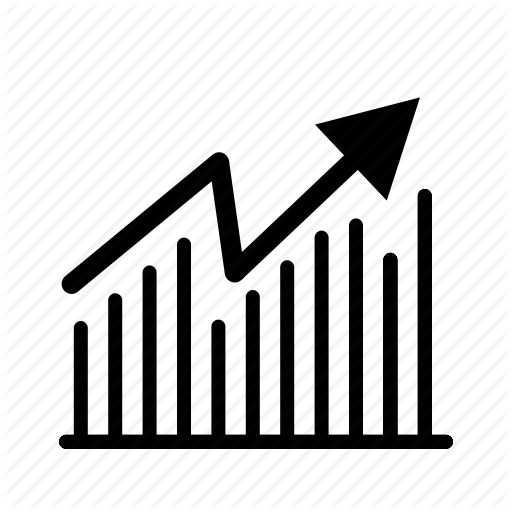पावरपॉइंट में स्क्रीन कैसे भरें

पावरपॉइंट आपको अपनी प्रस्तुति दिखाने के लिए आवश्यक विकल्प देता है, जिस तरह से आप चाहते हैं कि इसमें कितनी स्क्रीन शामिल है। यह सुनिश्चित करने के लिए कि आपके स्लाइड्स पर कोई लेटरबॉक्सिंग (काली सीमाएँ) नहीं हैं, जब वे प्रदर्शित होते हैं, तो स्क्रीन के पहलू अनुपात से मेल खाने के लिए स्लाइड आकार सेट करें - या तो 4: 3 (पारंपरिक) या 16: 9 (वाइडस्क्रीन )। आप स्लाइड शो विकल्प संवाद से विंडो और पूर्ण-स्क्रीन मोड के बीच भी टॉगल कर सकते हैं।
1।
PowerPoint लॉन्च करें, और उस प्रस्तुति को खोलें जिसे आप काम करना चाहते हैं। वैकल्पिक रूप से, खरोंच से एक नया स्लाइड शो बनाने के लिए "ब्लैंक प्रेजेंटेशन" चुनें।
2।
बाईं ओर मौजूद स्लाइड की थंबनेल सूची में क्लिक या टैप करें, और फिर अपनी प्रस्तुति में सभी स्लाइड्स का चयन करने के लिए "Ctrl-A" दबाएँ।
3।
रिबन मेनू पर "डिज़ाइन" टैब खोलें और "स्लाइड आकार" चुनें। उस पहलू अनुपात का चयन करें जो उस स्क्रीन से मेल खाता है जिस पर आप प्रस्तुति दिखा रहे हैं। यदि प्राथमिक प्रदर्शन 4: 3 या 16: 9 से मेल नहीं खाता है, तो पहलू अनुपात को मैन्युअल रूप से कॉन्फ़िगर करने के लिए "कस्टम स्लाइड आकार" का चयन करें (विवरण के लिए टिप्स अनुभाग देखें)।
4।
नई स्लाइड्स को पूरा करने के लिए प्रेजेंटेशन को स्केल करने के लिए "मैक्सिमाइज़" विकल्प चुनें, ताकि आउटपुट डिस्प्ले का पूरा इस्तेमाल हो।
5।
रिबन मेनू से "स्लाइड शो" चुनें, और फिर "सेट अप स्लाइड शो" चुनें। प्रस्तुति को पूर्ण-स्क्रीन मोड में चलाने के लिए बाध्य करने के लिए "एक अध्यक्ष द्वारा प्रस्तुत" या "ब्राउस्ड एट ए कियॉस्क" नामक बॉक्स को टिक करें। पुष्टि करने के लिए "ओके" पर क्लिक करें या टैप करें।
टिप्स
- PowerPoint सभी नई प्रस्तुतियों के लिए डिफ़ॉल्ट रूप से 16: 9 वाइडस्क्रीन पहलू अनुपात का उपयोग करता है। इसे 4: 3 में बदलने के लिए, मुख्य गैलरी ("डिज़ाइन" टैब पर "वर्तमान थीम सहेजें" के माध्यम से) पर 4: 3 प्रस्तुति सहेजें, उस पर राइट-क्लिक (या टैप एंड होल्ड) करें और "सेट अस डिफ़ाल्ट" चुनें। थीम। " नई प्रस्तुतियाँ फिर 4: 3 पहलू अनुपात को अपनाएंगी।
- यदि आप PowerPoint 2013 या बाद में शामिल किसी विषय का उपयोग कर रहे हैं, तो आप पाएंगे कि यह आपकी सामग्री को खोए बिना 16: 9 और 4: 3 पहलू अनुपात के बीच आसानी से स्विच करने के लिए डिज़ाइन किया गया है। यदि आप एक पुराने विषय का उपयोग कर रहे हैं, तो प्रस्तुति के लिए तैयार होने से पहले आपको अपने स्लाइड तत्वों की स्थिति और आकार में कुछ समायोजन करना पड़ सकता है।
- अपनी प्रस्तुति में एक वीडियो क्लिप डालें। आपके पास स्लाइड या फ़ुल-स्क्रीन मोड में इसे चलाने का विकल्प है। मूवी का चयन करें, और फिर "प्ले फुल स्क्रीन" बॉक्स को टिक या अनटिक करने के लिए वीडियो टूल शीर्षक के तहत "प्लेबैक" टैब खोलें।
- इन चरणों का परीक्षण Microsoft PowerPoint 2013 में किया गया है, जो अगस्त 2013 के नवीनतम संस्करण हैं। यदि आप सॉफ़्टवेयर के वैकल्पिक संस्करण का उपयोग कर रहे हैं, तो प्रक्रिया भिन्न हो सकती है।